
Når det kommer til at tilpasse vores browsere, er Google Chrome praktisk talt den eneste browser, der giver os mulighed for at gøre det, i det mindste med andre farver end den typiske mørke farve, som er tilgængelig i både Firefox og Microsoft Edge. Chrome-udvidelsesbutikken stiller til vores rådighed en række temaer, som vi kan tilpasse udseendet på vores browser til.
Hvis du elsker tilpasning, ikke kun din kopi af Windows 10 (som via Microsoft Store tilbyder os et stort antal temaer til at personalisere vores udstyr), men også din sædvanlige browser, hvis det er Google Chrome, nedenfor viser vi dig en lille guide, hvor du vil være i stand til at lære hvordan vi kan installere temaer ud over at styre dem.
Når du installerer enhver form for tilføjelse i vores browser, det eneste websted, vi skal besøge, er den officielle Chrome-butik ringe Chrome Webshop. Via denne webside vil vi være i stand til at installere enhver form for supplement, som vi har brug for, altid med den sikkerhed, som Google tilbyder os, da alle udvidelser er gået gennem hænderne på Google-ingeniører, så på intet tidspunkt vil vi finde malware, spyware eller andre pårørende, der kan bringe vores udstyrs sundhed og vores data i fare.
Udvidelser og temaer
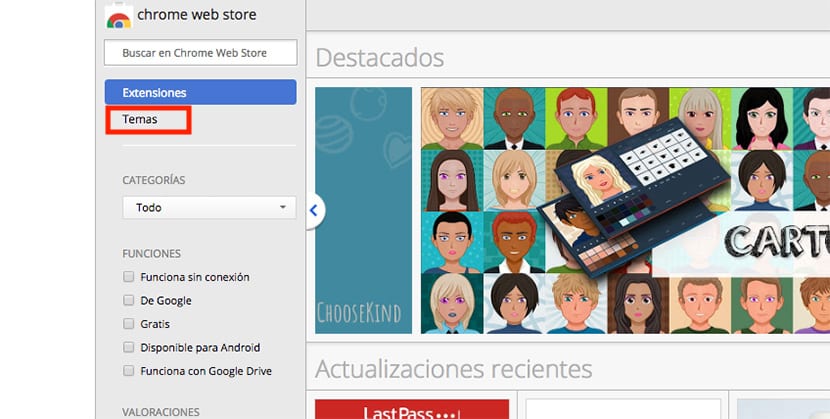
Google tilbyder os to typer tilføjelser, som vi kan tilpasse vores browseroplevelse med: udvidelser og temaer. I denne anden artikel viser vi dig hvordan man installerer udvidelser i Chrome så i dette vil vi fokusere på hvordan man installerer og administrerer Google Chrome-temaer.
Når vi har åbnet Chrome Webshop, skal vi gå til kolonnen i venstre side af skærmen og vælge Emner, da valgmuligheden Udvidelser som standard er valgt hver gang vi besøger dette websted. Ved at klikke på Temaer vises kun alle de temaer, vi har til rådighed til at installere på vores computer. Det betyder ikke noget, om vores team er en pc eller en Mac, både udvidelser og temaer, vil vi være i stand til at installere dem ens på en af de to platforme.
Klassificering af emner
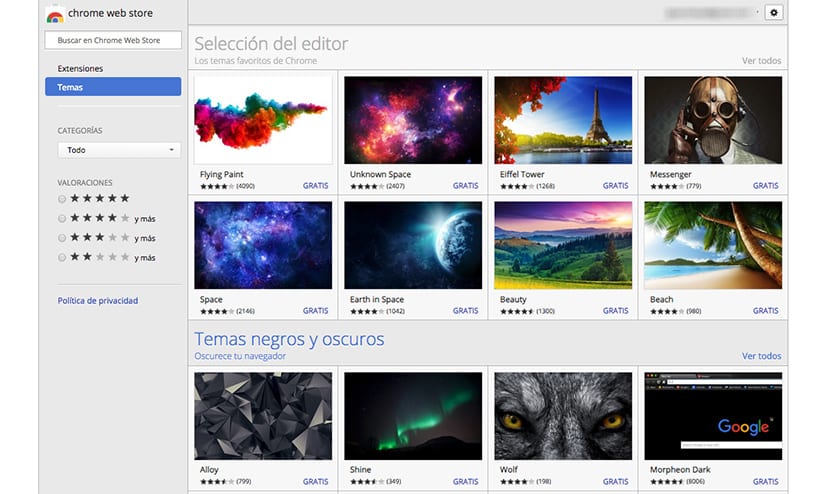
Antallet af emner, vi har til rådighed i Google Webshop er for høj, så vi kan udføre en søgning efter emne for at finde den, der passer bedst til vores smag, eller gennemse de forskellige kategorier, hvor alle emner er kategoriseret. Nogle af hovedkategorierne, hvor emnerne er klassificeret, er:
- Editor's Pick
- Sorte og mørke temaer
- Udforsk rummet
- Minimalistiske temaer
- Dejlige steder
- Superhelt skitser
- Smukke mønstre
- Et strejf af farve
- På hjul
- Tilføj et strejf af lys
- Noget blåt
- Stop krom blomstre
- I vild natur
- Kromkatte (kunne ikke mangle)
- Doodles og venner
- Fascinerende H2o
- Bjergferie
- Megalopolis
- I skyerne
- ....
Sådan installeres temaer i Google Chrome

Hvert af emnerne består af et enkelt billede, så vi skal bare se på det billede, der repræsenterer temaet, som vil være det, der vises i vores browser. Når vi har fundet det tema, der bedst passer til vores behov, skal vi bare klikke på det og gå til den øverste højre del af det flydende vindue, hvor detaljerne i temaet vises, og klik på Føj til Chrome.
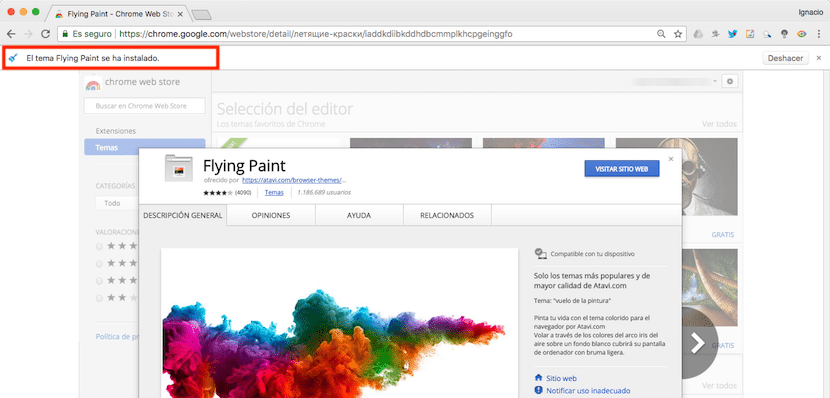
Når vi har installeret temaet lige under navigationslinjen, En meddelelse vises, der bekræfter, at temaet er installeret korrekt. Hvis vi har lavet en fejl og ønsker at tilbagekalde installationen, finder vi på knappen Fortryd på højre side af den samme meddelelse.
Resultatet
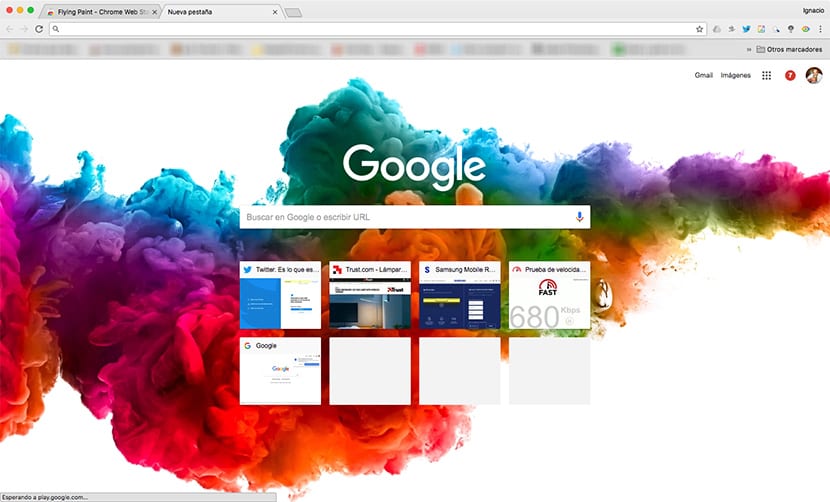
Som vi kan se på billedet ovenfor, er billedet, der repræsenterer det tema, jeg har installeret, placeret i nederst på Google-søgesiden. Det vises ikke på nogen anden webside, vi besøger. Men hvis vi ønsker at anvende en sort baggrund, kan vi vælge de temaer, som Web Chrome Store stiller til rådighed for os for at anvende et sort tema på hele brugergrænsefladen.

Disse temaer findes inden for kategorien Sorte og mørke temaer, og indeni kan vi finde et stort antal temaer, der vil ændre grænsefladen til sort / grå farver, som vist på billedet ovenfor.
Administrer Google Chrome-temaer
Når vi har installeret flere temaer, kan vi ændre det, vi vil bruge til at tilpasse vores browser, for at undgå hurtigt at blive træt af det tema, vi har installeret. Temaer med mørke farver De er ideelle til når vi bruger vores udstyr i svagt lys, da vi på denne måde reducerer indvirkningen af blåt lys på os, hvilket vil give os mulighed for at falde i søvn, hvis vi går i dvale kort efter brug af vores udstyr.

desværre, Chrome tillader os ikke at have mere end et tema installeret på vores computer, så vi ikke kan skifte mellem dem, vi bedst kan lide, vi kan kun nulstille browseren for at vise det standardudseende, som browseren tilbyder os, når vi installerer den. For at gendanne udseendet skal vi klikke på Nulstil standard, en mulighed, som vi finder i afsnittet Udseende, et afsnit, som vi får adgang til gennem browserens konfigurationsindstillinger.
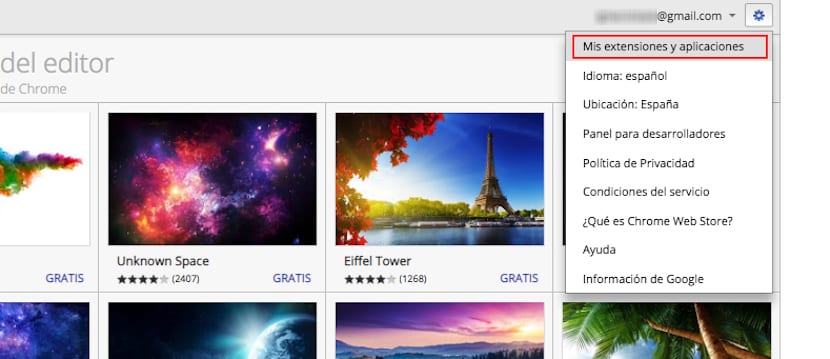
Hver gang vi installerer et tema i vores browser, det er gemt i vores bibliotek så vi altid installerer det på vores computer når vi vil uden at skulle gå tilbage til Web Chrome Store. For at få adgang til biblioteket, hvor alle elementerne er registreret, hvad enten det er udvidelser eller temaer, som vi har installeret på vores computer, skal vi åbne Web Chrome Store igen og klikke på tandhjulet og derefter klikke på Mine udvidelser og applikationer.
Dernæst vises alle udvidelser og temaer, som vi tidligere har installeret på vores computer. Derudover kan vi filtrere dem, så kun temaerne eller udvidelserne vises, så det på denne måde er meget lettere gå tilbage for at gendanne de temaer, vi bedst kan lide. Dette bibliotek viser os de forskellige temaer, som vi har installeret via vores Google-konto, så vi finder ikke kun de temaer, som vi for nylig har installeret.