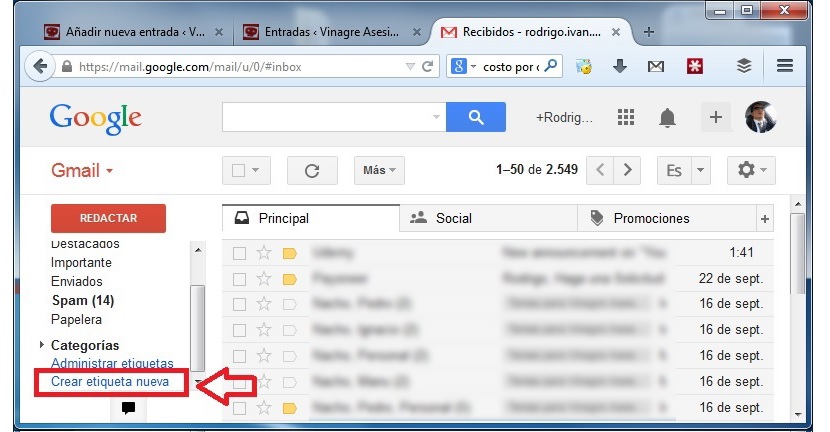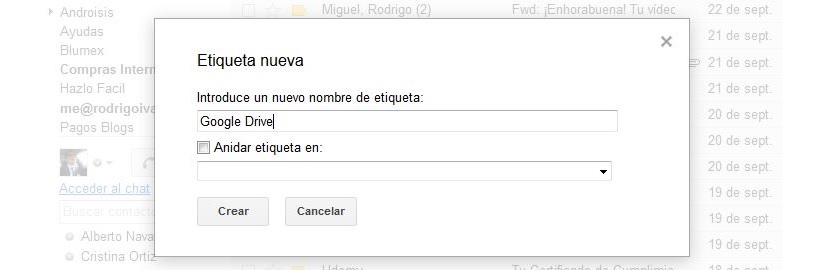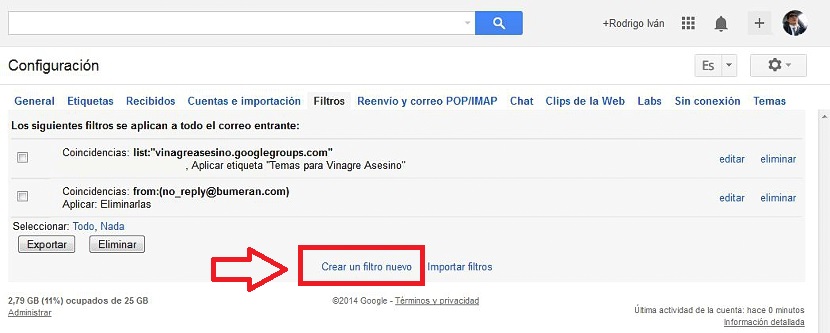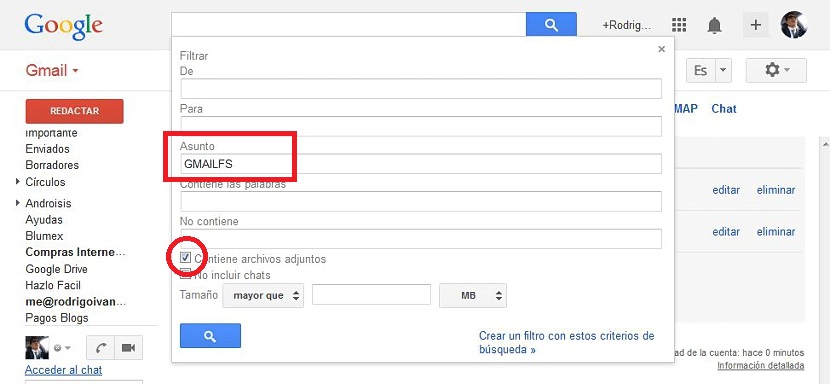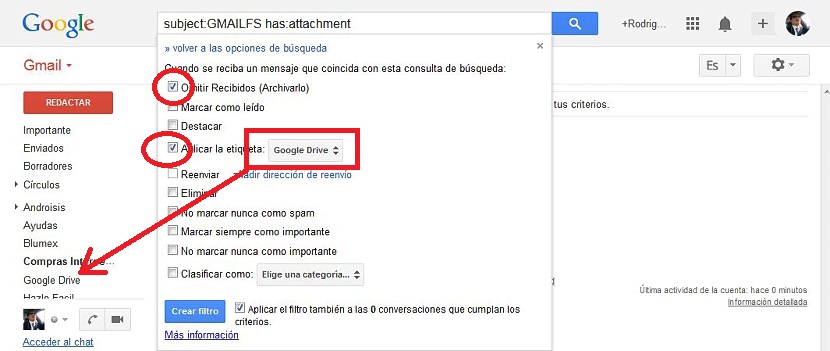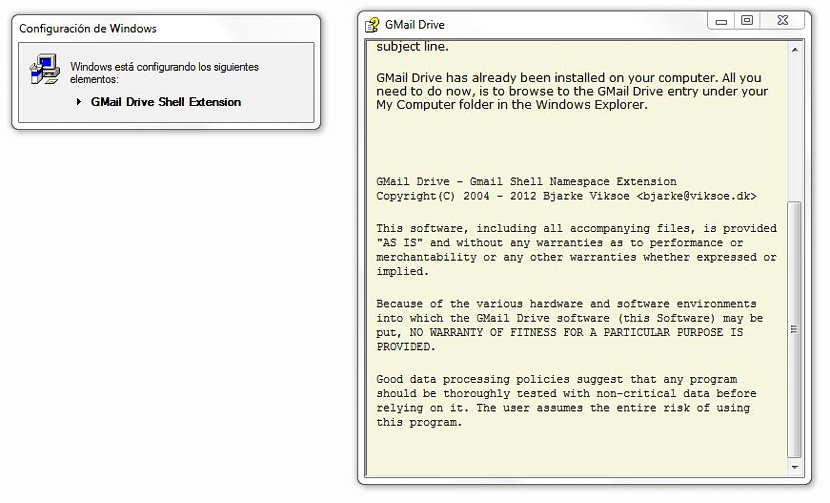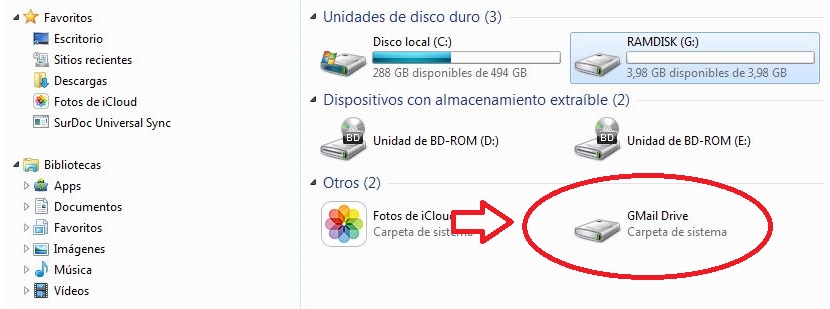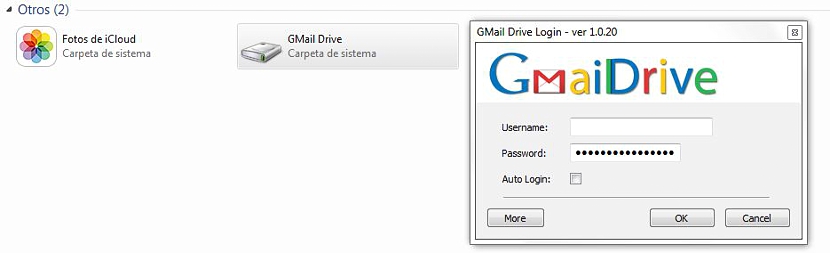
Alle de brugere, der har en Gmail-konto, bliver automatisk kreditor til en lagerpladstjeneste i skyen, der har navnet Google Drev; i øjeblikket dette rum overvejer ca. 15 GB helt gratisog når i alt 25 GB tilføjet til det, firmaet tilbyder os med Gmail og Google-fotos.
Nu vil vi foreslå dig at udføre et lille trick, hvor du har evnen til at gem alle vedhæftede filer, du modtager eller sender fra din Gmail-konto, til et reserveret rum i e-mail-klienten, som kan bruges som om det var et lille lager eller med andre ord et ekstra rum i skyen.
Du undrer dig måske lige nu grunden til, at du skal oprette dette reserverede rum; Forudsat at du begynder at sende og modtage vigtig dokumentation (fotos, Office-dokumenter, lyd- eller videofiler og meget mere) personligt og på arbejdspladsen, skal du muligvis hurtigt gennemgå disse oplysninger på et bestemt tidspunkt. Ved hjælp af bestemte søgeord og den interne Gmail-søgemaskine kunne du finde alt dette, dog med en vis forsinkelse.
Den anden løsning ville være at eksportere alle disse dokumenter eller filer til Google Drive-kontoen og begynde at oprette bestemte kategorier for at foretage en korrekt differentiering.
Hvis vi skaber et reserveret sted i vores Gmail-klient Alle de vedhæftede filer, som vi sender eller modtager på et bestemt tidspunkt (med en e-mail), vil blive hostet på dette sted, som vi nu vil anbefale at oprette.
Oprettelse af et reserveret rum til at være vært for vores vedhæftede filer
Hvis du har været interesseret i dette emne, foreslår vi, at du følger følgende sekventielle trin; den første af dem skal vi håndtere fra vores Gmail-indbakke; til dette behøver vi kun gå til slutningen af venstre sidebjælke, hvor vi finder en mulighed, der siger «Opret ny etiket".
Når du vælger denne mulighed (som vist i det foregående billede), vises et nyt vindue; der bliver vi nødt til at placere et navn, som vi tydeligt kan identificere, et forslag er "Google Drive", men for at skelne fra den service, firmaet tilbyder, kunne vi også vælge sæt navnet «Gmail Drive».
Efter at have oprettet denne etiket, vil vi være i stand til at bemærke, at den altid vises i venstre sidepanel. I øjeblikket vil dette rum være tomt, selvom de fra nu af hver gang vi modtager eller sender bestemte vedhæftede filer, vil begynde at være vært der. For at dette skal ske, skal vi foretag et par ændringer til indstillingerne; nu skal vi klikke på tandhjulet øverst til højre i Gmail og skulle vælge «konfiguration".
Når vi er i konfigurationsområdet, bliver vi nødt til at vælge «Filtros«. Vi er bare nødt til at gå til bunden af skærmen for at «Opret et nyt filter»Med mulighed der.
Vi hopper straks til et nyt vindue, hvor vi kun skal placere nøgleordet «GMAILFS"Inden for" emne "-området. Vi skal også aktivere feltet nederst, der siger «indeholder vedhæftede filer»Og klik derefter på den mulighed, der siger «Opret et filter med disse søgekriterier".
Nu befinder vi os i et andet konfigurationsvindue, hvor vi skal aktivere de felter, som du kan beundre i det billede, vi har placeret. Med dette vil vi bestille, at de vedhæftede filer ikke gemmes i vores indbakke, og at det snarere bliv i den mappe (etiketter), som vi oprettede tidligere. Dette betyder, at de automatisk flytter til "Google Drev" eller til "Gmail Drev" afhængigt af det navn, vi har valgt til den pågældende etiket.
Nu skal vi kun trykke på den blå knap, der siger «Opret filter»Så alt sker.
På denne måde er det lykkedes os at gøre vedhæftede filer gembare i et reserveret rum i vores Gmail-konto, dette takket være oprettelsen af en etiket, der repræsenterer det trick, vi har foreslået. Nu er der et lille værktøj, som vi kunne bruge helt gratis, så vi har adgang til denne "Gmail Drive" -mappe fra vores filudforsker.
Du kan bruge dette værktøj download fra følgende link, som efter installationen tilføjer en ny enhed.
Når du dobbeltklikker på enheden, bliver du bedt om at indtaste adgangsoplysningerne, dvs. brugernavn og adgangskode som du bruger til at åbne Gmail (som det første billede placeret øverst)
Under denne arbejdstilstand kan du nu kontrollere indholdet af mappen fra skrivebordet på din computer og bruge filudforskeren. Det er værd at nævne det denne lille klient er ikke kompatibel med Gmail når der er en postkonto, vises «dobbeltjek»Som en sikkerhedsforanstaltning.