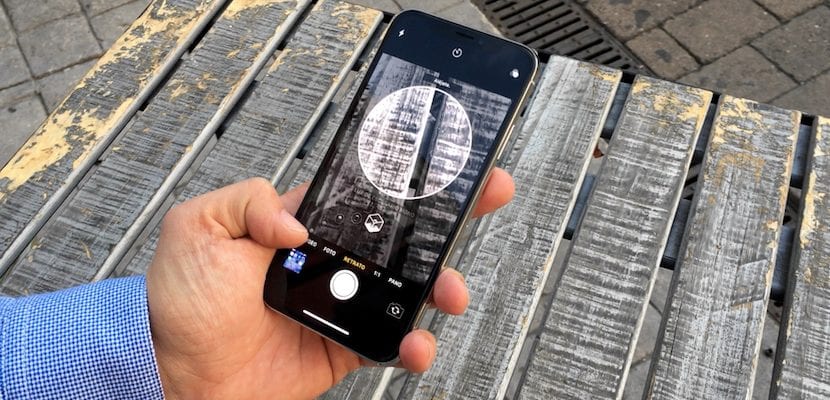
Denne ferie har du helt sikkert taget utallige fotos med din iPhone. Som du allerede ved, er det et af de mest almindelige kameraer på netværk som Flickr, og et af de bedste monteret på enhver smartphone i dag. Og nu, med den forestående lancering af iPhone Xr, Xs og Xs Max, tager de endnu et spring for at komme tættere og tættere på DSLR eller endda professionelle kameraer. Fotografier taget med vores iPhone er en meget vigtig del af vores minder, og det er grunden til, på trods af at vi i de fleste tilfælde har stor kapacitet i vores enhed til at gemme dem, hvordan man overfører fotos fra iPhone til computer det er vigtigt at holde dem sikre og gøre andre ting med dem, såsom redigere dem, efterbehandle dem. I denne artikel vil vi se flere forskellige metoder til at gøre det, som du allerede har Mac eller pc.
Måder at overføre fotos fra iPhone
Metode 1: Overfør fotos fra Windows-computer til iPhone
Siden ankomsten af de nyeste versioner af Windows, når vi forbinder vores iPhone til pc'en, ser vi den som en masselagerenhed. Det er det faktisk. Windows behandler det på samme måde som om vi tilslutter et SD-kort eller en ekstern harddisk. Sådan kan vi overføre fotos fra iPhone til vores computer:
- Det første, vi bliver nødt til at gøre, er naturligvis tilslut vores enhed til pc'en ved hjælp af et certificeret lynkabel (enten originalen eller en tredjeparts MFI).
- Vi åbner Min pc eller "Computer" (afhængigt af hvilken version af Windows vi bruger), og vi ser efter vores iPhone.
- Inde i enheden finder vi en mappe kaldet DCIM (akronym for digitale kamerabilleder), hvor vi finder flere ekstra mapper.
- Hver mappe indeholder de fotos, der er bestilt i stigende rækkefølge, men pas på ikke efter dato, men efter billednummer. Det er muligt, at der er spring (slettede fotos), eller at du har fotos, som du tog samme dag i forskellige mapper. Den nemmeste er åbn dem alle og tag billederne til den mappe, vi ønsker på vores computer.
Dette er den enkleste metode; Det er dog det mest besværlige, hvis du vil have billederne organiseret i forskellige mapper, efter datoer, begivenheder osv.
Metode 2: Brug Windows 10 Photos-appen
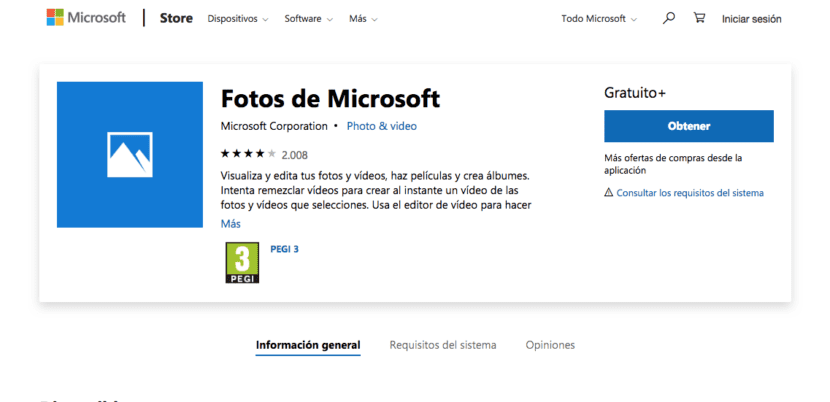
Den officielle Windows-app til administrere fotos af vores enheder kaldet Microsoft Fotos. Det gør det på en lignende måde som hvordan macOS Photos-appen gør, og det kan vi download programmet på dette link. Når vi er downloadet, skal vi bare følge disse enkle trin:
- Vi er nødt til at sikre, at vi har seneste version af iTunes på vores pc, som du kan downloade her.
- Vi forbinder vores iPhone til computeren og vi er enige om at stole på computeren.
- Vi åbner programmet Fotos fra Microsoft og i øverste højre hjørne vi vælger importmuligheden.
- På dette tidspunkt skal vi vælge de fotos, vi vil importere, eller vælge dem alle og klikke på Fortsæt for at overføre fotos til vores computer.
Denne metode kan være noget mere irriterende for dem, der ikke kan lide at have programmer, som vi lejlighedsvis bruger, selvom resultatet er et bibliotek med fotos koncentreret i en applikation og frem for alt bedre organiseret.
Metode 3: Upload til Apple-, Google- eller Dropbox-skyen
I denne metode det betyder ikke noget, om vi er på en Windows-computer, en Mac eller en computer, der ikke er vores, vi kan få adgang til vores fotobibliotek så længe vi har det gemt i en sky og vi har en internetforbindelse. De mest anvendte er Apple, Google og Dropbox, selvom der er andre tjenester, der giver os en lignende oplevelse. Vi kan bruge dem på denne måde:
- For at få adgang til vores fotos i æble sky vi kommer ind iCloud.com. Vi indtaster vores brugernavn og adgangskode og vælger appen Fotos, hvor vi kan download fotos at vi ønsker direkte til computeren.
- At have Google Fotos installeret På begge enheder skal vi vente på, at de synkroniseres for at få adgang til de fotos, vi vil importere.
- En Dropbox vi kan aktivere fotosynkronisering i selve iOS-appen ved hjælp af indstillingen «uploader fra kamera».
Ved at udnytte skytjenesterne kan vi overføre fotos hurtigt og komfortabelt. Den eneste ulempe er, at for dette vi har brug for en god internetforbindelse, som selv i dag er der tidspunkter, hvor det er umuligt.
Metode 4: På en Mac med Photos-appen
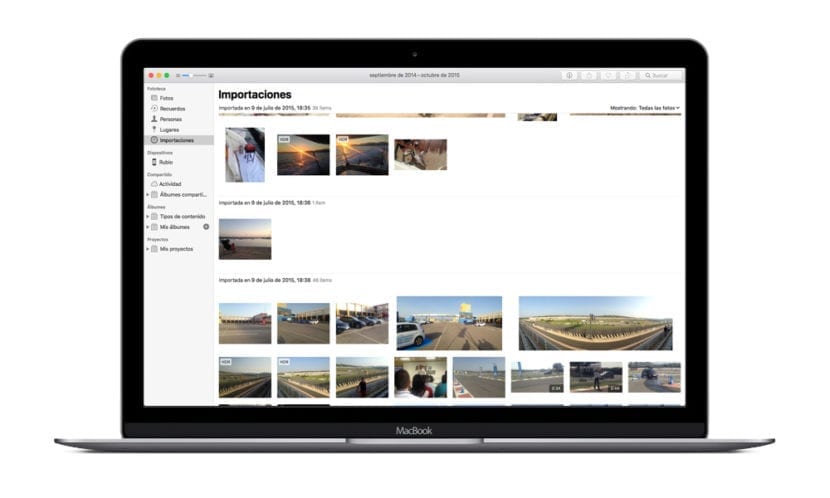
Og selvfølgelig skader det ikke at huske, at hvis du har en Mac, den mest behagelige mulighed er at bruge selve Photos-applikationen, indbygget i operativsystemet. Operationen er meget enkel:
- Vi forbinder vores iPhone til din Mac med det tilsvarende Lynkabel.
- Vi åbner Fotos og vælger vores enhed.
- Vi vælger de fotos, som vi vil kopiere til vores Mac og klik på knappen Importer.
Så snart processen med overfør fotos fra din iPhone til din computer, vil vi have de tilsvarende filer organiseret efter begivenheder, og vi kan vælge at se dem efter datoer eller steder.
Som du kan se, uanset hvilket operativsystem du bruger, der er uendelige måder for at kunne overføre fotos fra din iPhone direkte til computeren, enten via en forbindelse trådløs, hvordan kan skyeller ved kabel fysisk. På denne måde og indse en kopi af dine fotos hver så ofte sørger du for at have en godt organiseret, sikkert fotobibliotek og frem for alt hvor du vil.
Jeg elsker, hvor kunstnerisk det foto, der ledsager artiklen, har været!