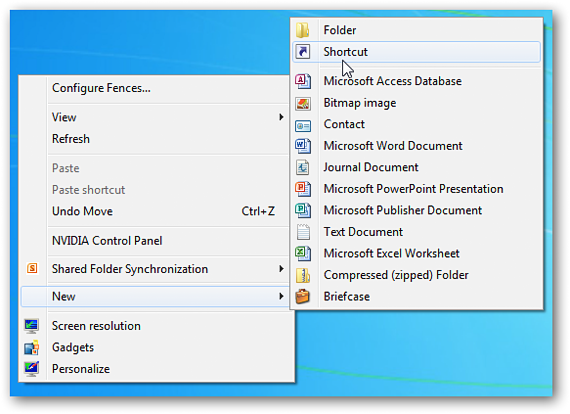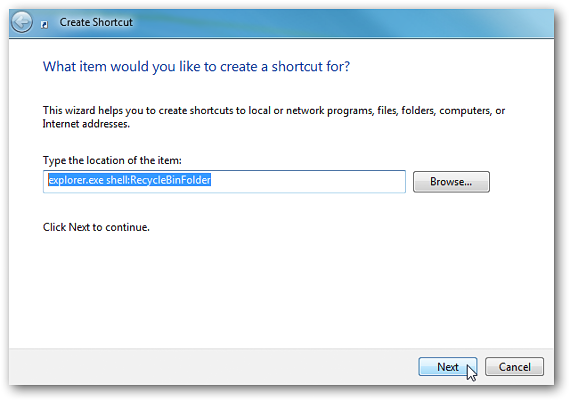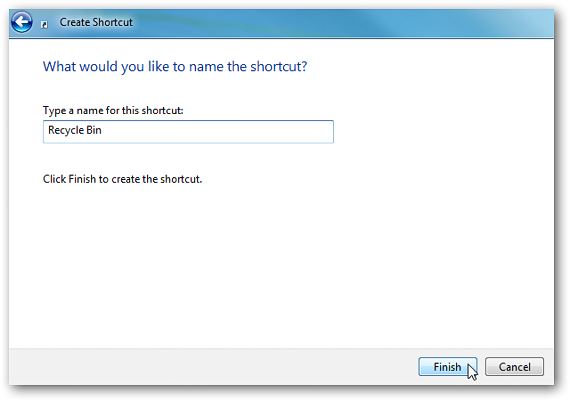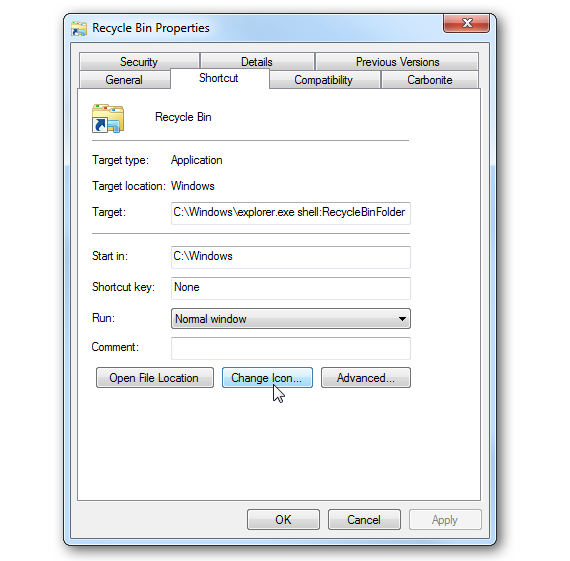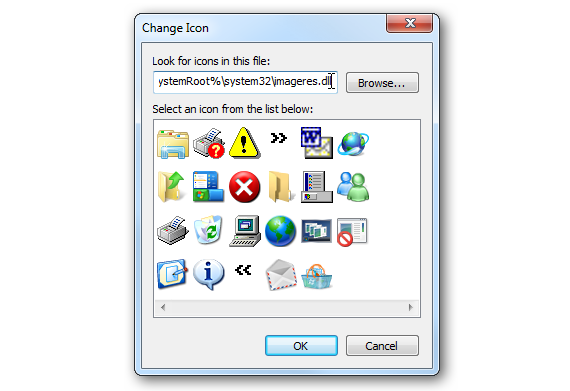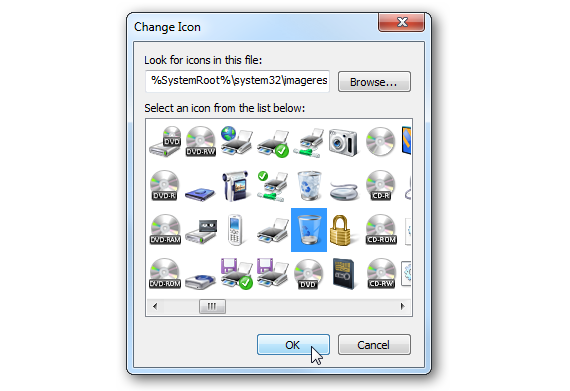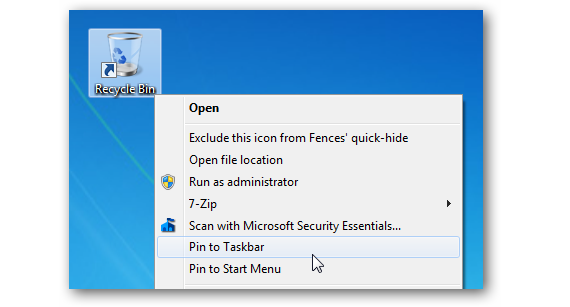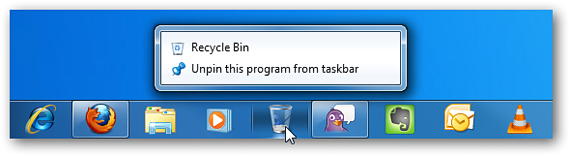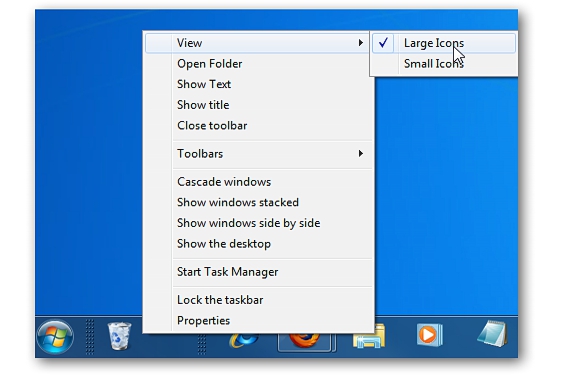
Fordi mange mennesker ikke ved, hvor de skal placere denne Windows 7 papirkurv, ændres dens placering praktisk talt konstant, hvis vi omarrangerer ikonerne, der er en del af skrivebordet. I denne artikel vil vi nævne det nemmeste alternativ, der findes for at kunne placere denne papirkurv et sted, hvor den aldrig vil bevæge sig.
Hvis vi kommer til placer denne papirkurv på proceslinjen i Windows 7, det vil altid passere der, som om vi havde forankret det; På denne måde, hvis vi omorganiserer ikonerne på skrivebordet, vil vores papirkurv fortsat være til stede på et fast sted som foreslået i dette projekt.
Forberedelse af papirkurven i Windows 7
Baseret på en række sekventielle trin vil vi i denne artikel angive den korrekte måde, hvorpå du skal fortsætte med at placere denne papirkurv Windows 7 på det sted, vi har foreslået (proceslinjen); Til dette behøver vi kun udføre følgende trin:
Vi går til et tomt rum på skrivebordet og skal klikke med højre museknap for at få dem til at vises de forskellige kontekstmenuer. Blandt dem skal vi vælge den, der tillader os «Opret en genvej".
I det område, der svarer til adressen på kald af en funktion af denne "genvej" som vi opretter, bliver vi kun nødt til at skrive følgende sekvens:
explorer.exe shell: RecycleBinFolder
Vi fortsætter til vores næste trin i denne guide ved at klikke på «knappenNæste«; Vi skal straks skrive det navn, som denne genvej vil have.
Det eneste, vi hidtil har gjort, er at oprette en genvej, der teoretisk set svarer til vores papirkurv; samtidig kan vi beundre det på skrivebordet til Windows 7, dog med et helt andet ikon end det, der svarer til det. Af denne grund skal vi på dette ikon klikke med højre museknap for at vælge dens «ejendomme".
Det nye vindue, der vises, hjælper os med at ændre formen på denne genvej; For at gøre dette skal vi gå til den respektive fane (direkte adgang) og senere, vælg den lille knap, der siger "skift ikon".
Et par grafik vises i et nyt vindue, hvorfra vi bliver nødt til at vælge en, der identificerer sig med papirkurven;
Hvis vi ikke kan se disse ikoner, anbefaler vi at placere følgende sætning ved siden af browserknappen, som dette vindue tilbyder os:
% SystemRoot% system32imageres.dll
Med den sidste sætning, som vi tidligere har placeret, vises et stort antal nye ikoner; der er den, der svarer til papirkurven, det samme som vi skal vælge og senere, acceptere ved at klikke på OK i vinduet.
Hvis vi besøger genvejen, som vi oprettede tidligere, vil vi beundre ændringen i form, for nu har vi allerede den, der svarer til dette element.
Det sidste trin er praktisk talt meget tæt, da det på den genvej, vi har oprettet (og som tilhører papirkurven), vil give os et par ekstra muligheder, hvis vi klikker på det med højre museknap.
Blandt dem behøver vi kun vælge den der siger «pin til proceslinjen«; Med denne handling vises vores papirkurv på det sted, vi satte os fra begyndelsen.
Generelle overvejelser
Al den procedure, vi har udført, skal udføres trin for trin som foreslået i artiklen. Ynkeligt der er ingen anden måde at finde papirkurven på proceslinjen; Du kan kontrollere denne situation, hvis du prøver at udføre følgende handlinger:
- Træk til papirkurven. Du kan vælge papirkurven, der findes på Windows 7-skrivebordet, og senere trække dette element til proceslinjen.
- Kontekstmenu i papirkurven. Du kan også højreklikke på det originale papirkurv-ikon for at prøve at få de kontekstuelle indstillinger, som vi fik i det sidste trin i proceduren.
I begge de to tilfælde vil du være i stand til at bemærke det Papirkurven føjes ikke til dette proceslinjemiljø.
Mere information - Kontekstmenu med Lammer kontekst, Sådan ændres genvejsikoner i Windows 7