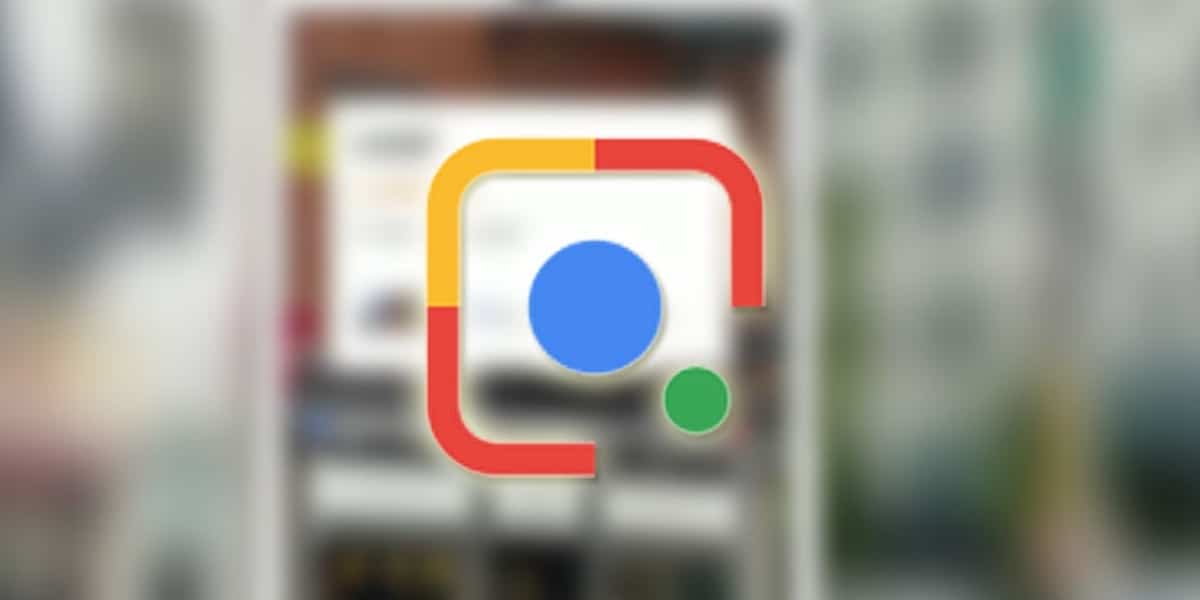
Vi kender allerede dimensionerne på Googlei enhver forstand. En global teknologigigant, der blev født takket være en søgemaskine. Og at "på trods af at det er en del af de mest magtfulde virksomheder i verden, fortsætter det med at arbejde på, hvad der gjorde det godt. Google har opdateret mobilappen til sin søgemaskine tilføje brugen af Google-objektiv med nye funktioner virkelig interessant.
Nu Google Lens kan genkende din håndskrift og tilbyder os mulighed for at sende det direkte til computeren. Ikke mere at skulle sende noterne på et rent ark ... lyder det ikke som et pas? Google Lens har en avanceret algoritme, der er i stand til at dechiffrere håndskrevet tekst, men i det mindste bliver du nødt til at have en læselig håndskrift. Hvis du har en anstændig håndskrift og vil vide, hvordan du overfører håndskrevet tekst til din computer, forklarer vi det nedenfor.
Google Lens, din tekst i hånden fra papir til computer
Hvis dette værktøj havde eksisteret i min gymnasium eller universitetsdage, ville jeg have sparet timer i rengøringsnotater og papirer. Helt bestemt, Google Lens bliver en meget vigtig allieret for studerende. En ekstra og gratis hjælp, der får os til at have mere tid til rådighed. Strøm det har aldrig været så let at overføre dine noter, noter eller et kursusafslutningsprojekt til computeren og hurtigt. Hvis du vil vide det hvordan man bruger dette nye værktøj, så vil vi fortælle dig trin for trin.
Den første ting du skal gøre er opdater Google-søgeapplikationen da dette er en meget ny funktion. Google Lens vises i søgemaskeanvendelsen som en yderligere mulighed for at udføre søgninger. Også Det er nødvendigt, at vi har Google Chrome installeret på den computer, vi skal bruge. Efter at have begge dele kan vi nemt udføre opgaven uden problemer.
Giv håndskrevet tekst til computeren trin for trin med Google Lens
Den første ting er, at vi bliver nødt til at logge ind på vores computer, gennem Google Chrome, med den samme brugerkonto, som vi har applikationen med på telefonen. Dermed Vi kan overføre teksten, som vi skal fange med smartphone-kameraet, til udklipsholderen på vores computer. Og så kan vi indsætte teksten, hvor vi har brug for den.
Med Google Lens åben, vi fokuserer på den tekst, vi vil kopiere og vi burde tryk på ikonet «tekst» for at applikationen kan kassere billeder, hvis der er nogen i det samme dokument.
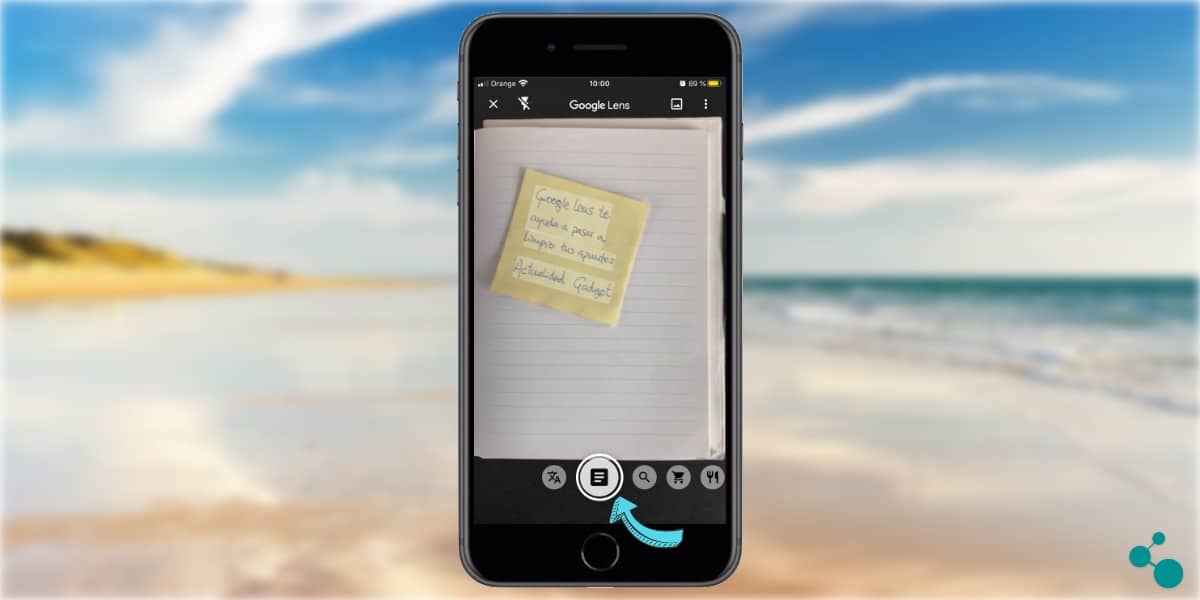
Al afkryds tekstindstilling, kasserer algoritmen de mulige billeder, der kan være i dokumentet. Ved at klikke på «tekst», App'en viser os teksten, der findes med kameraet. I dette øjeblik trykker du på skærmen, vi kan vælge manuelt al den tekst, der vises, eller bare en del, der interesserer os. Når vi har foretaget markeringen af den tekst, som vi vil kopiere fuldstændigt, skal vi klik på «vælg alt». Gør dette vi har allerede teksten kopieret til Google Lens udklipsholder. Nu ville det være nødvendigt at «sende» det valgte tekst til vores computer ...
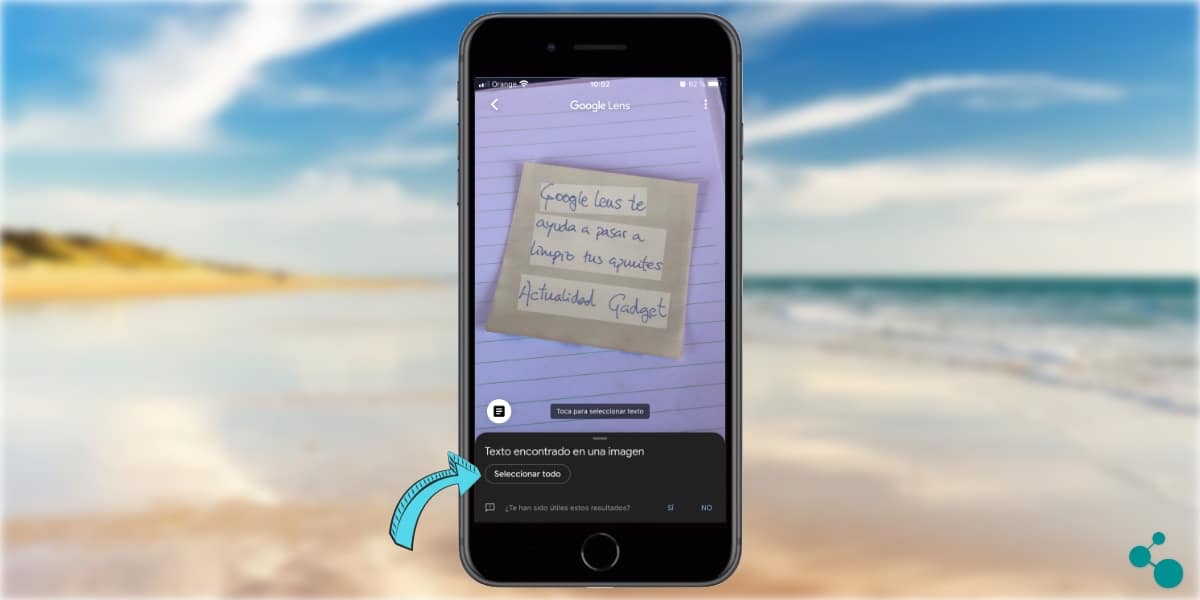
Når vi har valgt vores tekst, og klik for at kopiere den, applikationen viser os nye muligheder. For at overføre markeringen af teksten til vores computer skal vi klikke på "Kopier til en computer". På denne måde kan vi har i vores bordhold den håndskrevne tekst og som vi har valgt.
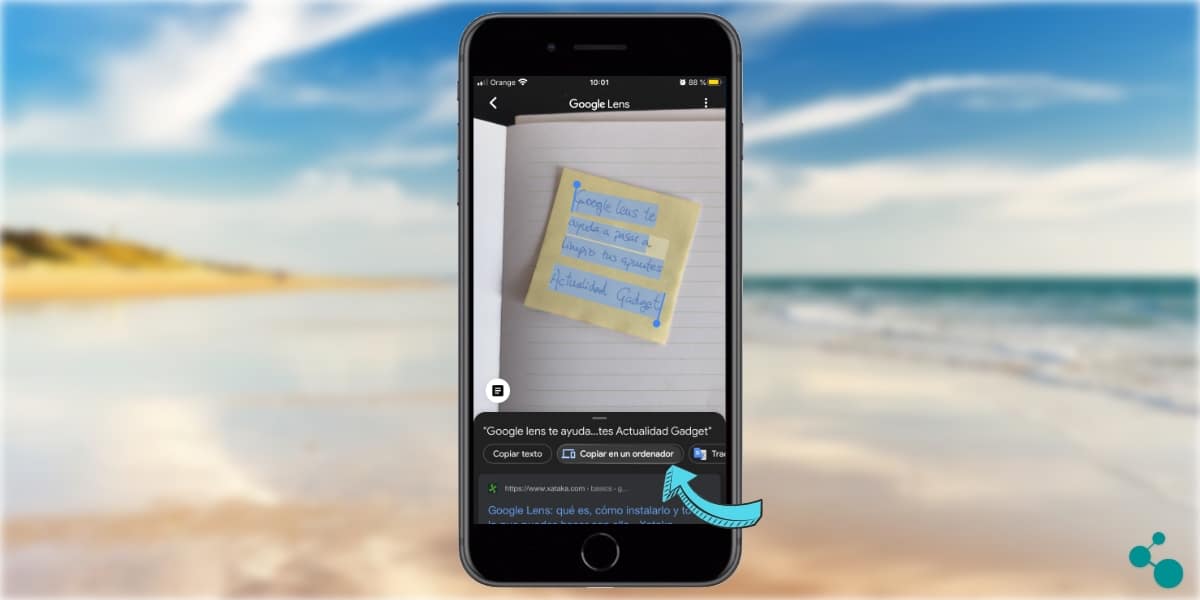
Ved at klikke på «kopier til en computer» aktiveres vi en liste over tilgængeligt udstyr. For dette er det nødvendigt at vi tidligere, som vi har antydet, har gjort logget ind på Google Chrome med den samme konto, som vi bruger Google Lens til på smartphonen. Hvis vi har gjort det sådan vores computer vises blandt hvilke vi kan vælge.
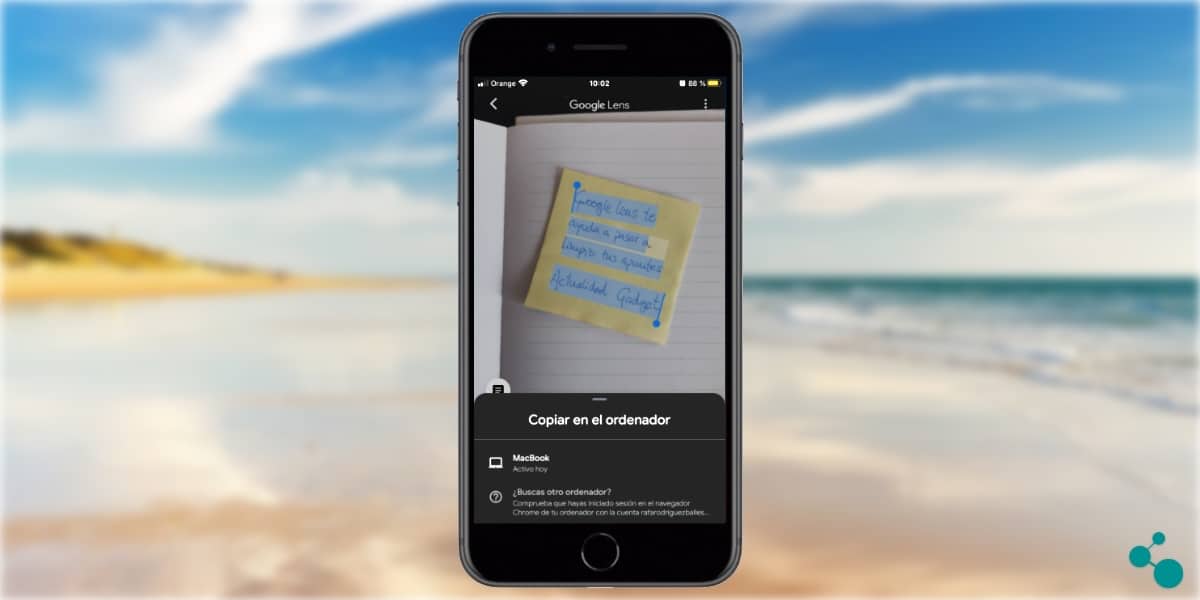
Når dette er gjort, vises en besked på skærmen, der angiver, at vores tekstvalg er allerede kopieret til vores computer. For at kunne få adgang til teksten, som vi tidligere har fundet med smartphone-kameraet, behøver vi kun udføre kommandoen «indsæt».
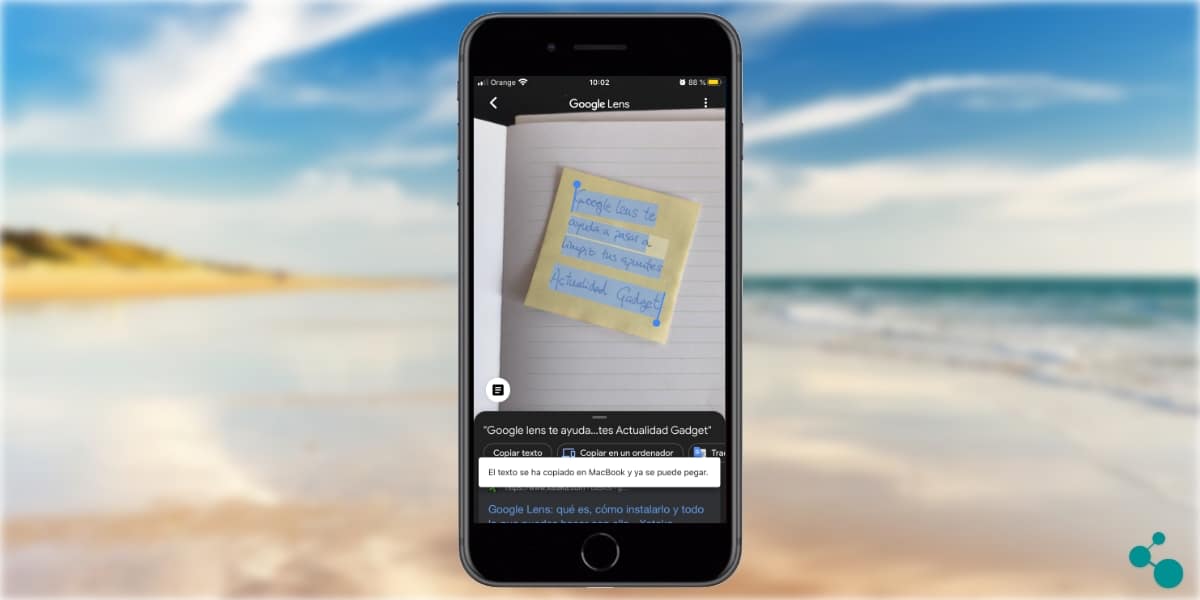
Vi kan "indsætte" i browseren eller direkte i vores tekstredigeringsprogram. Og vi har allerede en håndskrevet tekst direkte på vores skrivebord. Lettere og hurtigere umuligt!
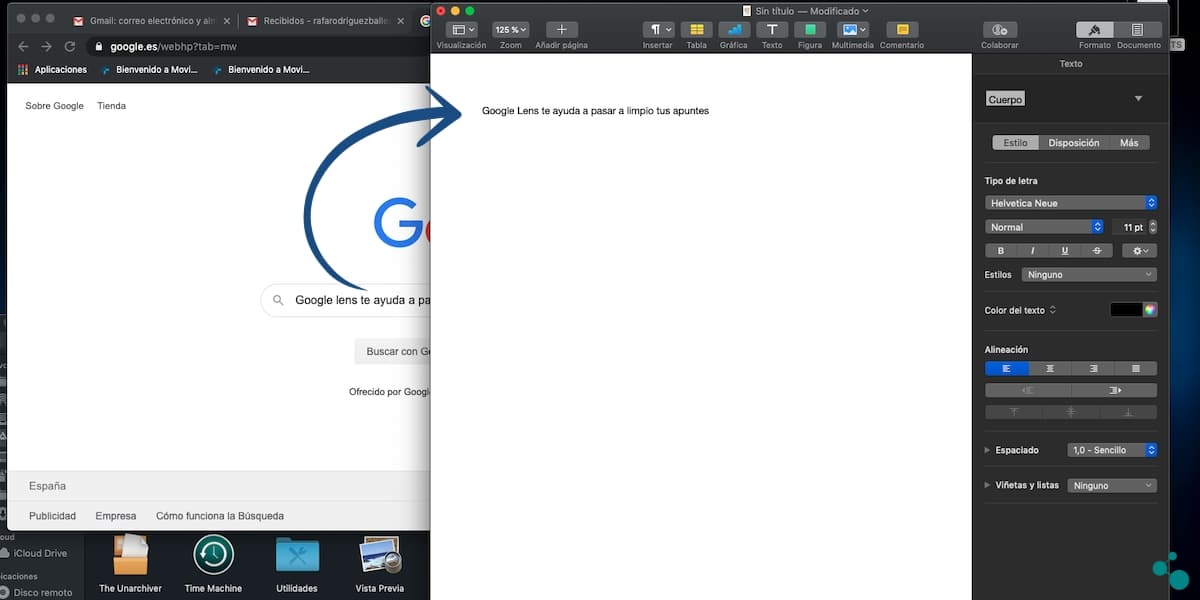
Sikker på det du kunne ikke forestille dig, at overførsel af håndskrevet tekst til vores computer ville være så let. Som vi nævnte i starten Google Lens vil være en stor hjælp for studerende. Strøm spar tid på at skrive på computeren er altid en enorm hjælp. Som vi har set du behøver kun at have de mest basale Google-værktøjer.
En opgave, som du kan udføre med enhver smartphone uden behov for meget avancerede specifikationer. og med enhver computer hvor du har installeret Google Chrome-browseren. Endnu et eksempel på, hvordan Google gør livet lettere for os. Og i dette tilfælde med et gratis værktøj uden annoncer og af høj kvalitet. Har du ikke prøvet dem endnu? Du ved allerede, hvordan du gør det.
Hej. Jeg vil gerne have, at du kommenterer sikkerhedsaspektet. Behandler Google vores skrivning? Jeg er bange for, at det er som stemmegenkendelser (for eksempel Samsungs Svoice, hvor du skal give dem tilladelse til at gemme din stemme, hvis ikke kan du ikke bruge den).
Vi ved allerede, at Google OCRs de billeder, du vedhæfter til dine Gmail-e-mails. Hvad forhindrer dem i at få din håndskrift?