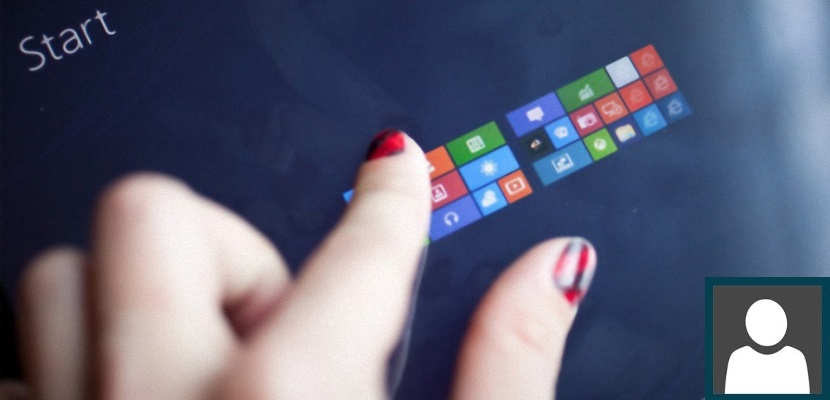
Windows 8.1 som andre Microsoft-operativsystemer tilbyder brugernes mulighed for at placere et fotografi på deres profil. Det vises hver gang en session startes, og før brugeren indtaster adgangskoden.
På trods af at denne opgave kan udføres i alle Microsoft-operativsystemer, kun i Windows 8.1 alle de billeder, som vi til enhver tid har brugt til at identificere os på kontoen, de vil blive registreret inden for den moderne grænseflade i konfigurationen; Selvom dette ikke indebærer et stort problem, men hver gang vi går ind i dette område, vil vi bemærke tilstedeværelsen af disse billeder, som vi måske ikke længere ønsker at se eller bruge til enhver tid. Dagens tutorial har til hensigt at være i stand til at finde det sted, hvor disse billeder skal være i stand til at fjerne dem i et enkelt trin.
Find de billeder, der bruges i Windows 8.1-kontoen
I første omgang vil vi pege læseren på det sted, hvor disse billeder er placeret i Windows 8.1-konfigurationen, så han kan bekræfte og få en bedre idé om, hvad vi prøver at foreslå for nu. At kunne ankomme mod dette sted er vi nødt til at gøre brug af Charms bar og lav således de respektive indstillinger, der skal vises, der hjælper os med at komme ind i pc-konfigurationen.
Hvis af en eller anden grund du kan ikke aktivere Charms-bjælken Ved at placere musemarkøren øverst til højre på skærmen betyder det, at operativsystemfilerne blev beskadiget og derfor kræver en særlig proces, der skal gendannes. Hvis du ikke ved, hvordan du udfører denne opgave, anbefaler vi at du gennemgår artiklen, som vi skrev tidligere, hvor vi bekendtgjorde de to alternativer, der findes for at kunne hente alle bjælker, der vises når vi flytter musemarkøren til et af hjørnerne.
Hvis vi allerede har adgang til Charms-bjælken, skal vi følge følgende trin:
- Bring musemarkøren til skærmens øverste højre hjørne.
- Fra den viste indstilling skal du vælge den, der siger «konfiguration»Nederst på denne Charms-bjælke.
- Vælg derefter indstillingen «ændre pc-indstillinger»Som vises i det nye vindue og i bunden af det.
- Nu skal vi gå hen imod muligheden for «Cuentas»I det nye vindue, hvor vi er.
Med de trin, vi har foreslået ovenfor, vil vi være direkte i vores kontoområde i Windows 8.1; lige her har vi muligheden for at beundre alle de billeder, som vi i et bestemt øjeblik vælger så de er en del af vores profil. Den nuværende vil være i den centrale del, mens den gamle, til den ene side af den.
Windows 8.1 placerer normalt som standard de fem billeder, som vi tidligere har brugt, dette således er optaget som en lille historie og dermed har vi muligheden for at vælge en af dem, hvis vi på et bestemt tidspunkt ønsker det.
Sådan fjernes disse billeder, så de ikke vises længere
Nå, alt det, vi ser på dette øjeblik med hensyn til de billeder, vi på et bestemt tidspunkt har brugt til vores profil i Windows 8.1, kan vi gøre forsvinde som ved magi men fra et andet miljø. For at gøre dette foreslår vi, at du følger følgende trin:
- Vi går til Windows 8.1-skrivebordet
- Vi åbner File Explorer
- Nu navigerer vi til følgende placering:
C:Users(user-name)AppDataRoamingMicrosoftWindowsAccountPictures
I rummet der siger «brugernavn»Du bliver nødt til at indtaste det brugernavn, du aktuelt bruger i Windows 8.1. Du skal også tage i betragtning, at stedet, hvor du bliver nødt til at gå, repræsenterer en skjult mappe, hvorfor du skal gøre dem synlige.
Når du er gået videre med det, vi tidligere har rådgivet, kan du nus beundrer alle disse billeder at du på et bestemt tidspunkt kunne have brugt til din profilkonto i dette operativsystem. Du skal kun vælge dem, du ikke længere vil have, og fortsæt med at fjerne dem med det samme.
Hvis du går tilbage til det område, hvor vi var før, kan du beundre, at disse billeder ikke længere vises.
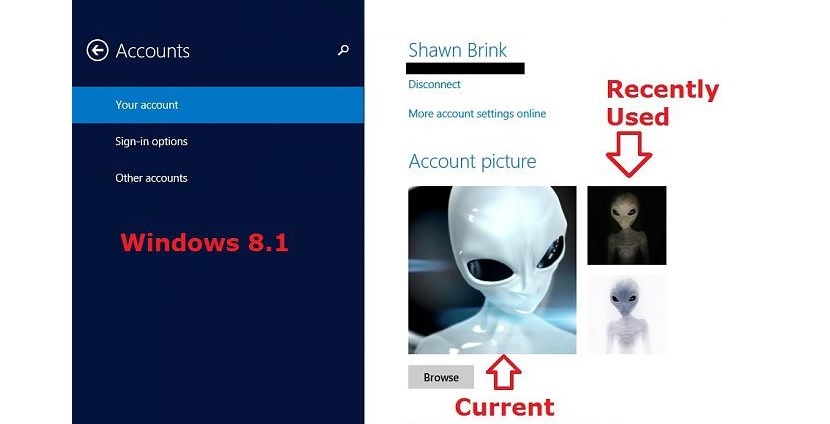

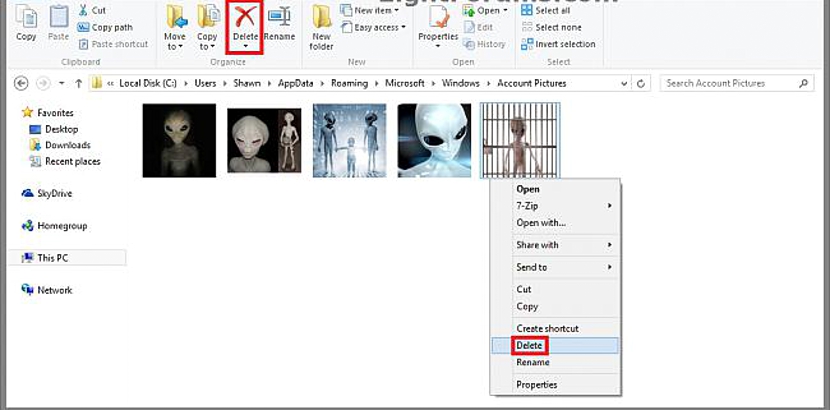
Tak!
Fremragende. Praktisk, enkel og effektiv. Tak skal du have!
Jeg forstår ikke, hvorfor Windows ikke tilbyder denne grundlæggende og nødvendige mulighed.
Det er meget godt, men jeg ved ikke, hvordan man sletter de billeder, kameraet tager. Jeg har set på det, og det er ikke gemt det samme sted som de andre billeder.
Tak, jeg prøvede hele morgenen at slette nogle billeder, og jeg kunne ikke heh, gudskelov, der er internet til disse forespørgsler
Tak, lettere at installere (Windows 10)
Mange tak!!!
meget brugbar. tak. selvom det i Windows 10 er sværere at nå den placering, men dybest set er det det samme: Vis skjulte filer, indtast C: og find derefter Microsoft-mappen, derefter windows og derefter kontobilleder
Tak!
Sandheden er, at jeg hader, at windows ikke lader mig styre min egen pc, som jeg vil! LOL
Meget enkel og nyttig. Tak
Jeg forlader stien til WIN10 - C: \ Brugere \ Brugernavn \ AppData \ Roaming \ Microsoft \ Windows \ AccountPictures
Skift bare UserName-delen til brugernavnet….
hilsen
Hej, jeg efterlader dig korrektionen for windows 8.1 på spansk er:
C: \ Brugere \ bruger \ AppData \ Roaming \ Microsoft \ Windows \ AccountPictures
slet derefter de fotos, der er i mappen og voila, held og lykke !!!