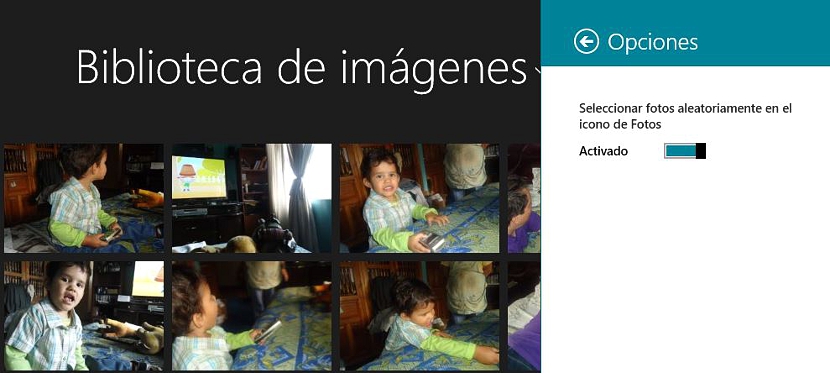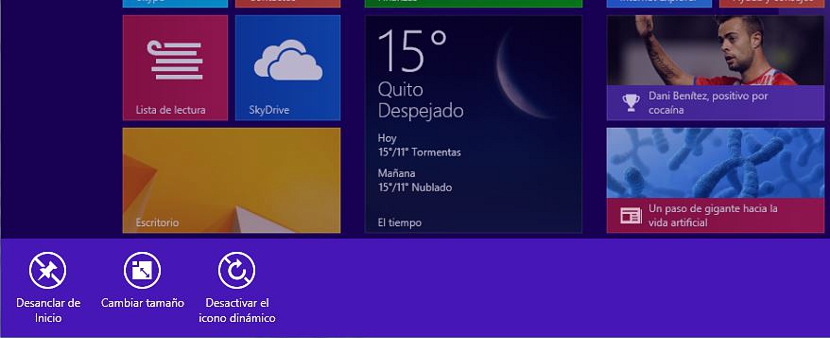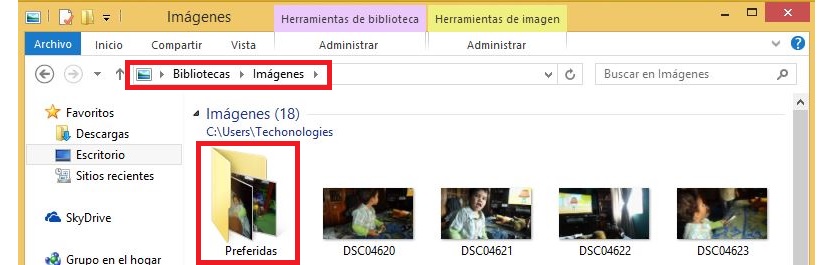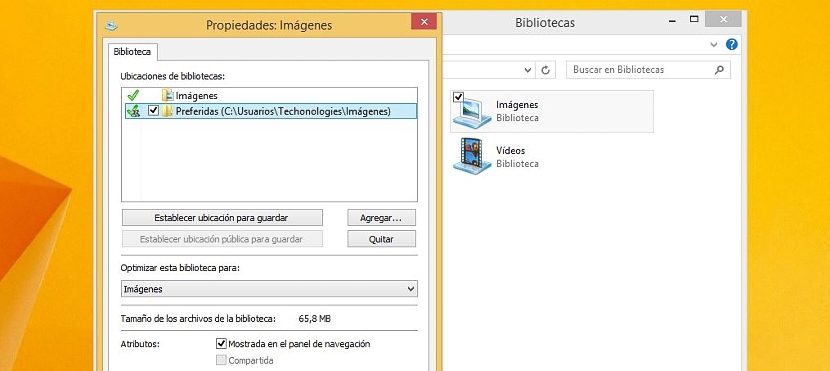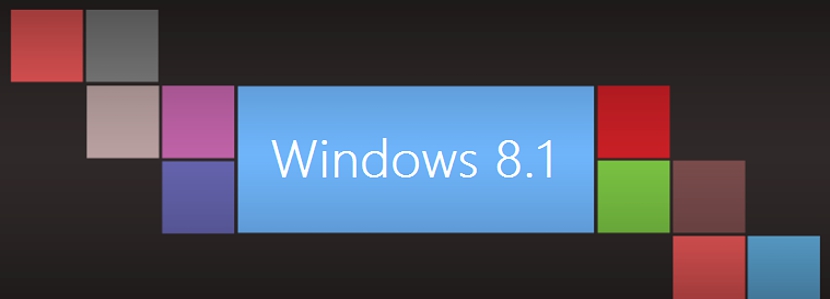
Windows 8.1 leveres med mange nye funktioner, og hvor startskærmen kan nu tilpasses i henhold til enhver brugers smag og stil. Live Tile (eller live flise) er en af funktionerne at vi måske kommer til at beundre i disse elementer, noget der kan være godt eller dårligt afhængigt af behovet for denne information.
Hvis flisen henviser til de forskellige nyheder, er det en fordel, at Live Tile er aktiveret, da vi med dette vil have mulighed for at beundre de nyheder, der udvikles i realtid; men Hvad med billederne og fotografierne? Denne Windows 8.1-flise kan vises på forskellige måder, hvilket involverer et statisk billede, standardikonet for fotos, der er foreslået af Microsoft, eller billeder, der skifter alt efter indholdet i biblioteket. I denne artikel vil vi nævne for dig at ændre disse egenskaber, så du vælger, den måde, hvorpå denne flise skal betales.
1. Deaktiver Live Tile from Photos-fliser i Windows 8.1
Dette vil være det første alternativ, som vi nævner på dette tidspunkt, det vil sige, at der ikke er nogen billeder, der roterer, der skal gøres deaktiver Live Tile; til dette foreslår vi, at du følger følgende trin:
- Vi er på vej mod Startskærm af Windows 8.1.
- Vi rører eller klikker på flisen i billeder for at komme ind for at gennemgå dets indhold.
- Når vi først er der aktiverer vi Charm på højre side af skærmen.
- Fra de viste indstillinger vælger vi konfiguration.
- Nu vælger vi optioner.
- Vi flytter den lille vælger til deaktiver Live Tile.
Denne procedure skal bruges, når indstillingslinjen ikke viser "Deaktiver dynamisk ikon" nederst, som du kan se nedenfor.
2. Vælg et bestemt foto til flisen
Den ovenfor nævnte procedure er kun gyldig i det tilfælde Vi ønsker ikke, at nogen billedtype skal vises på flisen Fotos inden for Windows 8.1 startskærm; Hvis du følger proceduren, vil vi nedenfor angive, hvordan du kan definere et specifikt billede, så det vises på den nævnte flise:
- Vi er på vej mod Windows 8.1 startskærm.
- Vi klikker og går ind i biblioteket for billeder ved hjælp af din flise.
- Fra det viste galleri vælger vi det fotografi, der er af interesse for os.
- Det vises i fuld skærm.
- Vi vælger det igen (ved at trykke på eller klikke på det) for at få vist indstillingslinjen i bunden.
- Fra dem alle valgte vi «Angivet som".
- Fra det viste samfund vælger vi «Fotoikon".
Som du kan beundre, har proceduren også ændret sig i denne Windows 8.1-opdatering sammenlignet med den tidligere version. Når du har udført disse trin, kan du Gå tilbage til startskærmen, som vi vil beundre, at flisen af billeder viser det billede, du tidligere har valgt.
3. Medtag et par billeder til fotovisningen
Denne procedure kan være noget længere og lidt mere kompleks end de ovennævnte, hvorfor vi vil forsøge at være ret nøjagtige, når vi nævner de trin, der skal følges:
- Hvis vi befinder os i Startskærm gik vi mod ham Windows 8.1-skrivebord.
- Vi åbner et vindue af Filbrowser.
- Vi leder efter det sted, hvor vores bibliotek.
- Vi vender os til biblioteket for Billedsprog.
- Inde i den opretter vi en ekstra mappe (vi har placeret den som Foretrukket)
Nå, alle de billeder, der er i bibliotekets bibliotek, og som er af vores interesse, bliver vi nødt til at vælge dem til flytte (eller kopiere) dem til mappen Foretrukne som vi har skabt på dette tidspunkt; Det er vigtigt, at vi har fundet vores bibliotek og ikke de respektive mapper ved hjælp af en simpel søgning med File Explorer; Hvis vi har gjort dette, skal vi nu fortsætte med vores proces:
- Vi går op til bibliotek Windows 8.1
- Vi finder mappen Billedsprog.
- Vi klikker på denne mappe med højre museknap og vælger Egenskaber.
- Vi klikker på knappen der siger tilføje og vi vælger den nyoprettede mappe (Foretrukket).
- Vi aktiverer feltet i bunden, og det siger Vis i navigationsruden.
- Vi accepterer ændringerne via den respektive knap.
Med denne enkle procedure, de billeder, som vi har placeret i mappen med Foretrukket vil være dem, der er en del af vores Live Photo Tile, ændringer, som du vil bemærke efter et par sekunder, eller næste gang du genstarter computeren.