
Når vi køber en bærbar computer, kender vi muligvis ikke fra starten af alle de funktioner og muligheder, som enheden tilbyder os. Et almindeligt eksempel er ikke at vide, om den bærbare computer har Bluetooth. Det er mere og mere almindeligt, at bærbare computere har denne funktion tilgængelig. Selvom mange brugere ikke ved, om modellen de har virkelig har denne funktion.
Heldigvis er der en række måder at kunne kontrollere, om du har en bærbar computer med Bluetooth. En række metoder på både Windows og Mac, så uanset hvilken model du har købt, vil du være i stand til let at vide, om den har denne funktion eller ej.
Tjek specifikationerne
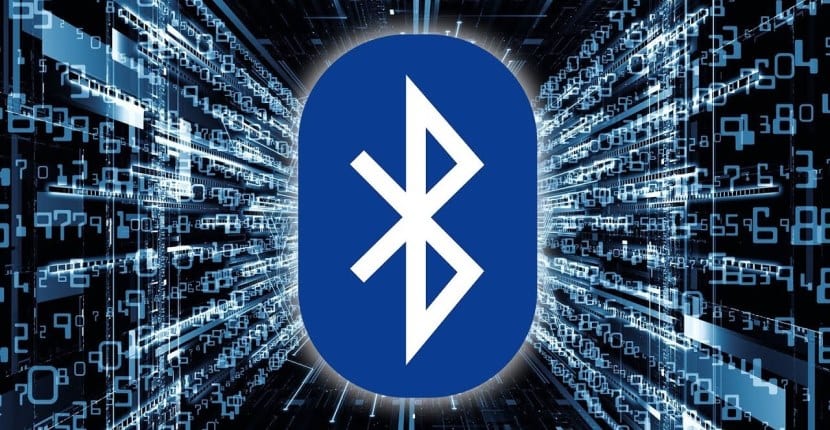
En mulighed, der er gyldig for både Windows og Mac, er at konsultere specifikationerne for den pågældende bærbare computer. Normalt har vi altid et par papirer og manualer med den bærbare computer, hvor vi kan kontrollere, om den virkelig har denne funktion eller ej. Så for os er det let at kontrollere på denne måde, om du har Bluetooth mellem disse specifikationer eller ej.
Vi kan også gå til producentens websted. Det normale er, at vi på brandets hjemmeside har alle de enheder, de sælger, derfor også inklusive den, vi har købt. Derefter er det et spørgsmål om at indtaste den profil og konsultere dens specifikationer. Der vil vi være i stand til at se, om denne bærbare computer virkelig har Bluetooth eller ej.
På den anden side kan vi også bruge andre sider, som i butikker, der sælger den bærbare computer eller steder, hvor enheden er blevet testet. I denne type websider er deres egenskaber altid nævnt. Så hvis du har Bluetooth, vil denne kendsgerning altid blive nævnt.

Kontroller, om den bærbare computer har Bluetooth i Windows
Hvis du har en Windows-bærbar computer, der er et par måder at kontrollere, om du har Bluetooth eller ej. En af måderne fungerer for alle versioner af operativsystemet, mens der er en anden, som brugere med Windows 10 kan bruge på en enkel måde. Så der vil ikke være nogen problemer i denne henseende.
Enhedshåndtering
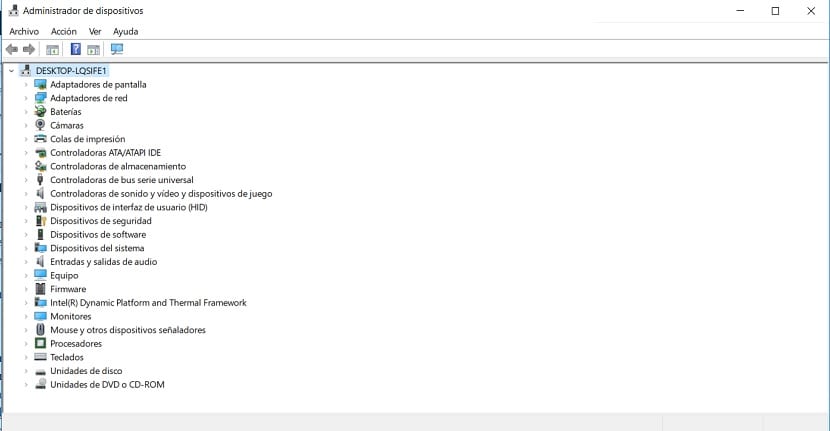
En metode, der kan bruges i alle versioner, er Enhedshåndtering. Vi er nødt til at gå til det for at kunne kontrollere, om den pågældende bærbare computer har Bluetooth eller ej. Selvom vejen derhen ændrer sig afhængigt af den version, du har installeret. Hvis du bruger Windows 8, kan du bruge Windows + X-knappen og derefter vælge denne administrator. I Windows 7 og Windows Vista kan du skrive direkte i søgemaskinen. Også i Windows 10 kan vi søge efter det direkte i søgemaskinen i startmenuen.
Når vi er inde i det, Vi får en liste med hardware installeret på computeren. Alt, hvad vi skal gøre, er at kigge efter Bluetooth på listen. Hvis det er på listen, ved vi allerede, at den bærbare computer har denne funktion. Det kan ske, at det i første omgang ikke ses. I dette tilfælde skal du indtaste netværkskort og udvide den kategori. Da det ved mange lejligheder går derude. Men hvis det ikke kan ses i begge tilfælde, så ved vi allerede, at det ikke er blandt den bærbare computers specifikationer.
Bluetooth-symbol

For brugere med en Windows 10-computer, der er en anden metode. Det er en rigtig enkel måde at tjekke det ud på. Hvad vi skal gøre i dette tilfælde er at kontrollere, om vi har Bluetooth-symbolet eller ikonet på proceslinjen. Det er et ikon, som de fleste kender, også på vores smartphones. Ideen er at se, om du hele tiden er på proceslinjen.
Vi skal se på den rigtige del af proceslinjen, hvor dato og klokkeslæt vises. Der er et antal ikoner, blandt hvilke Bluetooth-ikonet kan være. Hvis det ved første øjekast ikke ses, kan vi også klikke på pil op, hvor andre ikoner normalt også vises. Derefter er det kun et spørgsmål om at kontrollere, om ikonet, der interesserer os, er blandt dem, der er i nævnte boks. Hvis ikke, ved vi allerede, at vi ikke har denne funktion på computeren.

Kontroller, om bærbar computer har Bluetooth på Mac
Hvis du derimod har en Apple-bærbar computer, er måden til at kontrollere tilstedeværelsen af Bluetooth en anden. Der er et par måder at finde ud af, som ligner dem, vi har fulgt i Windows. Derfor vil du være i stand til at vide det i løbet af et par minutter med total komfort.
Bluetooth-ikon
Vi starter med den mest oplagte måde at finde ud af, om din Mac har Bluetooth eller ej. Alt du skal gøre er at se på den øverste bjælke på skærmen, hvor vi har dato og klokkeslæt samt en række ikoner. Blandt denne liste over ikoner skal vi indstil, om Bluetooth er til stede eller ej. Den normale ting i disse tilfælde er, at ikonet er lige ved siden af WiFi-ikonet. Så hvis vi ikke ser det, er der sandsynligvis ingen Bluetooth.
Om Mac
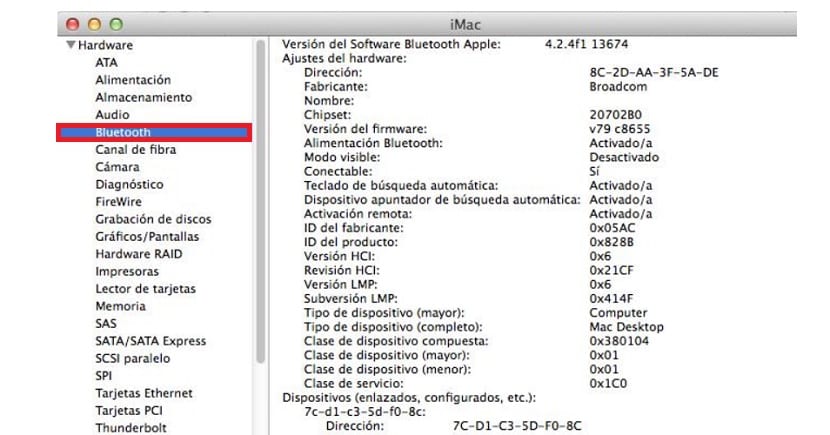
Selvfølgelig, denne første metode er ikke den eneste, der findes på Mac. Det er heller ikke den eneste, vi skal udføre, da det kan ske, at ikonet ikke er synligt, men at vi virkelig har Bluetooth på den bærbare computer. For at gøre dette skal vi gå til et informationsafsnit om den bærbare computer, hvor vi vil se, om den virkelig har denne funktion eller ej.
Du skal klikke på æbleikonet øverst til venstre på skærmen. Derefter vises en kontekstmenu med forskellige indstillinger, som vi skal vælg Om denne Mac. Et nyt vindue åbnes på skærmen, hvor du skal klikke på knappen Flere oplysninger. Derefter skal du gå til hardwareafsnittet, hvor vi vil se alle detaljerne.
Som i tilfældet med Windows vises alt, hvad der er installeret eller tilgængeligt på den bærbare computer. Så, du skal kun søge, hvis Bluetooth er en af mulighederne der vises i nævnte liste. Hvis den ikke kommer ud, er denne funktion ikke tilgængelig på den bærbare computer.