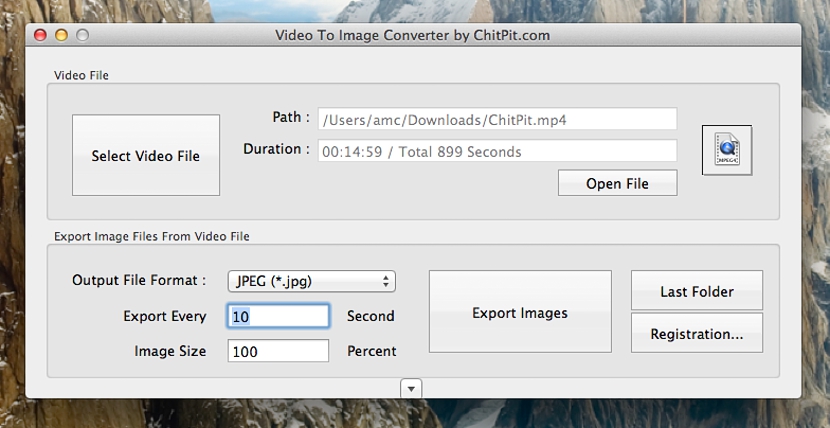Har du prøvet at gendanne et enkelt billede fra en video? Vi har utvivlsomt udført denne type opgaver og aktiviteter ved et forskelligt antal lejligheder, noget som ikke er særlig svært at gøre, da de fleste videoafspillere har en ekstra funktion, der tillader os at gøre det; Vi behøver kun at undersøge konfigurationen af denne type afspiller for at vide, hvilken tastaturgenvej der skal bruges, så vi kan få et øjebliksbillede af det nøjagtige øjeblik, hvor vi afspiller nævnte video.
nu, Hvordan vil du redde alle billederne fra en video? Logisk set kunne vi ikke formå at fange billede for billede med den native funktion, som multimedieafspilleren kan tilbyde os, da vi aldrig ville blive færdige med at udføre denne operation på en effektiv måde. Med fordel er der et værktøj, som vi kunne bruge på computere med Mac OS X-systemet, som giver os mulighed for at eksportere al videoen til en sekvens af på hinanden følgende billeder.
Minimalistisk og komplet grænseflade af "Konverter video til billede"
Vi skal præcisere tidligere, at dette navn ansøgning Konverter video til billede er kompatibel med Mac OS X version 10.7 og fremefter, så det er måske ikke et stort problem, som vi vil finde, når vi udfører denne opgave. Til applikationen kan du download fra den officielle hjemmeside fra sin udvikler, som vil tilbyde os en minimalistisk, men komplet grænseflade på samme tid, noget som vi vil sætte pris på, når vi har udført det.
Det eneste, vi skal tage højde for nogle få aspekter (ved hjælp af tricks), så sekvensen af billeder, som vi skal redde fra en video, er korrekte. For at gøre dette skal vi være opmærksomme på den nederste del af grænsefladen "Konverter video til billede", da der er en lille parameter, der vil hjælpe os med at fange af rammerne (billedet) hver gang.
På billedet, som vi har placeret øverst, foreslås det hvert 10. sekund vil der blive taget et billede fra videoen importeret i "Konverter video til billede", noget som vi kan ændre efter vores behov og naturligvis varigheden af den nævnte video, der skal behandles. Derfor er resten af de operationer og funktioner, som dette værktøj har, meget nemme at håndtere, noget som vi vil beskrive nedenfor for en bedre forståelse af dets brug:
- Vælg videofil. Vi skal kun trykke på denne knap for at importere den video, som vi vil behandle, og som vi skal redde de rammer eller billeder, der er en del af, fra.
- Åben fil. Denne knap giver os mulighed for at afspille den video, som vi har importeret gennem det forrige valg.
- video information. Mellem de 2 knapper, som vi nævnte ovenfor, vil den type video, vi har importeret (i det første felt) og dens samlede varighed blive vist.
- Outputformater. Afhængigt af hvad vi vil gøre med billederne, der er reddet fra videoen, vil vi have mulighed for at have dem i jpeg, png, tiff og mange andre formater.
- Stikkontaktstørrelse. Som standard er denne værdi 100 %, men hvis vi ønsker, at billederne skal være mindre, kan vi variere denne parameter.
- Eksporter billeder. Når vi vælger denne knap, begynder processen at vise et vindue, hvor hvert af billederne, der er opnået fra den behandlede video, vil blive genereret.
Dette er de vigtigste funktioner, som vi ønskede at nævne om "Konverter video til billede", noget der ikke kræver stor viden, men snarere, små tips og tricks til at bruge, når du behandler en video; Det skal også præciseres, at i videoinformationen og specifikt hvor vi er informeret om dens varighed, vil vi have mulighed for at beundre tiden i sekunder. Dette kan hjælpe os med at vide, hvordan man korrekt placerer parameteren i feltet "Eksportér hver", noget der involverer en simpel matematisk operation.
For eksempel, baseret på det billede, som vi placerede før, med parametrene placeret der, vil vi nå frem til har i alt cirka 90 billeder.