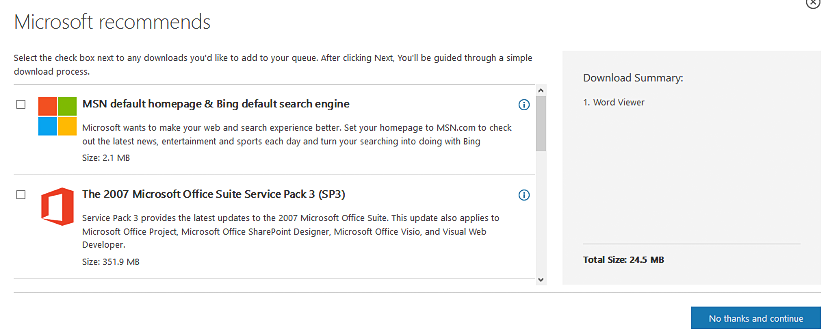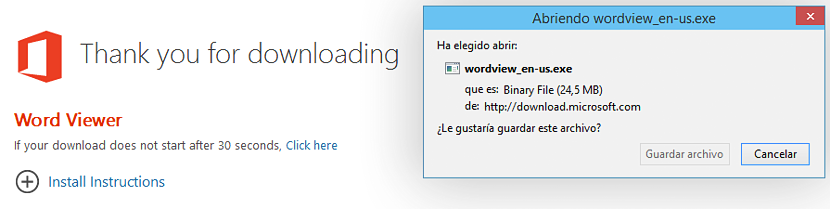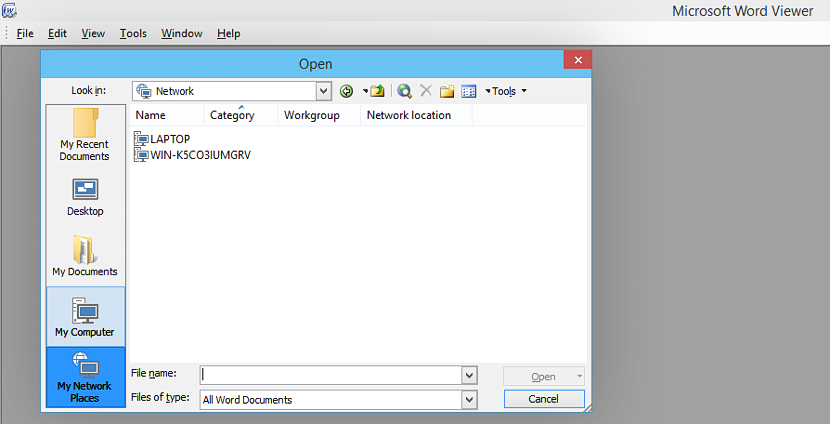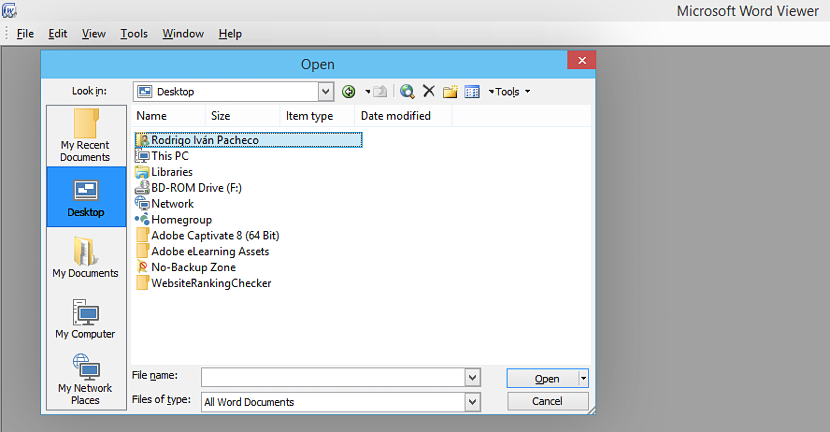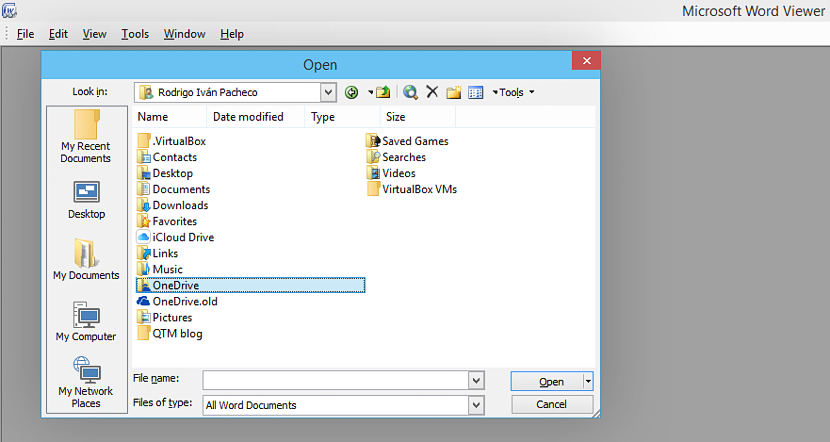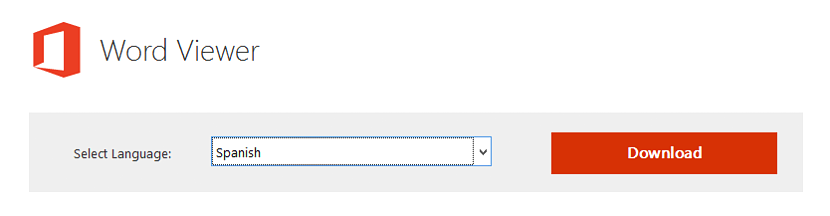
På trods af at der er et stort antal alternativer, når det kommer til læse Office-dokumenter, dette kan repræsentere at skulle installer tredjepartsapplikationer på vores Windows-computer. Hvis vi skal udføre denne opgave, hvilken bedre måde at bruge det værktøj, der er foreslået af Microsoft, som er Word Viewer.
Word Viewer er et lille værktøj, som du kan installere i enhver version af Windows og dermed gør din computer (uanset hvor gammel den er) til en lille Office-dokumentlæser. På grund af den lave mængde ressourcer, som denne applikation bruger, kan vi godt forsøge at genbruge de computere, som vi var ved at bortskaffe, da Word Viewer ikke kræver stor plads på din harddisk, og det kræver heller ikke omfattende RAM eller en undtagelsesvis høj skærmopløsning. stor.
Hvad kan jeg gøre med Word Viewer i Windows?
Den første ting at nævne er, at Word Viewer er kun en lille seer som defineret af navnet på dette værktøj. Med dette mener vi, at vi under ingen omstændigheder vil være i stand til at redigere et Office-dokument, men hellere dedikere os til opgaven med at gennemgå indholdet af en af dem. Vi anbefaler, at du går til downloadwebstedet for dette værktøj fra det officielle Microsoft-websted, hvor du kun skal definer det sprog, du vil arbejde med i dets grænseflade.
Derefter springer du til et nyt internetbrowservindue, hvor brugeren bliver foreslået download nogle andre plugins. Dernæst placerer vi et lille billede af det, hvor vi (fra vores side) ikke har valgt msn eller Bing som startside i standardsøgemaskinen til vores internetbrowser.
Andre yderligere muligheder kan foreslå integrationen af seere til PowerPoint eller Excel samt download af et par professionelle værktøjer til redigering af disse Office-filer. Hvis du ikke vil have noget af dette tilbehør, skal du bare fjerne markeringen i deres felter og derefter vælge den blå knap, der er placeret nederst til højre.
Når Word Viewer er færdig med installationsprocessen, bliver du nødt til at køre det, på hvilket tidspunkt du finder det en helt ren og venlig grænseflade på samme tid. Øverst i grænsefladen er værktøjslinjen, som hjælper os med at importere det Office-dokument, som vi vil migrere fra Word Viewer.
Når vi gør det med "File" -knappen i Word Viewer, åbnes et filudforskningsvindue automatisk. På venstre side vil være til stede en indstillingslinje, som vil hjælpe os:
- Åbn de seneste dokumenter.
- Gennemse på Windows-skrivebordet.
- Søg i mine dokumenter.
- Find nogle filer fra Min computer.
- Find en fil på vores lokale netværk.
Du skal bare prøve at finde det sted, hvor en af Office-filerne er placeret, og dette kan være en af Word, PowerPoint eller Excel hovedsageligt. Et lille trick, som vi anbefaler, at du også gør, er at du prøver at finde et dokument, som du har vært i skyen.
Hvis din pc er synkroniseret med nogen af dem (OneDrive, Drive, DropBox) behøver du kun at finde den mappe, der er synkroniseret med skyen med disse tjenester. For at gøre dette skal du:
- Vælg fra venstre side til indstillingen «desktop".
- Find mappen med dit brugernavn på højre side (i vores tilfælde Rodrigo Iván Pacheco).
- Dobbeltklik på den mappe.
Når du har udført disse tre enkle trin, vil du være i stand til at finde alle disse mapper, som du muligvis har synkroniseret med en af cloudtjenesterne; I skærmbilledet, som vi har placeret øverst, vises OneDrive og iCloud, og der kan vises et par flere, da dette afhænger af, om du bruger dem og selvfølgelig, hvis du har adgang til dem med de respektive legitimationsoplysninger.
Et meget interessant aspekt der Word Viewer tilbyder os dette i læsningstilstand, Når du kommer til at åbne et Word-dokument (for at give et lille eksempel på det), i "Vis" -muligheden på værktøjslinjen er der muligheden for at vælge en anden visning, hvoraf den ene er den, der simulerer har en elektronisk bog på vores computer.