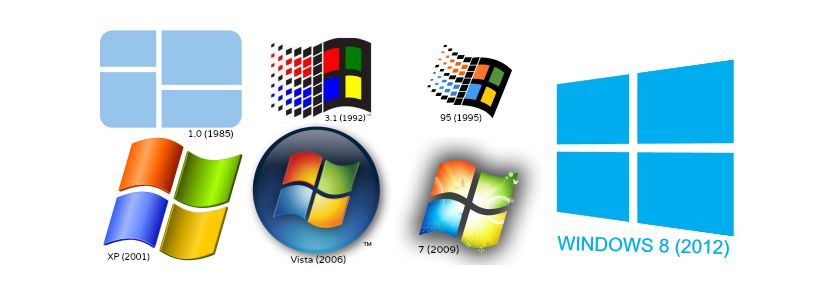
Nachdem Sie lange mit der Windows-Version gearbeitet haben, wird es eine Zeit geben, in der Wir müssen die spezifische Version kennen, die wir habenDies liegt an der Tatsache, dass spezielle Software möglicherweise bestimmte Anforderungen für die Installation anfordert.
Es kann auch vorkommen, dass wir nicht wissen, ob wir einen Patch (Service Pack) in der Windows-Version aktualisiert haben, die wir derzeit auf dem Computer installiert haben. Aus diesem Grund werden wir Sie jetzt unterrichten 6 Alternativen, die existieren, um zu wissen, wie die genaue Version ist des Betriebssystems, das wir auf dem Computer installiert haben, was kleine Tricks und Schritte beinhaltet, die leicht zu befolgen sind.
1. Ein einfacher Befehl, um die Version von Windows anzuzeigen, die wir haben
Wir empfehlen Ihnen, die folgenden Schritte auszuführen, damit Sie die auf Ihrem Computer installierte Windows-Version direkt kennen:
- Klicken Sie in Windows 7 auf die Schaltfläche «Startmenü«.
- Schreiben Sie in das Suchfeld: «winver»Ohne Anführungszeichen und drücken Sie dann die Eingabetaste.
- Gehen Sie in Windows 8.1 einfach zum "Startbildschirm" und geben Sie das gleiche Wort ein (winver).
Mit den von uns vorgeschlagenen Schritten wird sofort ein kleines Fenster angezeigt, in dem wir über die Windows-Version informiert werden, die wir auf dem Computer installiert haben. Diese erste Information könnte für uns sehr wichtig sein, da sie zeigt, ob wir das Service Pack installiert haben.
2. Suchen Sie nach Windows 8.1-Einstellungen
Die unten vorgeschlagene Methode ist exklusiv für Windows 8.1. Sie müssen die folgenden Schritte ausführen, um dieselben Daten zu ermitteln, die wir derzeit als bekannt erachtet haben:
- Wir gehen in Richtung «Konfiguration»Vom Betriebssystem mit Hilfe der rechten Seitenleiste (Charm).
- Dort angekommen wählen wir in der linken Seitenleiste die Option «PC und Geräte».
- Von hier aus müssen wir nur die Option am Ende dieser Spalte auswählen, in der steht «PC-Info«.
Bei dieser Alternative (speziell für Windows 8.1 entwickelt) werden die Informationen unseres Computers auf der rechten Seite angezeigt. Dort wird die Art der Betriebssystemversion angezeigt, die wir haben, und es wird auch erwähnt, ob sie korrekt aktiviert ist.
3. Zeigen Sie die Systemeigenschaften an
Dies ist ein weiterer Trick, den Sie implementieren können, solange Sie das Symbol platziert haben «Meine Mannschaft»Auf dem Windows-Desktop; Dazu müssen wir nur die folgenden Schritte ausführen:
- Wir suchen auf dem Windows-Desktop nach dem Symbol "Arbeitsplatz" (oder Arbeitsplatz).
- Wir klicken mit der rechten Maustaste und wählen aus dem Kontextmenü «Eigenschaften«.
Mit diesen einfachen Schritten wird ein neues Fenster geöffnet, in dem auf der rechten Seite der Typ der Windows-Version sowie das zuletzt durchgeführte Update (Patch) erwähnt werden.
4. Verlassen Sie sich auf Systeminformationen
Ein weiterer kleiner Trick, den wir anwenden könnten, um die Version des Windows-Betriebssystems zu kennen, die wir auf dem Computer installiert haben, ist sich auf die internen Informationen des Betriebssystems verlassen; Dazu müssen wir nur die folgenden Schritte ausführen:
- Wir klicken auf den Button «Startmenü»Windows.
- Im Suchraum schreiben wir: «msinfo32»Ohne Anführungszeichen und dann die Taste« drückeneingeben«.
- In Windows 8 können wir die Verknüpfung «verwendenWin + R»Um das Befehlsfenster zu öffnen und dann in das Wort zu schreiben (msinfo32).
Sofort öffnet sich ein Fenster, in dem auf der Startseite bereits die Version des aktuell installierten Betriebssystems angezeigt wird. Hier finden Sie auch weitere zusätzliche Informationen, die wir überprüfen können, wenn wir einige Eigenschaften und Spezifikationen unseres Computers kennen möchten.
5. Sehen Sie sich die Windows-Lizenzdetails an
Dies ist ein einfacher Trick, der keine Behandlung beinhaltet, da wir nur die "Eingabeaufforderung" (cmd) aufrufen und dann den folgenden Satz schreiben sollten:
slmgr / dlv
Nach dem Drücken der Eingabetaste erscheint ein Fenster, in dem wir über viel wichtigere Informationen informiert werden. Neben der Windows-Version wird hier unter anderem auch die Aktivierungsidentifikationsnummer angezeigt.
6. Verwenden der "Eingabeaufforderung"
Wir könnten fast garantieren, dass dieser Trick eine Ergänzung zu dem ist, was wir oben erwähnt haben. Dafür müssen wir nur Führen Sie zur "Eingabeaufforderung" (cmd). und schreiben Sie dann den folgenden Befehl:
systeminfo
Nach dem Drücken der Eingabetaste werden sofort auf unserem Computer wichtige Informationen zum Inhalt des Betriebssystems angezeigt, wobei die Version, die wir zu diesem Zeitpunkt haben, dort vorhanden ist.
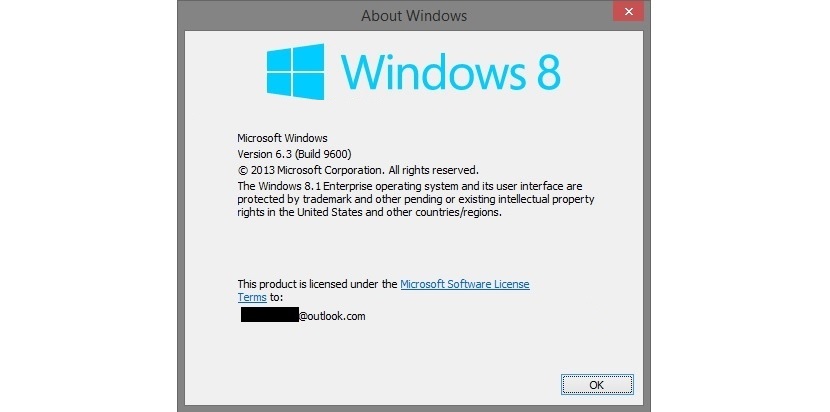

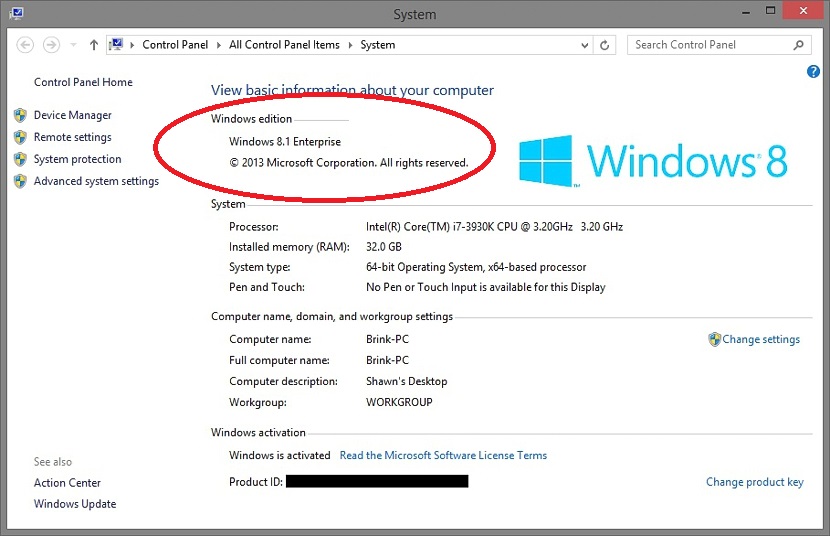
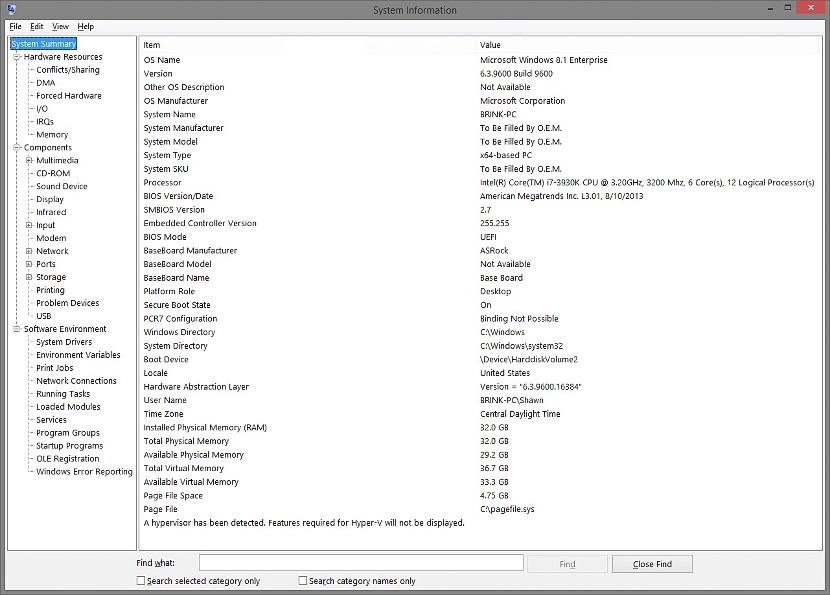

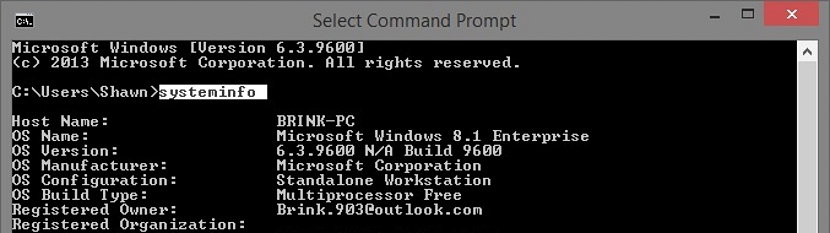
32 GB auf Ram? : Oder Junge ist das Jan!