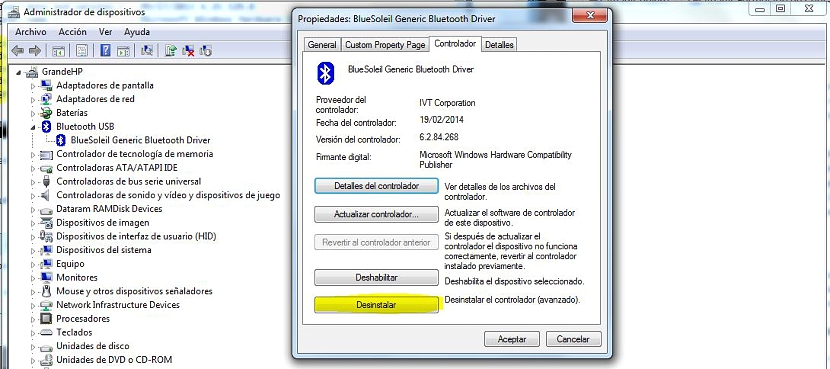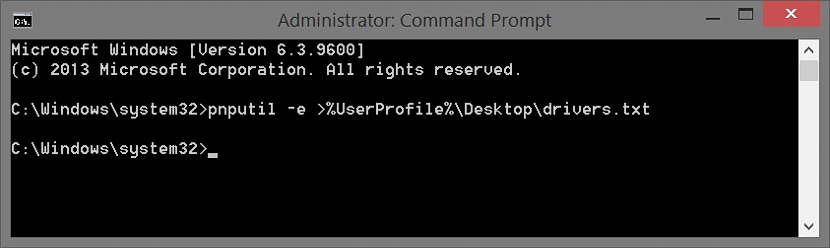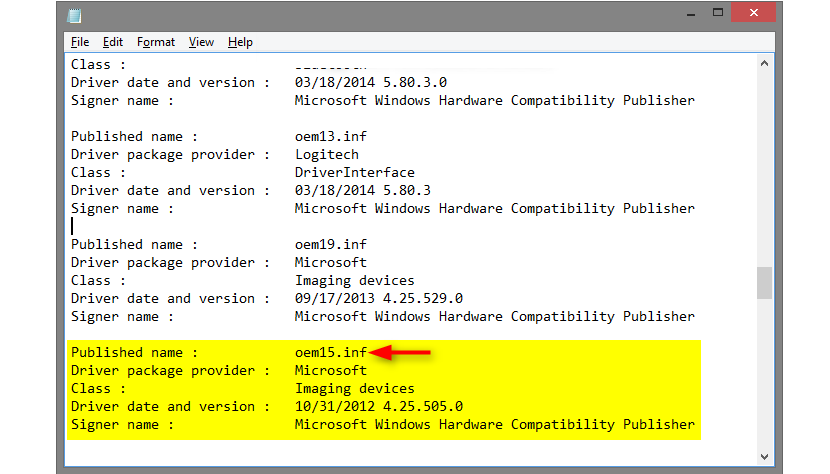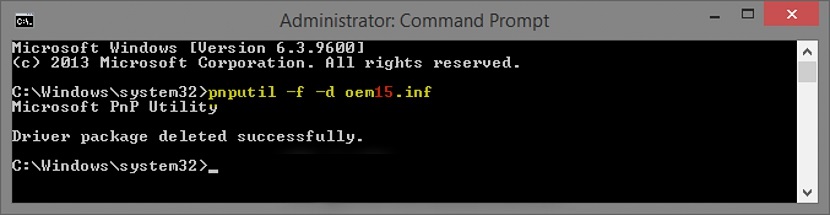Im Web gibt es Entwickler, die eine große Anzahl von Tools vorgeschlagen haben, die uns helfen können Deinstallieren Sie Windows-Anwendungen oder -Treiber, die eine kostenpflichtige Lizenz darstellen könnten und andere völlig kostenlos. In einem früheren Beitrag hatten wir die Verwendung eines interessanten Tools empfohlen, das uns helfen könnte, Anwendungen zu "erzwingen", die schwer von unserem Betriebssystem zu entfernen sind.
Diese Arten von Alternativen sind nur gültig, wenn bei der Deinstallation von Anwendungen in Windows ein Problem auftritt, das nicht allzu häufig vorkommt. Daher sollten andere Arten von Alternativen verwendet werden. vor der Eile zu verwenden Anwendungen, die die Windows-Registrierung beschädigen könnten, Es wäre gut zu versuchen, einige dieser Alternativen zu verwenden, die keinerlei Gefahr oder Beschädigung für das Betriebssystem darstellen.
Erste Alternative zur Deinstallation von Windows-Anwendungen
Die unten vorgeschlagenen Methoden und Alternativen können sowohl für Windows 7 als auch für die neueste Version angewendet werden. In dieser ersten Alternative schlagen wir die folgenden Schritte vor:
- Wir gehen in Richtung «Schalttafel»Windows
- Aus den gezeigten Optionen wählen wir «Programme -> Programm deinstallieren«.
- In der angezeigten Liste doppelklicken wir auf die Anwendung, die Sie deinstallieren möchten.
- Möglicherweise wird ein Bestätigungsfenster angezeigt, um diese Aufgabe auszuführen.
- Möglicherweise wird auch ein zusätzliches Feld angezeigt, mit dem wir die Konfiguration entfernen oder bestimmte Spuren der ausgewählten Anwendung entfernen können.
- Lassen Sie uns unsere Aktion bestätigen, indem Sie die OK-Taste im Fenster drücken.
Das ist alles, was wir mit dieser ersten Alternative tun müssten, da wir möglicherweise Windows neu starten müssen, damit die Änderungen wirksam werden. Die Methode ist auch gültig, wenn wir wollen Deinstallieren Sie die Treiber für ein in Windows installiertes Gerät.
Zweite Alternative zum Deinstallieren von Windows-Anwendungen
Diese zweite Alternative, die wir unten erwähnen, kann verwendet werden, wenn eine Anwendung oder der Treiber, den wir deinstallieren möchten, einer bestimmten Hardware zugeordnet ist. Dazu müssen wir den Bereich betreten, in dem sich alle unsere Geräte befinden, um unser Ziel mit den folgenden Schritten erreichen zu können:
- Wir finden das Symbol von «Mein PC»Auf dem Windows-Desktop (nicht die Verknüpfung).
- Wir wählen es mit der rechten Maustaste aus und wählen aus dem Kontextmenü «Eigenschaften«.
- In der linken Seitenleiste wählen wir die Option ««Geräteadministrator«.
- Ein neues Fenster öffnet sich und Sie müssen zum «Regler«.
- Dort müssen wir nur die Registerkarte «« auswählenDeinstallieren»Und dann das Fenster mit dem« schließenakzeptieren«.
Wie bereits erwähnt, kann dieses Verfahren bei Bedarf hilfreich sein Deinstallieren Sie mit Hardware verbundene Software. das heißt, zu einem möglichen Controller. Möglicherweise muss das Betriebssystem auch neu gestartet werden, damit die Änderungen wirksam werden.
Dritte Alternative zum Deinstallieren von Anwendungen unter Windows
Wenn die oben genannten Alternativen aus irgendeinem Grund nicht wirksam werden, kann eine zusätzliche verwendet werden, die zunächst auf der Verwendung eines Befehlsterminalfensters beruht, was darauf hindeutet, dass dies erforderlich ist Rufen Sie die "Eingabeaufforderung" (cmd) auf. aber mit Administratorrechten; dafür sollten wir nur:
- Klicken Sie auf die Schaltfläche «Startmenü»Windows.
- Schreibe das Wort "cmd»Wählen Sie aus den Ergebnissen die Option aus, mit der wir sie mit Administratorrechten ausführen können.
- Alternativ können wir in Windows 8 mit der rechten Maustaste auf das Startmenüsymbol klicken und die Eingabeaufforderung mit Administratorrechten auswählen.
- Sobald sich das Befehlsterminalfenster öffnet, müssen wir die folgende Anweisung schreiben und dann die Taste «drücken.eingeben«.
pnputil -e> »% UserProfile% Desktopdrivers.txt
Mit den oben vorgeschlagenen Schritten wird eine txt-Datei auf dem Windows-Desktop generiert. Wenn wir jedoch den Speicherort ändern möchten, können wir dies ruhig und problemlos tun Ändern des Satzes im letzten Teil durch Ersetzen des Pfads des «Desktops».
In jedem Fall ist es ratsam, diesen Satz zu belassen, da die generierte Datei direkt auf dem Desktop gefunden werden kann.
Wenn die Datei generiert wird, müssen wir nur einen Doppelklick ausführen, um sie sofort zu öffnen. Dort kommt der zweite Teil des Tricks. Diese txt-Datei ist eine Liste aller installierten Treiber In Windows muss der Hersteller des zu deinstallierenden Geräts zusammen mit der Software gesucht werden.
Was wir in der Liste beachten sollten, finden Sie im Teil des «Veröffentlichungsnamens». Beachten Sie dabei die Datei mit dem Namen «oemxx.inf». Wenn wir es gefunden haben, müssen wir jetzt Folgendes in dasselbe Befehlsterminal schreiben:
pnputil -f -d oem ##. inf
Wenn wir so vorgegangen sind, wie wir es empfohlen haben, werden die Treiber und die Software, die mit dem von uns ausgewählten Treiber verknüpft sind, vollständig deinstalliert.
Mit diesen drei Alternativen, die wir erwähnt haben, können wir bereits eine davon auswählen, um eine Art von Anwendung deinstallieren zu können, obwohl wir dies empfehlen könnten seine Verwendung könnte effektiv auf Steuerungen angewendet werden eines bestimmten Geräts oder einer bestimmten Hardware in Windows.