
Die Bildschirmaufzeichnung ist ein unverzichtbares Tool für viele Benutzer von Mobilgeräten. Vom Erstellen von Tutorials und Lehrvideos bis hin zum Aufzeichnen von Gameplay und Livestreams ist das Aufzeichnen Ihres mobilen Bildschirms für eine Vielzahl von Zwecken nützlich.
iPhones und iPads verfügen über in das iOS-Betriebssystem integrierte Bildschirmaufzeichnungsfunktionen., aber es gibt auch eine Vielzahl von Apps von Drittanbietern, die zusätzliche Funktionen für die Bildschirmaufzeichnung bieten.
iPhone-Bildschirmaufzeichnungs-Apps von Drittanbietern bieten mehr Flexibilität und Anpassung sowie die Möglichkeit, aufgezeichnete Inhalte einfach zu bearbeiten und zu teilen.
Finden Sie heraus, wie Sie auf einem iPhone oder iPad mit den integrierten Funktionen und Apps von Drittanbietern Bildschirmaufnahmen machen. Wir werden einige der besten im App Store verfügbaren Bildschirmaufzeichnungs-Apps besprechen, die für verschiedene Zwecke nützlich sein können.
So nehmen Sie den iPhone-Bildschirm ohne Apps von Drittanbietern auf
Dank des in iOS 11 und höher verfügbaren Bildschirmaufzeichnungstools ist es möglich, den iPhone-Bildschirm aufzuzeichnen, ohne etwas anderes zu installieren. So verwenden Sie es:
- Aktivieren Sie die Bildschirmaufzeichnungssteuerung im Control Center. Gehen Sie dazu zu Einstellungen> Kontrollzentrum. Scrollen Sie nach unten und drücken Sie die Option „Bildschirmaufnahme“, um es in das Kontrollzentrum aufzunehmen.
- Öffnen Sie das Kontrollzentrum, indem Sie von der oberen rechten Ecke nach unten (oder von der Schaltfläche auf dem iPhone 8 nach oben) und Tippen Sie auf die graue Bildschirmaufnahmetaste um die Aufnahme zu starten (es ist ein Kreis mit einem Punkt in der Mitte).
- Nach einem Countdown von 3 Sekunden beginnt die Aufnahme. Während der Aufnahme wird eine rote Taste aktiviert oben mit der Aufnahmezeit.
- Um die Bildschirmaufnahme zu beenden, Tippen Sie oben auf dem Bildschirm auf die rote Schaltfläche und dann auf „Stopp“. Sie können auch dieselbe Schaltfläche verwenden, mit der Sie die Aufnahme gestartet haben, die während der Aufnahme ebenfalls rot wird.
Das aufgenommene Video wird automatisch in der App „Fotos“ gespeichert. Um es zu bearbeiten, öffnen Sie die App „Fotos“ und suchen Sie das aufgenommene Video. Tippen Sie auf „Bearbeiten“ und verwenden Sie die Bearbeitungswerkzeuge, um das Video zuzuschneiden, Musik hinzuzufügen und andere Anpassungen vorzunehmen.
Es gibt keine Beschränkungen hinsichtlich der Dauer der Aufzeichnung des iPhone-Bildschirms über den auf dem Gerät verfügbaren Speicherplatz hinaus. Wenn Sie nicht möchten, dass Benachrichtigungen die Aufzeichnung unterbrechen, kann es hilfreich sein, das iPhone auf „Nicht stören“ (den „Mond“ im Kontrollzentrum) einzustellen.
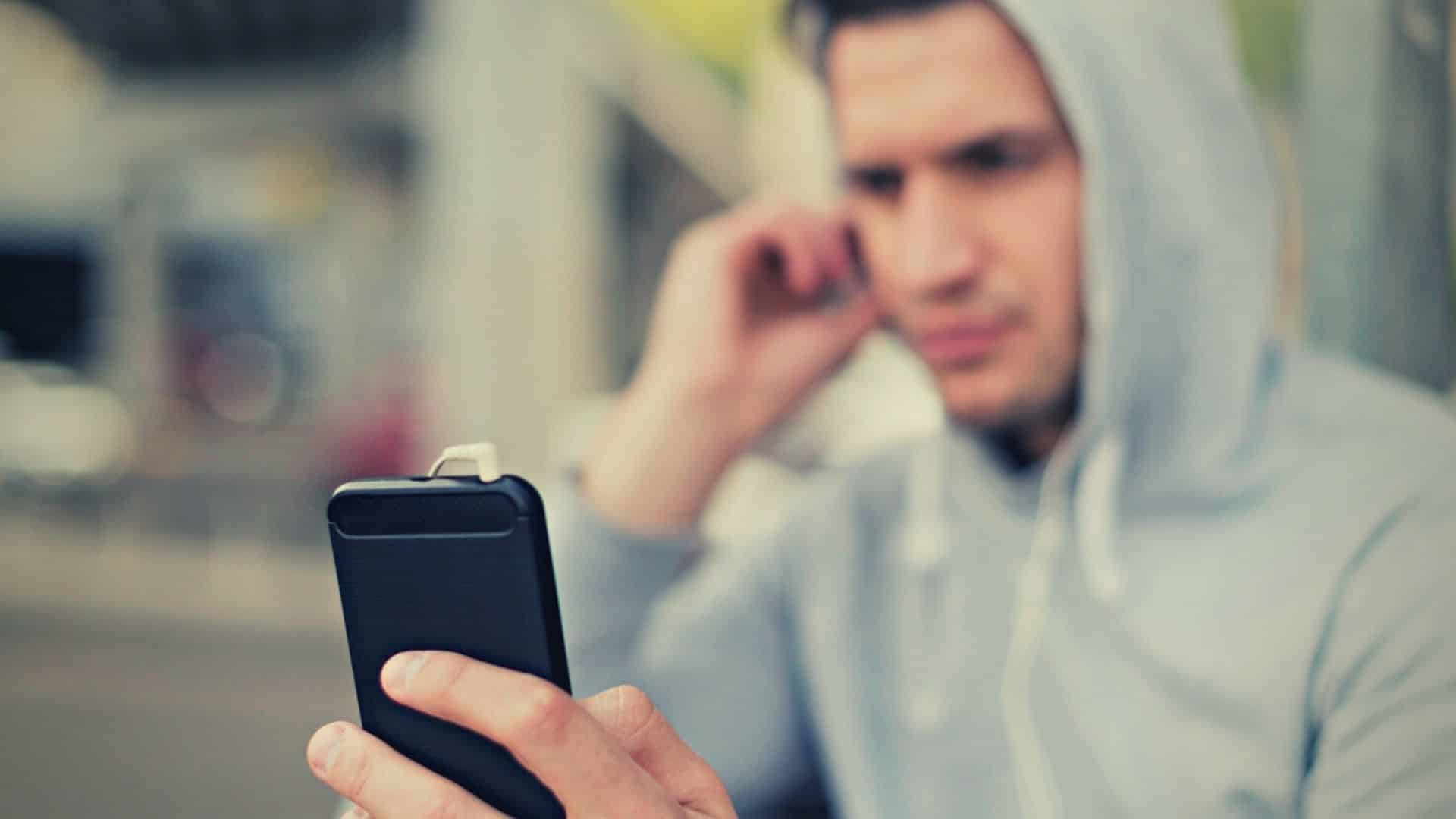
Nehmen Sie den iPhone-Bildschirm mit internem oder externem Audio auf
Wenn Sie Ihren iPhone-Bildschirm aufzeichnen, möchten Sie möglicherweise das interne Audio des Geräts aufzeichnen, z. B. Spielgeräusche oder Musik-App-Sounds. Möglicherweise möchten Sie auch externes Audio aufnehmen, z. B. Ihre eigene Stimme oder Umgebungsgeräusche.
- Zum Aufnehmen des iPhone-Bildschirms mit den auf dem Telefon abgespielten Tönen, vergewissern Sie sich, dass sich das iPhone im Ringmodus befindet. Stellen Sie zur Bestätigung sicher, dass der Schalter oben rechts am Gerät nicht deaktiviert (rot) ist.
- So nehmen Sie den iPhone-Bildschirm mit externem Ton auf (über Mikrofon), halten Sie die Bildschirmaufnahmetaste gedrückt und tippen Sie dann auf die Mikrofontaste. Sie können das Mikrofon während der Bildschirmaufnahme auf dem iPhone ein- und ausschalten.
- Um den iPhone-Bildschirm ohne Ton aufzunehmen, Stellen Sie sicher, dass Sie das iPhone in den Lautlos-Modus versetzen (mit dem physischen Schalter) und dass das Mikrofon deaktiviert ist (drücken Sie lange auf die Schaltfläche „Bildschirm aufnehmen“ und drücken Sie auf das Mikrofon).
Es ist wichtig zu beachten, dass das Aufnehmen von internem Audio das Urheberrecht verletzen kann, wenn Sie geschützte Inhalte wie Musik oder Filme aufnehmen. Bitte stellen Sie sicher, dass Sie über die entsprechenden Urheberrechte verfügen oder holen Sie eine Genehmigung ein, bevor Sie geschützte Inhalte veröffentlichen.
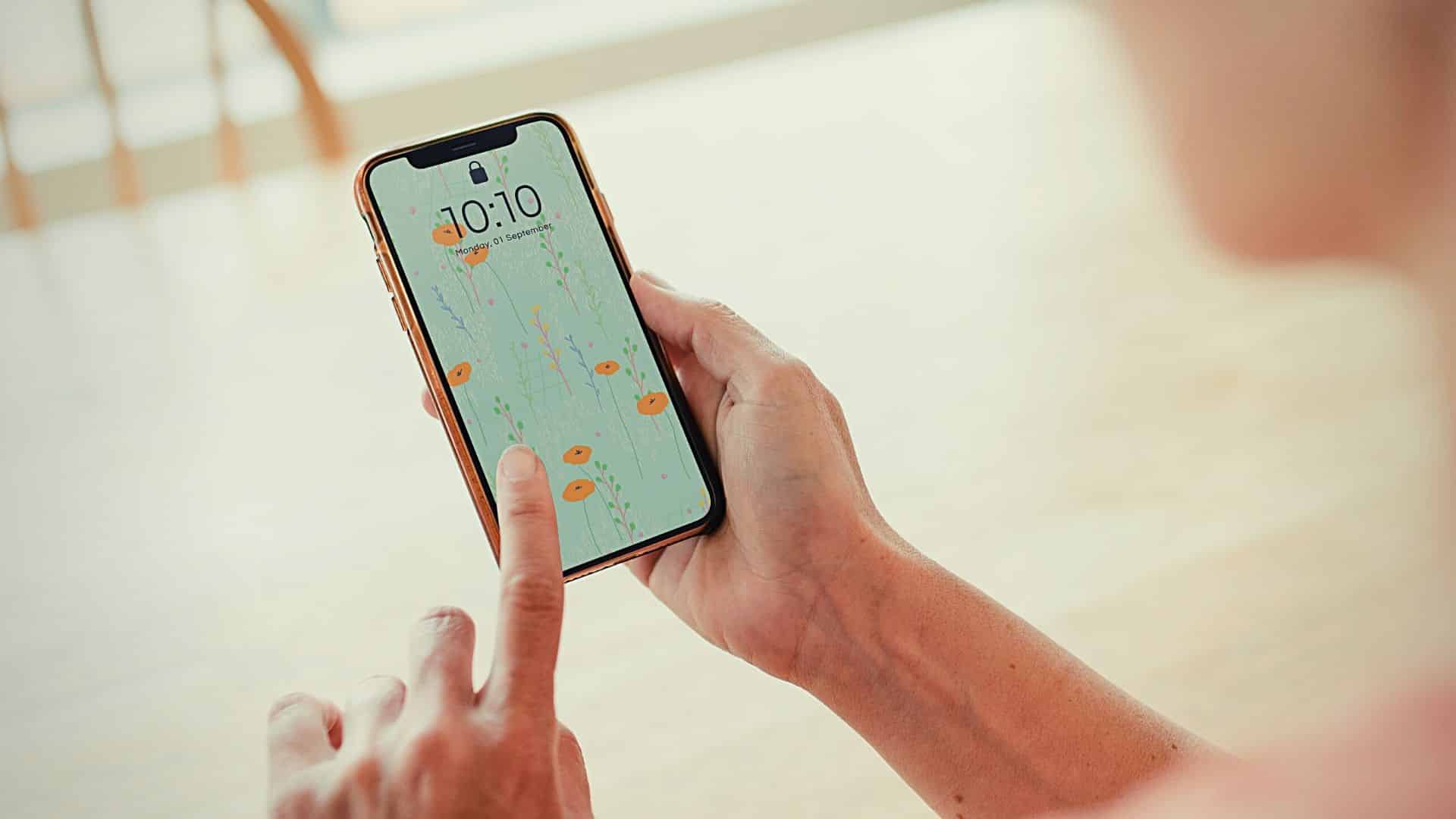
Nehmen Sie den iPhone-Bildschirm mit Apps von Drittanbietern auf
iPhone-Bildschirmaufzeichnungs-Apps von Drittanbietern bieten im Vergleich zu den nativen Funktionen des Betriebssystems mehr Flexibilität und Anpassungsmöglichkeiten.
Neben der Bildschirmaufnahme bieten diese Apps eine Vielzahl zusätzlicher Funktionen, wie beispielsweise die Videobearbeitung und die Möglichkeit, Sprachkommentare hinzuzufügen. Hier sind einige der besten Bildschirmaufzeichnungs-Apps, die im App Store erhältlich sind:
Gehe aufzeichnen
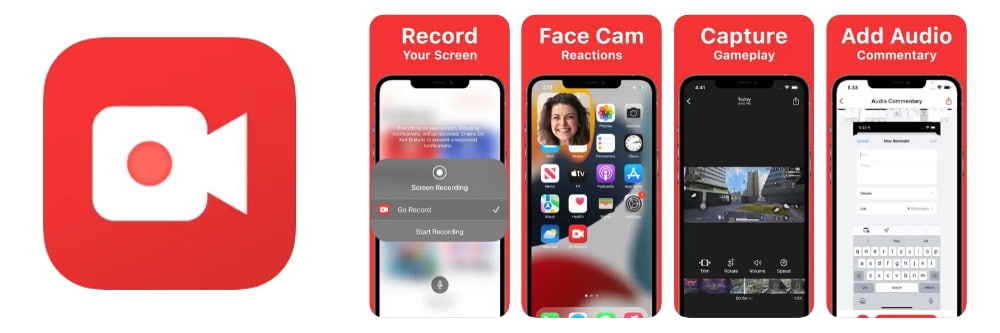
Go Record ist eine sehr beliebte Bildschirmaufzeichnungs-App, die eine Vielzahl von Funktionen bietet. Es ermöglicht Benutzern, sowohl den Bildschirm als auch die Frontkamera aufzuzeichnen, was sich perfekt zum Aufzeichnen von Reaktionen eignet.
Es enthält einen integrierten Video-Editor, mit dem Sie Sounds und Kommentare hinzufügen sowie Ihre Bildschirmaufnahmen zuschneiden können.
DU Recorder
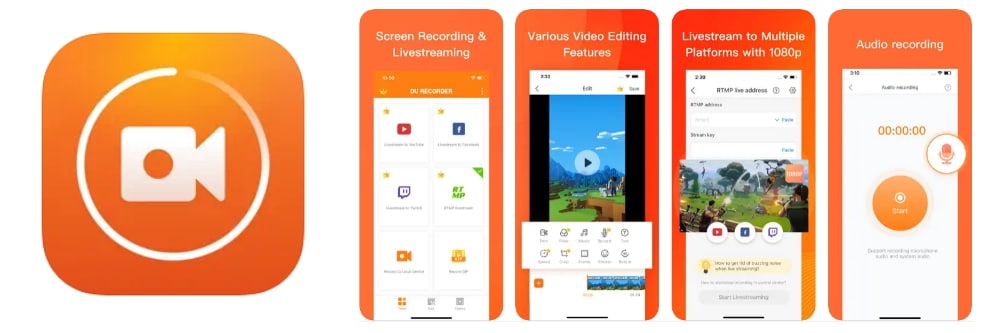
DU Recorder ist eine weitere beliebte Bildschirmaufzeichnungs-App, die eine Vielzahl von Optionen bietet. Die App ermöglicht es Benutzern, den Bildschirm mit internem und externem Audio aufzunehmen, und bietet außerdem Optionen zum Hinzufügen von Text und Zeichnen auf dem Bildschirm während der Aufnahme.
DU Recorder verfügt außerdem über eine integrierte Bearbeitungsfunktion, mit der Benutzer Videoclips zuschneiden und zusammenfügen können.
Nimm es auf!
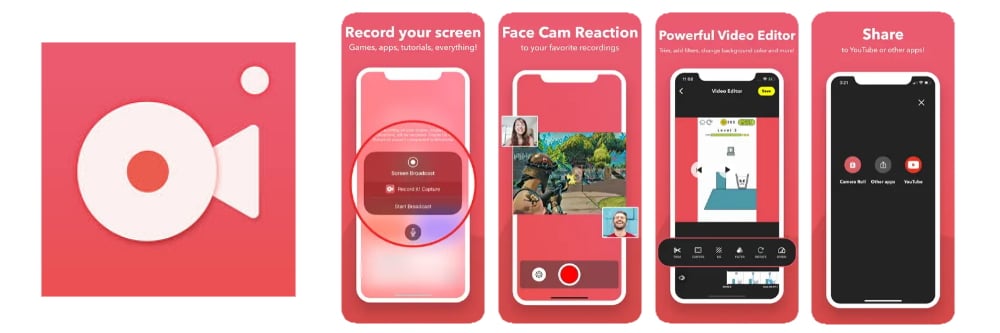
Erinnere dich dran! ist eine einfach zu bedienende App, mit der Benutzer ihren Bildschirm aufzeichnen und ihre Aufnahmen direkt von der App aus teilen können. Es bietet auch die Möglichkeit, Sprachkommentare hinzuzufügen und die Aufnahmen in der Anwendung selbst zu bearbeiten.
Es verfügt über einen integrierten Video-Editor, mit dem Sie Videos zuschneiden, Filter hinzufügen, die Wiedergabegeschwindigkeit anpassen, den Hintergrund ändern usw.
TechSmith-Erfassung
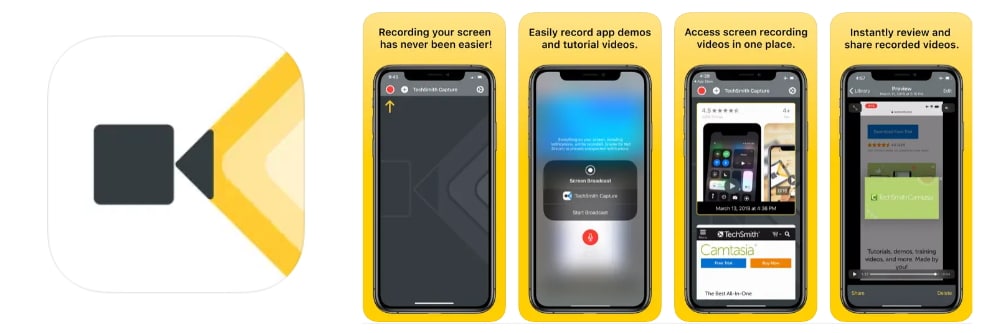
Techsmith ist ein etabliertes Softwareunternehmen, das für seine Videoaufzeichnungs- und -bearbeitungssoftware wie Camtasia und Snagit bekannt ist. TechSmith Capture ist eine ideale Bildschirmaufzeichnungsanwendung für diejenigen, die Bildungsinhalte oder Tutorials erstellen müssen.
Abgesehen von der Bildschirmaufnahme ermöglicht die App den Benutzern, während der Aufnahme Sprachkommentare hinzuzufügen und auf dem Bildschirm zu zeichnen. Es ermöglicht auch den einfachen Export nach Camtasia und Snagit.
Warum Apps von Drittanbietern verwenden, um den iPhone-Bildschirm aufzuzeichnen?
iPhone-Bildschirmaufzeichnungs-Apps von Drittanbietern bieten nicht nur mehr Flexibilität und Anpassungsmöglichkeiten, sondern auch iPhone-Bildschirmaufzeichnungs-Apps kann zusätzliche Funktionen bereitstellen, um die Qualität aufgezeichneter Videos zu verbessern.
Zum Beispiel erlauben einige Anwendungen Aufnahmebildschirm und Frontkamera gleichzeitig, was nützlich ist, um Reaktionsvideos und Tutorials aufzuzeichnen, bei denen das Gesicht des Benutzers gezeigt werden muss.
Andere Anwendungen können in High Definition und mit einer höheren Bildrate aufnehmen, was die visuelle Qualität der Videos verbessert. Es gibt auch Apps, die das anbieten integrierte Bearbeitungswerkzeuge, was bedeutet, dass Sie das Video nicht zur Bearbeitung in eine andere App exportieren müssen, bevor Sie es online teilen.
Kurz gesagt, iPhone-Bildschirmaufzeichnungs-Apps von Drittanbietern können das Videoaufzeichnungs- und -bearbeitungserlebnis verbessern, was sie besonders nützlich für diejenigen macht, die regelmäßig Inhalte aufzeichnen und teilen müssen.
Bei so vielen Apps, die im App Store verfügbar sind, ist es wichtig, verschiedene Optionen zu recherchieren und auszuprobieren, um die App zu finden, die Ihren Anforderungen am besten entspricht.
