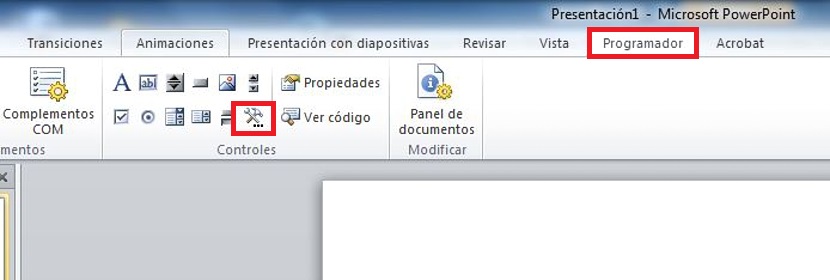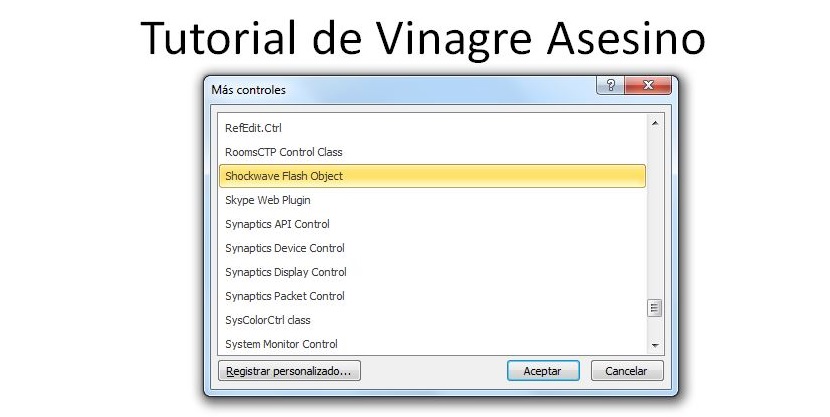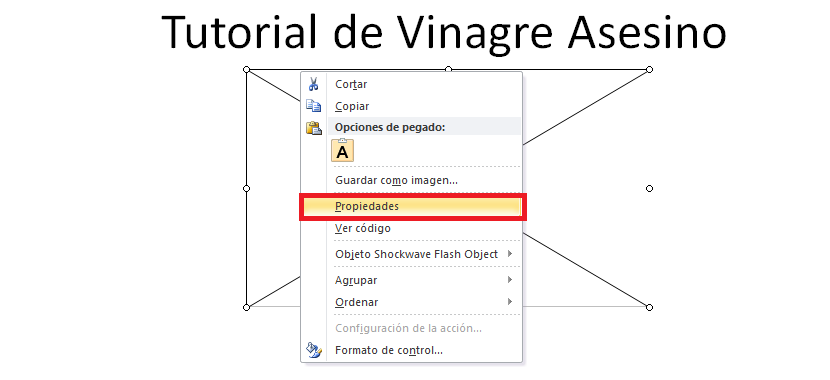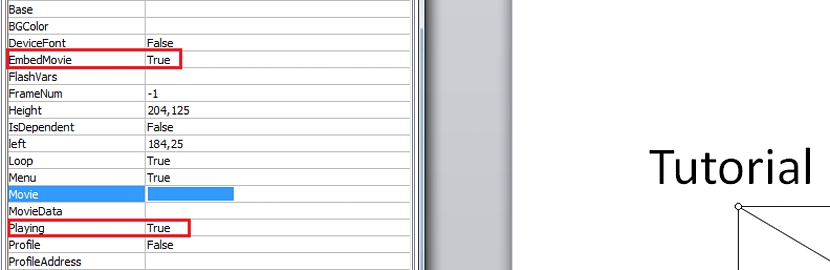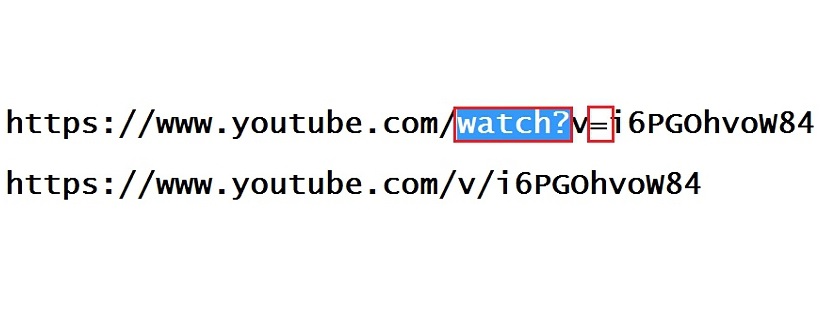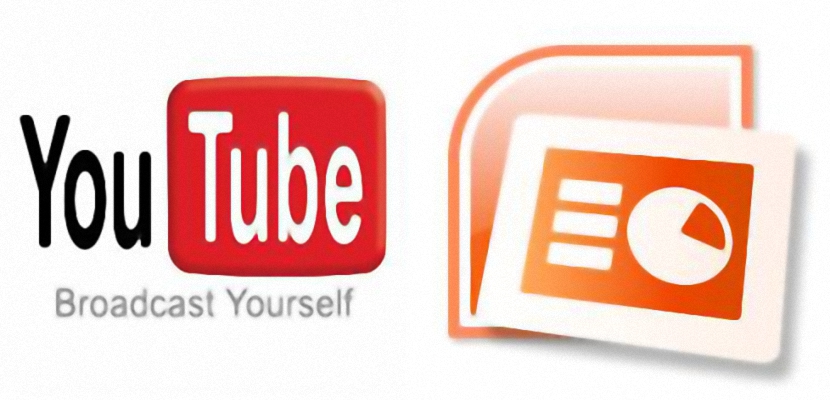
Die Möglichkeit der Macht Konvertieren einer PowerPoint-Folie in eine Videodatei ist eine der Alternativen, die durchgeführt werden können mit ein paar speziellen Werkzeugen. Aber Kannst du ein YouTube-Video auf einer Folie einfügen?
Wir akzeptieren die Anfrage eines unserer Leser und möchten ein kleines Tutorial erstellen, in dem wir Schritt für Schritt erklären, wie Sie beim Erstellen richtig vorgehen Ein YouTube-Video wird als Teil einer Präsentation in PowerPoint 2010 angezeigtEine Methode, die sowohl für die Version 2007 als auch für die Version 2013 problemlos verwendet werden kann.
Suche nach dem Entwickler in PowerPoint 2010
Der Scheduler ist ein Add-In, das in PowerPoint 2010 aktiviert werden muss. Dies muss unbedingt erfolgen, damit es in der Symbolleiste der Anwendung angezeigt wird. Wenn dies nicht so ist, Es wird sehr schwierig für uns sein, ein auf YouTube gehostetes Video zu erstellen. Es kann Teil einer Vorlage oder einer Folie sein. Um diesen ersten Schritt im Prozess zu erreichen, müssen wir die folgenden Tipps befolgen:
- Wir öffnen unser PowerPoint 2010-Tool
- Jetzt gehen wir in Richtung Archivieren.
- Wir haben gewählt Optionen.
- Wir klicken auf Band anpassen.
Machen wir hier eine kleine Pause. Wir werden in der Lage sein, 2 Spalten in dieser neuen Oberfläche zu bewundern, wobei wir auf diejenige achten, die sich auf der rechten Seite befindet. Fast sofort werden wir die Möglichkeit haben, das zu sehen Programmierer, dessen Box deaktiviert ist. Wir müssen nur darauf klicken, um es zu aktivieren. Sie müssen nur noch auf die Schaltfläche Akzeptieren klicken. Das Fenster wird geschlossen und wir befinden uns wieder in der PowerPoint 2010-Oberfläche.
Wenn Sie diese Benutzeroberfläche gut bewundern können, werden Sie feststellen, dass dem Menü oben eine neue Option hinzugefügt wurde. wo genau dieser Programmierer erscheint, Ort, an den wir gehen müssen, indem Sie darauf klicken. Von allen Optionen, die auf dem dazugehörigen Menüband angezeigt werden Programmierermüssen wir die Option auswählen, die sagt Weitere Optionen im Bereich von Bedienelemente.
Sofort erscheint ein neues Fenster mit der Identifikation von Weitere Steuerelemente;; dort müssen wir nach unten rutschen, um einen bestimmten zu finden, nämlich «Shockwave Flash Object«, Zu dem wir es auswählen müssen, müssen wir später klicken Akzeptieren.
Der Mauszeiger ändert sich in Richtung eines "+", was darauf hindeutet, dass wir dies tun sollten einen rechteckigen Bereich zeichnen, Ort, an dem das YouTube-Video vorhanden sein soll, das wir in eine Präsentation in PowerPoint 2010 integrieren möchten.
Wir müssen mit der rechten Maustaste auf das Feld klicken, das wir gezeichnet haben, und dann Eigenschaften aus dem Kontextmenü auswählen. Auf der linken Seite erscheint ein Seitenfenster, in dem Werte von «True» platziert werden müssen in:
- Film einbetten
- Playing
2 Leerzeichen über dieser letzten Option steht mit der Aufschrift «Film«, Ort, an dem Sie den URL-Link einfügen müssen, zu dem das YouTube-Video gehört, das Sie in eine PowerPoint 2010-Folie integrieren möchten. In dieser Hinsicht gibt es wenig Trick auszuführen, Wenn Sie es schaffen, den gesamten Code des YouTube-Videos zu kopieren und einzufügen, wird es beim Starten der Folie einfach nicht abgespielt.
Sie müssen bestimmte Zeichen aus der URL entfernen, zu der das YouTube-Video gehört, und ein zusätzliches hinzufügen, was Sie in dem unten platzierten Screenshot bewundern können:
Nachdem Sie die URL des YouTube-Videos mit der von uns empfohlenen Änderung gemäß dem vorherigen Bild eingefügt haben, müssen Sie nur das zuvor geöffnete Eigenschaftenfenster und sonst nichts schließen.
Jetzt können Sie haben Führen Sie Ihre in PowerPoint 2010 erstellte Diashow aus und wo du ein YouTube-Video integriert hast, was du mit F5 oder manuell in der Option «machen kannst.Diashow«; Sie werden feststellen, dass auf der Seite, auf der wir dieses YouTube-Video unter dem genannten Trick integriert haben, es abspielbereit erscheint, sobald Sie auf die Schaltfläche "Abspielen" klicken.