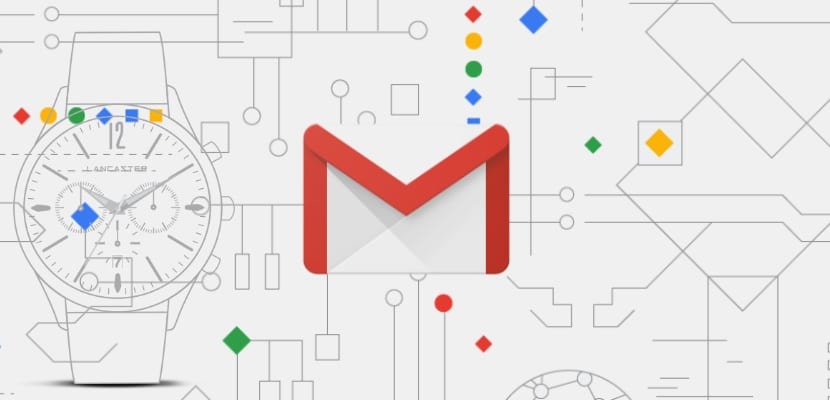
Der E-Mail-Dienst von Google, Google Mail, begann seine Marktreise am 1. April 2004, aber erst am 7. Juli 2009 verließ der Dienst die Beta und alle Nutzer, die dies wollten, konnten ein E-Mail-Konto eröffnen. 3 Jahre später löste es Microsoft (Outlook, Hotmail, Msn ...) als meistgenutzte Mail-Plattform der Welt.
Die Anzahl der Nutzer, die es derzeit hat, ist unbekannt. Wenn wir jedoch berücksichtigen, dass ein Smartphone mit Android verwendet werden kann, ist es erforderlich, ja oder ja, ein Google-Konto, um eine Vorstellung von dem Monster zu bekommen, das Google Mail enthält wurde. Einer der Gründe, die erlaubt haben Bleiben Sie der MarktführerWir finden es in der Vielzahl der Anpassungs- und Betriebsoptionen, die es uns bietet.
Ein weiterer Grund ist die Integration mit den übrigen Google-Diensten wie Google Drive, Aufgaben, Google Text & Tabellen, Hangouts ... kostenlosen Diensten, die auch weltweit am häufigsten verwendet werden. Obwohl die Anzahl der Optionen, die Google Mail uns über die Anwendung für mobile Geräte bietet, sehr groß ist, Wo, wenn wir das Beste daraus machen können? Es ist in der Desktop-Version.
Diese Desktop-Version, die zufällig am besten mit dem Google Chrome-Browser funktioniert (alles bleibt zu Hause), bietet uns eine Vielzahl von Optionen. Optionen, die in mobilen Apps nicht verfügbar sindDies kann sich jedoch auf den Betrieb der Anwendung für diese Geräte auswirken, z. B. das Weiterleiten von E-Mails, das Erstellen von Etiketten zur Klassifizierung der empfangenen E-Mails anhand personalisierter Hintergrundthemen ...
Wenn du das wissen willst beste Google Mail-Tricks Um das Beste daraus zu machen, lade ich Sie ein, weiterzulesen.
Ändern Sie das Hintergrundbild
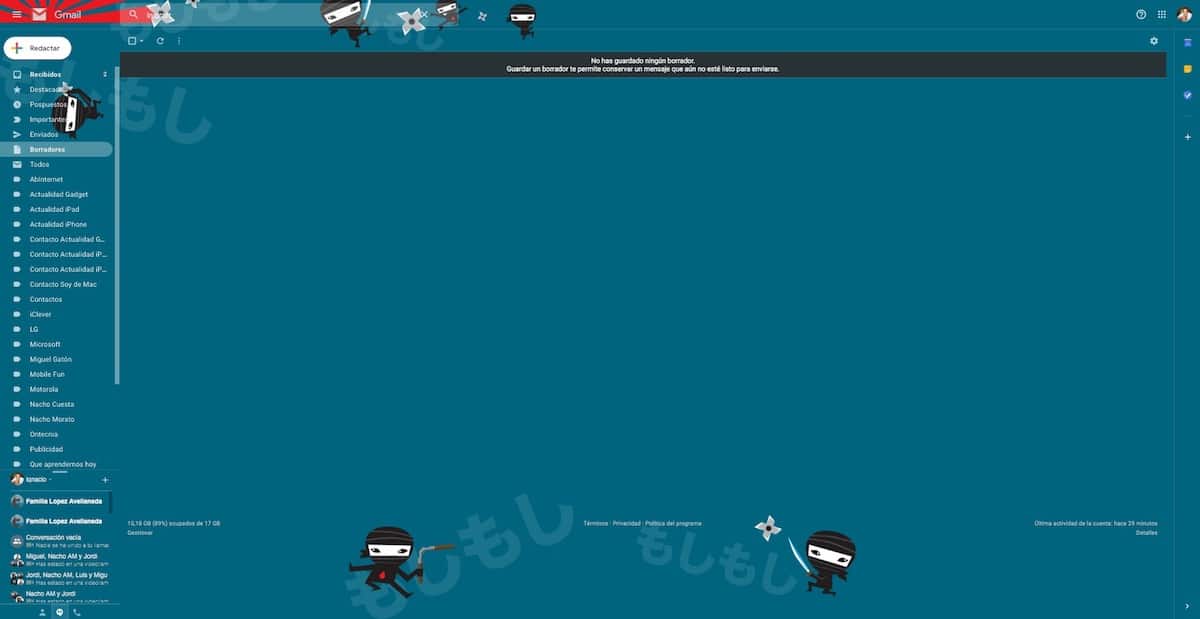
Das Ändern des Hintergrundbilds unseres Google Mail-Kontos ist ein sehr einfacher Vorgang, mit dem wir ihm eine ganz andere Note geben können als die, die wir ursprünglich finden. Wir können nicht nur einige der Bilder verwenden, die Sie uns anbieten, sondern auch jedes andere Bild, das wir gespeichert haben in unserem Team.
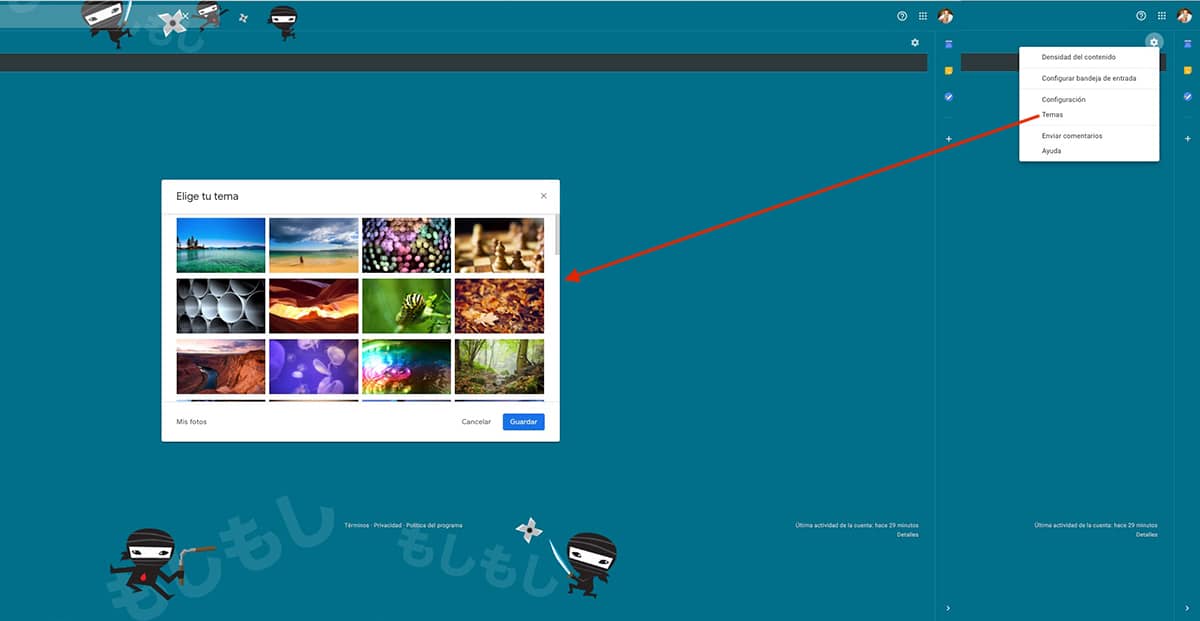
Um das Hintergrundbild zu ändern, müssen wir auf das Zahnrad oben rechts in Google Mail klicken und auf die Option Themen klicken. Als nächstes werden alle Bilder angezeigt, die wir als Hintergrund in unserem Konto verwenden können. Unten finden Sie die Option, ein Bild von unserem Computer hochzuladen, um es zu verwenden. Wenn dies der Fall ist, sollten Sie berücksichtigen, dass die Auflösung des Fotos auch mit der Ihres Monitors übereinstimmen muss Wir werden vermeiden, dass es mit Pixeln als Manschetten gesehen wird.
Mailing planen
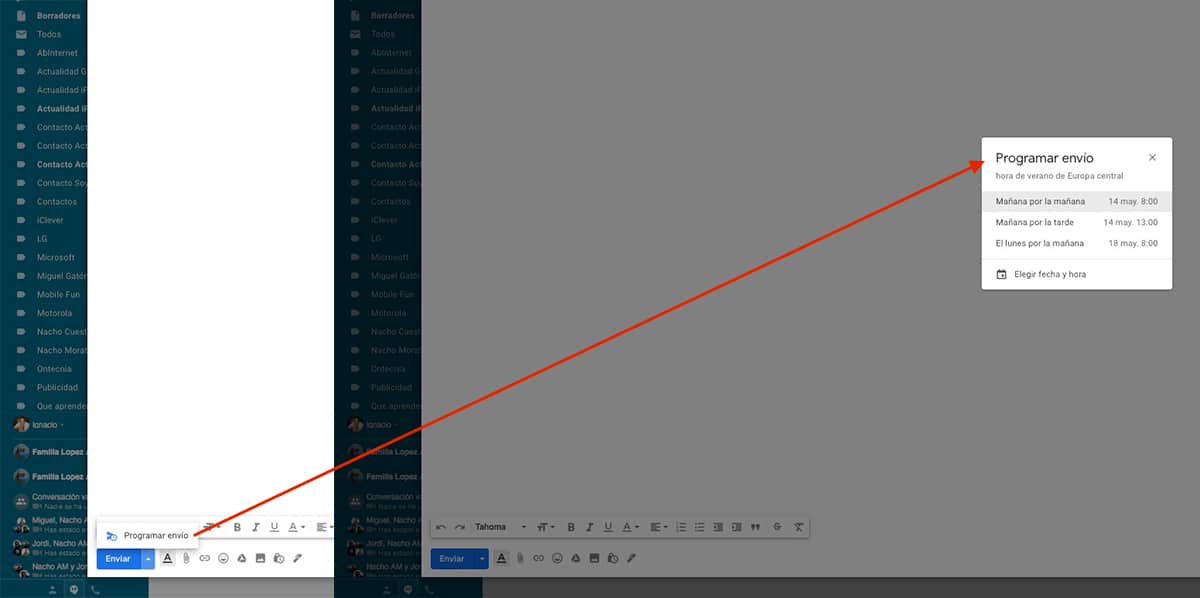
Vor der nativen Integration der E-Mail-Planung konnten wir dies über eine Erweiterung tun, die wie ein Zauber wirkte. Allerdings, wo Sie eine Option setzen, die ermöglicht es uns, den Versand einer E-Mail zu planen alles andere nativ entfernen.
Um das Senden einer E-Mail zu planen, müssen wir nur die E-Mail schreiben, die Empfänger hinzufügen und auf klicken Abwärtspfeil neben Schaltfläche angezeigt Senden, um den Tag und die Uhrzeit auszuwählen, an die unsere E-Mail gesendet werden soll.
Organisieren Sie Ihre E-Mails mit Etiketten
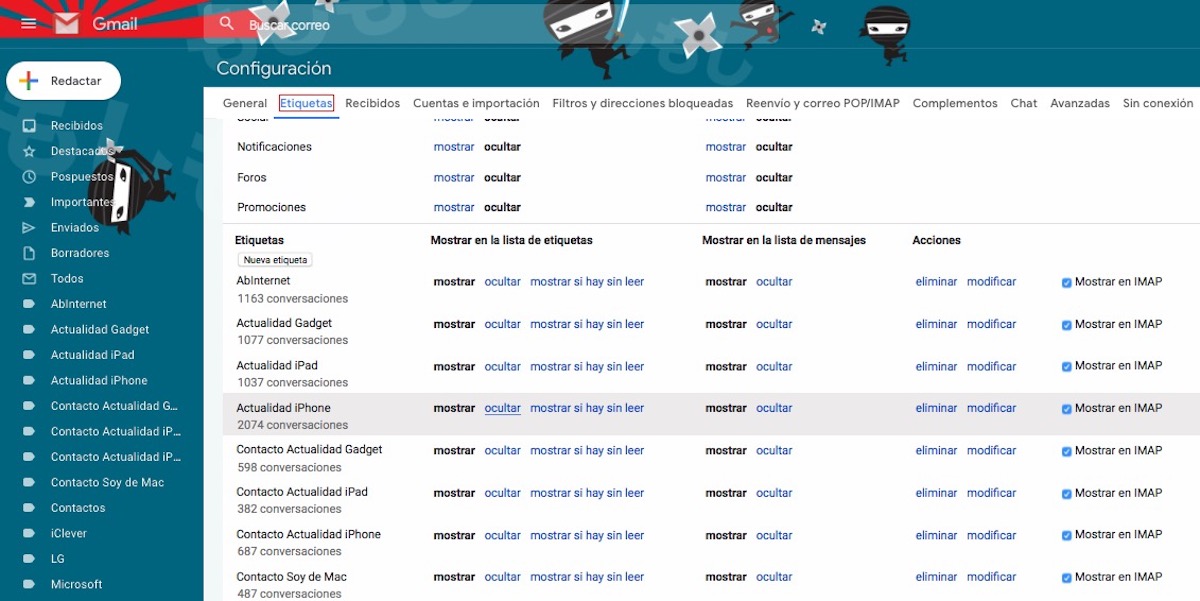
Das Organisieren von E-Mails mithilfe von Etiketten ist der Erstellung von Verzeichnissen auf einem Computer zum Organisieren von Dateien am nächsten. Auf diese Weise können wir alle E-Mails, die derselben Person entsprechen, in einem Ordner gruppieren, um sie leicht zu finden. Diese Etiketten, werden auf der linken Seite des Bildschirms angezeigt, direkt darunter Erhalten, Hervorgehoben, Verschoben, Wichtig ...
Sobald wir die Etiketten erstellt haben, müssen wir Filter erstellen, wenn wir nicht alle E-Mails, die wir erhalten, manuell klassifizieren müssen. Dank dieser Filter entsprechen alle E-Mails, die wir erhalten, einem von uns festgelegten Kriterium. Sie erhalten automatisch das von uns festgelegte Etikett.
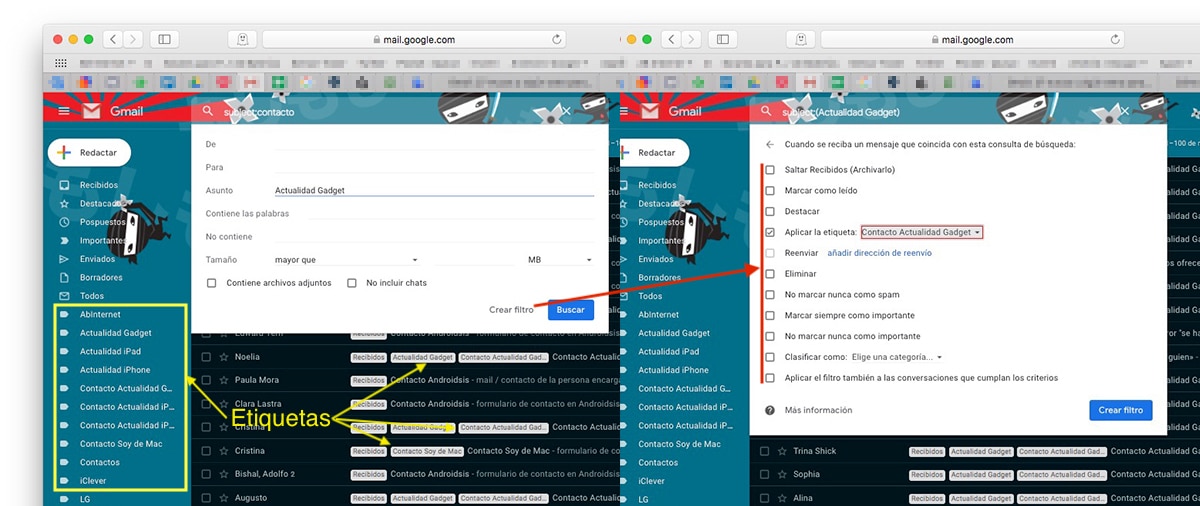
Die Kriterien, die wir festlegen können, sind:
- De
- zu
- Unternehmen
- Enthält die Wörter
- Enthält nicht
- Größe
- Enthält Anhänge
Sobald wir den Filter eingerichtet haben, müssen wir festlegen, welche Aktion wir mit allen E-Mails durchführen möchten, die diese Kriterien enthalten. In diesem Fall möchten wir das Tag hinzufügen Actualidad Gadget. Von nun an werden sowohl die E-Mails, die wir bereits erhalten haben, als auch die E-Mails, die wir von nun an erhalten, fügt das Tag automatisch hinzu Actualidad Gadget.
Senden einer E-Mail abbrechen

Das Schreiben einer heißen E-Mail ist niemals gut, und noch viel weniger, wenn wir sie zum Senden geben und Sekunden später überlegen wir es uns noch einmal. Glücklicherweise bietet uns Google Mail die Möglichkeit, das Senden einer E-Mail bis zu 30 Sekunden nach dem Senden abzubrechen. Nach Ablauf dieser Zeit wir können nichts tun als beten.
Um die maximale Zeit festzulegen, die wir zum Senden einer E-Mail abbrechen können, müssen wir auf das Zahnrad in der oberen rechten Ecke klicken und auf die Einstellungen zugreifen. Auf der Registerkarte Allgemein suchen wir nach der Option Sendung rückgängig machen: Sendungsstornierungszeitraum: und Stellen Sie die Zeit zwischen 5 und 30 Sekunden ein.
Abonnements kündigen
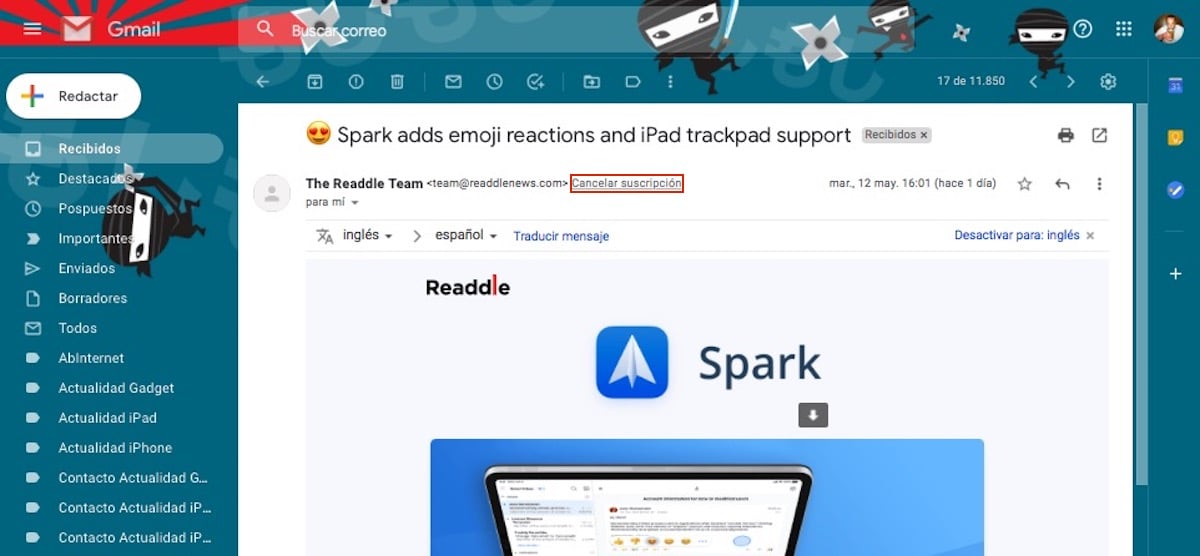
Obwohl es gesetzlich vorgeschrieben ist, dass alle Nachrichten, die massiv gesendet werden, wie z. B. Newsletter, die Option zum Abbestellen enthalten, zeigen nicht alle diese Option klar und deutlich. Google Mail ermöglicht es uns, den Empfang von E-Mails von Diensten, die wir nicht möchten, zu beenden Abmelden direkt, ohne es durch andere Methoden anfordern zu müssen.
Automatische Antwort
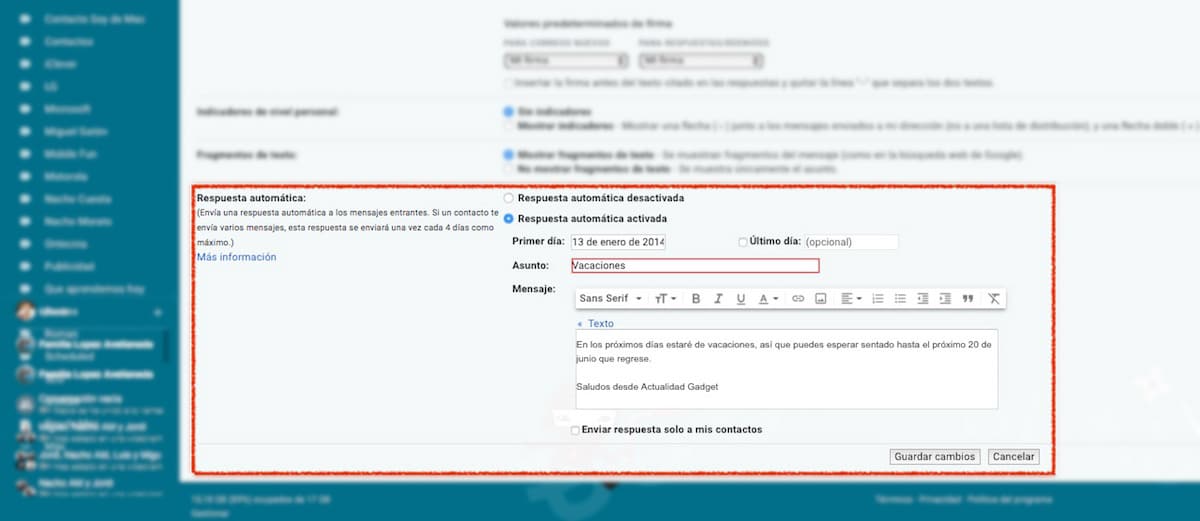
Wenn Sie in den Urlaub fahren oder ein paar Tage frei nehmen möchten, wird dringend empfohlen, den von Google Mail angebotenen Anrufbeantworter zu aktivieren. Dieser Dienst ist dafür verantwortlich, auf alle Nachrichten, die wir erhalten, mit dem zuvor erstellten Text zu antworten und einen Betreff sowie den Zeitraum für Google Mail hinzuzufügen wird für die Beantwortung unserer E-Mails verantwortlich sein.
Wir haben auch die Möglichkeit, dass die automatische Antwortnachricht nur an die Kontakte gesendet wird, die wir in unserem Google Mail-Konto gespeichert haben, um zu vermeiden, dass Personen mit denen zusätzliche Informationen bereitgestellt werden Wir haben keinen regelmäßigen Kontakt. Diese Option ist über die Google Mail-Konfigurationsoptionen und im Abschnitt Allgemein verfügbar.
Fügen Sie eine benutzerdefinierte Signatur hinzu
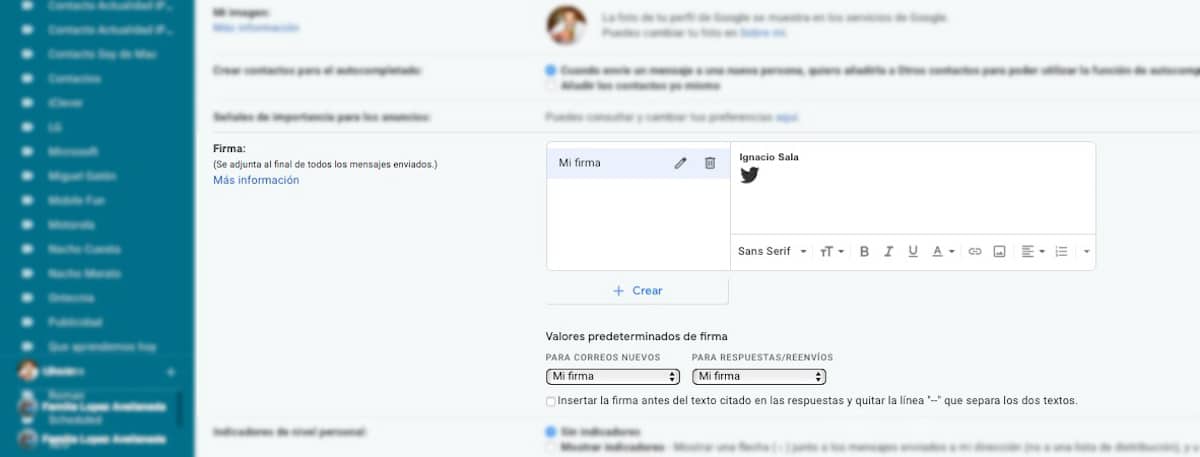
Durch das Signieren der E-Mails können wir uns nicht nur vorstellen und unsere Kontaktinformationen anbieten, sondern auch direkte Links zu anderen Kontaktmöglichkeiten hinzufügen. Google Mail erlaubt uns Erstellen Sie verschiedene Signaturen, Signaturen, die wir sowohl beim Erstellen einer neuen E-Mail als auch beim Beantworten der erhaltenen E-Mails verwenden können.
Beim Erstellen der Signatur können wir auch unser Firmenlogo oder ein anderes Bild hinzufügen, wie das, das Sie im obigen Bild sehen können. Zu Wir können den Text formatieren nach unserem Geschmack sowohl in der Schriftart als auch in der Größe, der Begründung ... Diese Option ist in den Google Mail-Konfigurationsoptionen im Abschnitt Allgemein verfügbar.
E-Mails weiterleiten
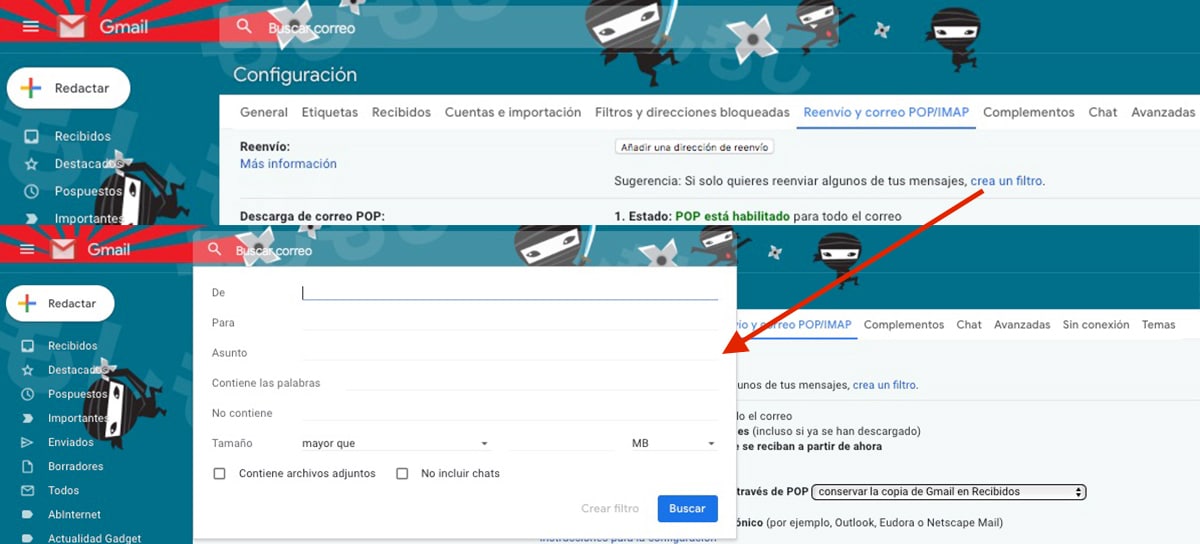
Wie bei jedem E-Mail-Dienst mit Selbstachtung können wir mit Google Mail alle E-Mails, die wir erhalten, an ein anderes E-Mail-Konto weiterleiten oder nur E-Mails, die eine Reihe von Kriterien erfüllen. Um die Kriterien festzulegen, müssen Sie innerhalb der Weiterleitungsoption auf Filter erstellen klicken und wie in den Beschriftungen die festlegen Kriterien, die E-Mails erfüllen müssen, um weitergeleitet zu werden an die Adresse, die wir wollen.
Geben Sie Google Mail-Speicherplatz frei
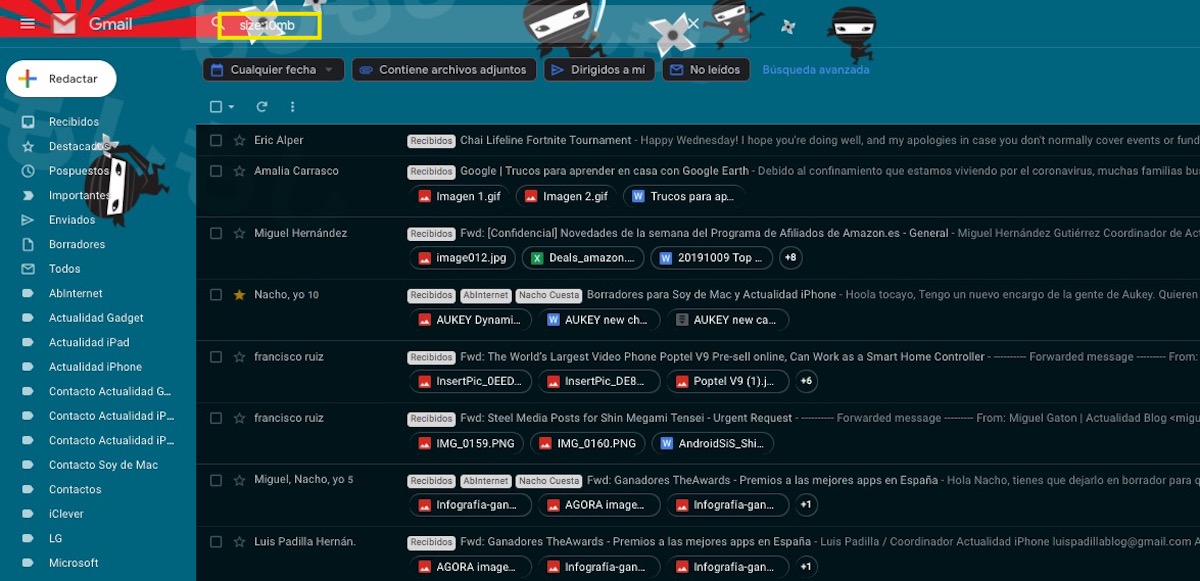
Google Mail bietet uns 15 GB kostenlosen Speicherplatz für alle angebotenen Dienste wie Google Mail, Google Drive, Google Fotos ... Wenn wir normalerweise viele E-Mails mit Anhängen erhalten, höchstwahrscheinlich Google Mail ist einer der Dienste, die am meisten Speicherplatz beanspruchen. Um Speicherplatz freizugeben, können Sie den Befehl "Größe: 10 MB" (ohne Anführungszeichen) im Suchfeld verwenden, um alle E-Mails anzuzeigen, die bis zu 10 MB belegen. Wenn anstelle von "Größe: 20 MB" (ohne Anführungszeichen) alle E-Mails angezeigt werden, die bis zu 20 MB belegen.
Inhaltsdichte
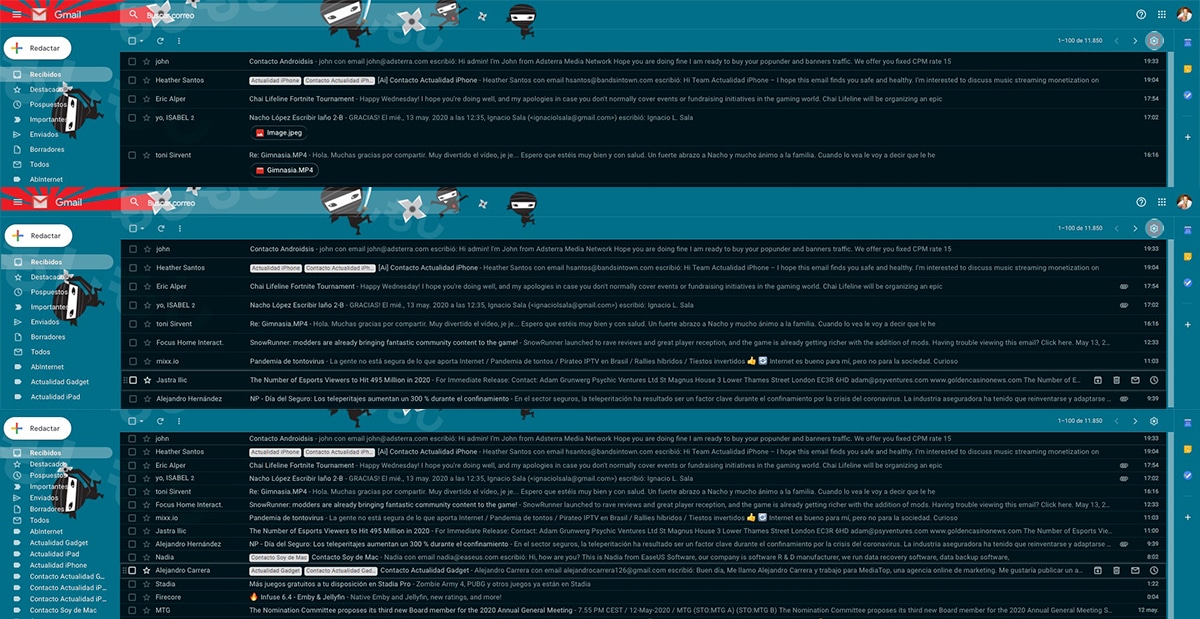
Standardmäßig bietet Google uns eine Ansicht unseres E-Mail-Kontos an, aus der hervorgeht, ob und welche E-Mails in den E-Mails enthalten sind. Wenn wir zur Tageszeit viele E-Mails erhalten und nicht über alle einen Überblick haben möchten, können wir dies Ändern Sie die Dichte des angezeigten Inhalts. Diese Option ist im Zahnrad im Abschnitt Inhaltsdichte verfügbar.
Google Mail bietet uns drei Optionen: Standard, die uns die E-Mails mit der Art der Anhänge zeigt, Bequem, wo alle E-Mails ohne Anhänge und angezeigt werden Kompakt, gleiches Design wie die Kompaktansicht, aber alles näher beieinander, enger.
Verspätete Benachrichtigung einer E-Mail
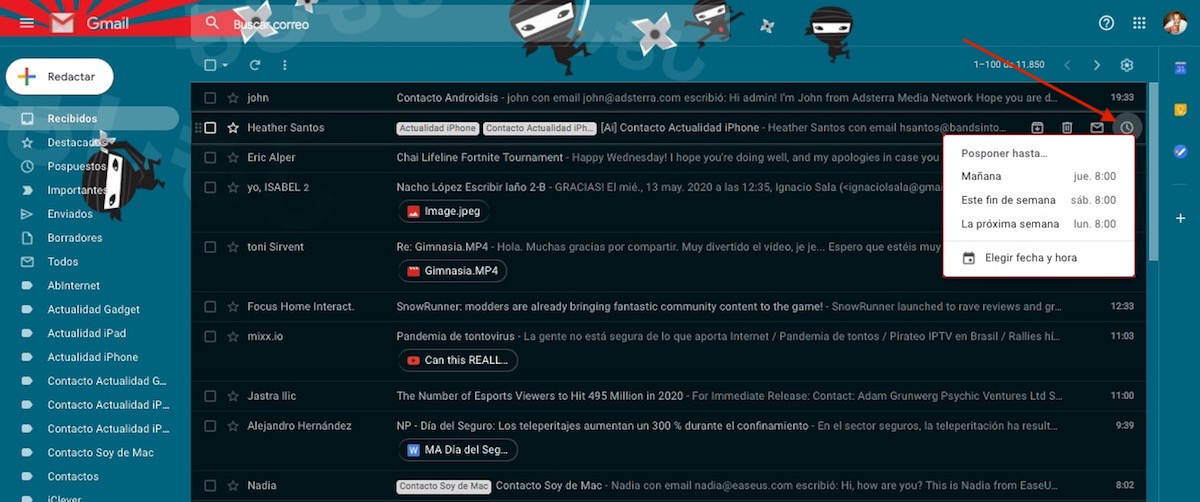
Sicherlich haben Sie mehr als einmal eine E-Mail erhalten, die Sie mit Ja oder Ja beantworten müssen, aber es ist nicht dringend. In diesen Fällen können wir die Option Verschieben verwenden, um nicht zu vergessen. Mit dieser Option löschen Sie die E-Mail-Nachricht aus unserem Posteingang (sie befindet sich in der verschobenen Taskleiste) und Es wird zu der von uns festgelegten Zeit und am von uns festgelegten Tag erneut angezeigt.
Blockieren Sie einen Absender
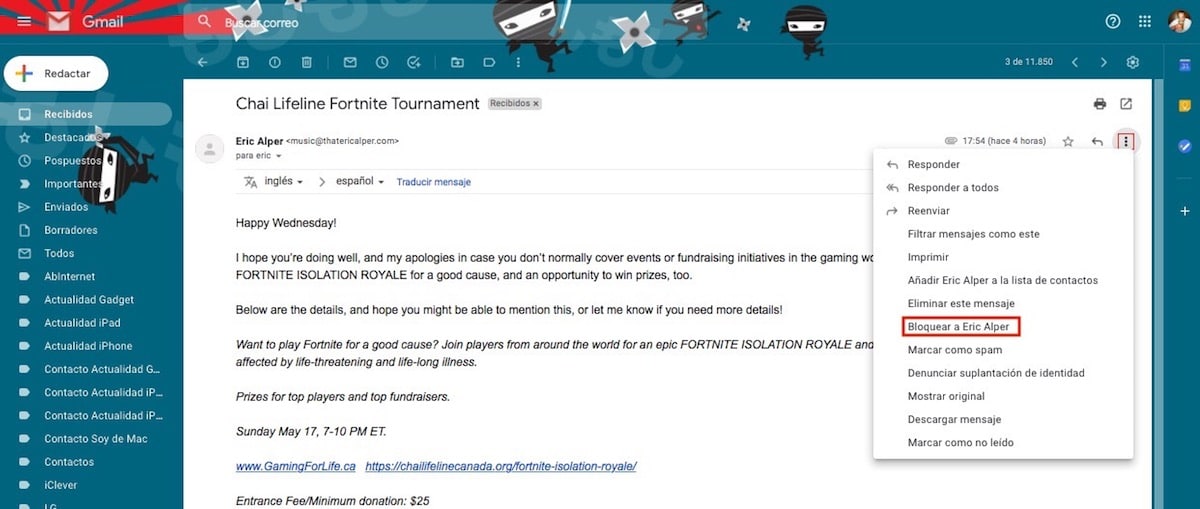
Google Mail bietet leistungsstarke Filter, um SPAM zu vermeiden. Manchmal können jedoch nicht alle E-Mails korrekt erkannt werden. Wenn wir es satt haben, E-Mails zu erhalten, die immer von derselben E-Mail-Adresse stammen, Google Mail ermöglicht es uns, es direkt zu blockieren Damit alle E-Mails, die sie uns senden, direkt in unserem Papierkorb angezeigt werden. Um den Benutzer zu blockieren, müssen wir die E-Mail öffnen und auf die drei vertikalen Punkte am Ende der E-Mail-Adresse klicken und Blockieren auswählen.
Verwenden Sie Google Mail offline
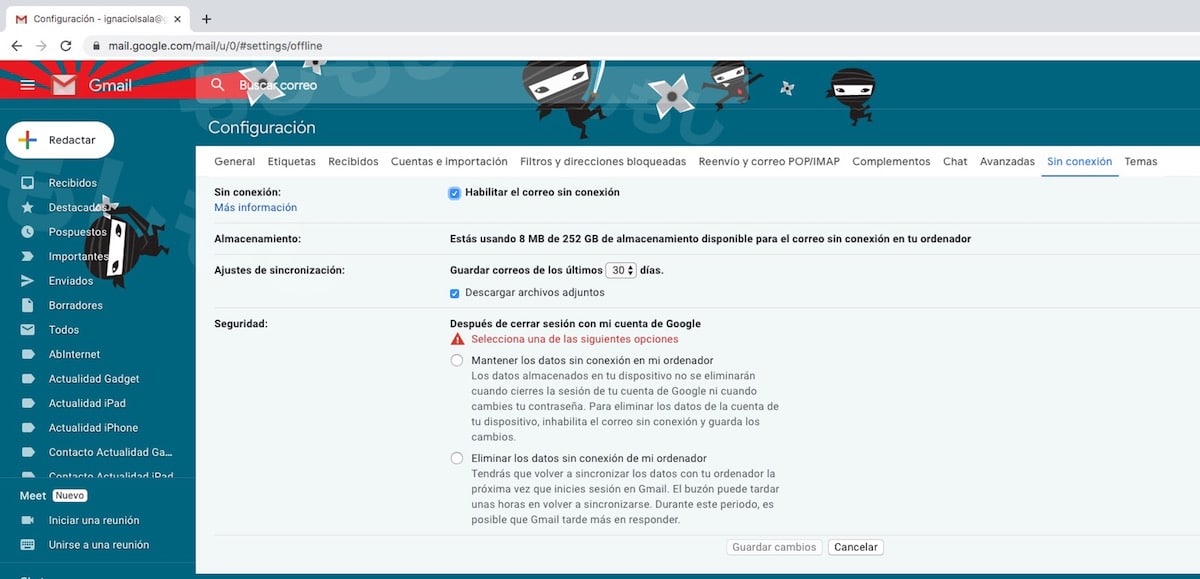
Wenn wir normalerweise mit einem Laptop arbeiten, ist es wahrscheinlich, dass wir zu bestimmten Tageszeiten keine Internetverbindung finden. In diesen Fällen können wir Google Mail ohne Internetverbindung verwenden, eine Funktion, die Es ist nur verfügbar, wenn wir Google Chrome verwenden. Diese Option ist dafür verantwortlich, dass wir die neuesten E-Mails durchsuchen und direkt über den Browser beantworten können, als hätten wir eine Internetverbindung. Sobald wir eine Verbindung zum Internet herstellen, werden die E-Mails gesendet, die wir geschrieben oder beantwortet haben.