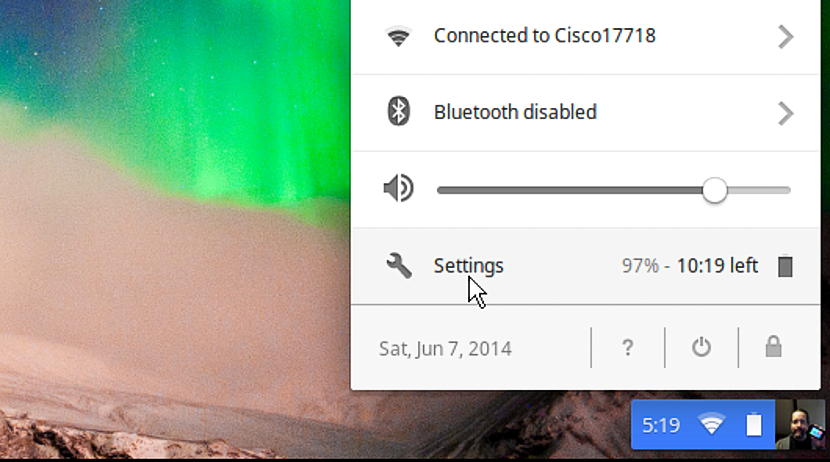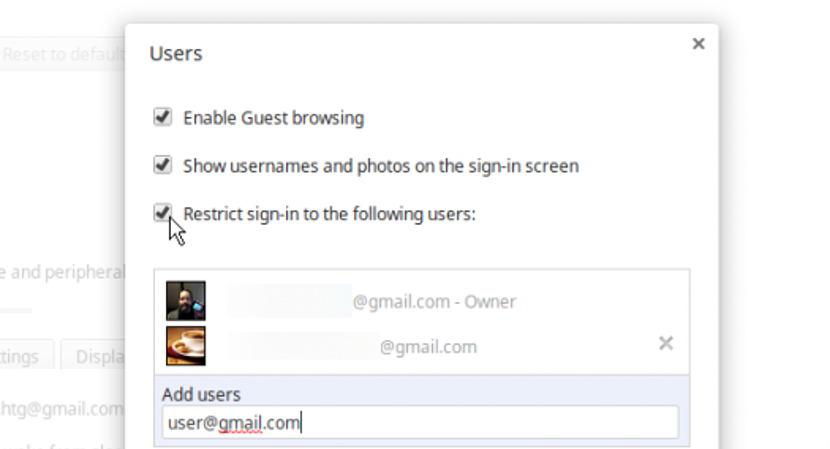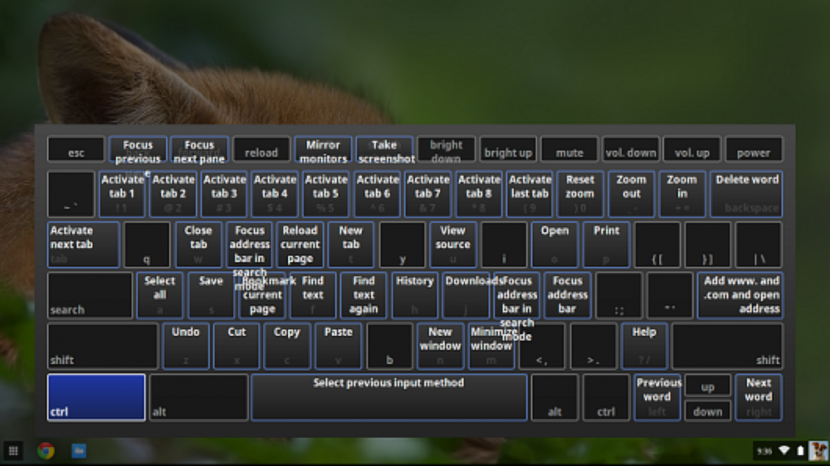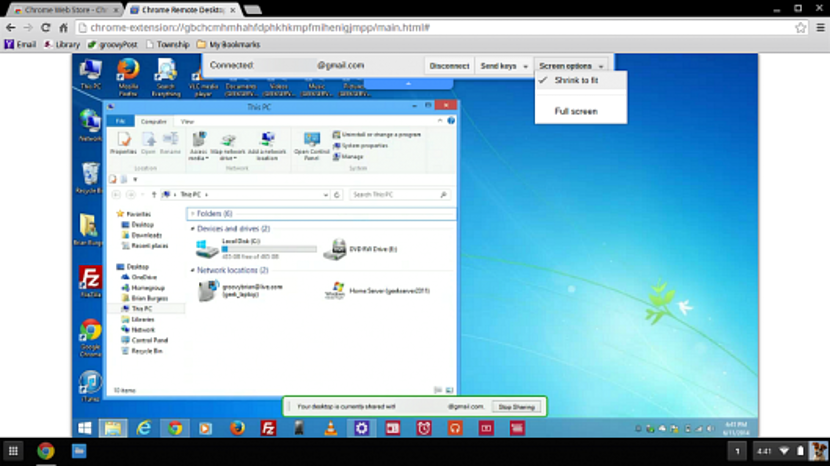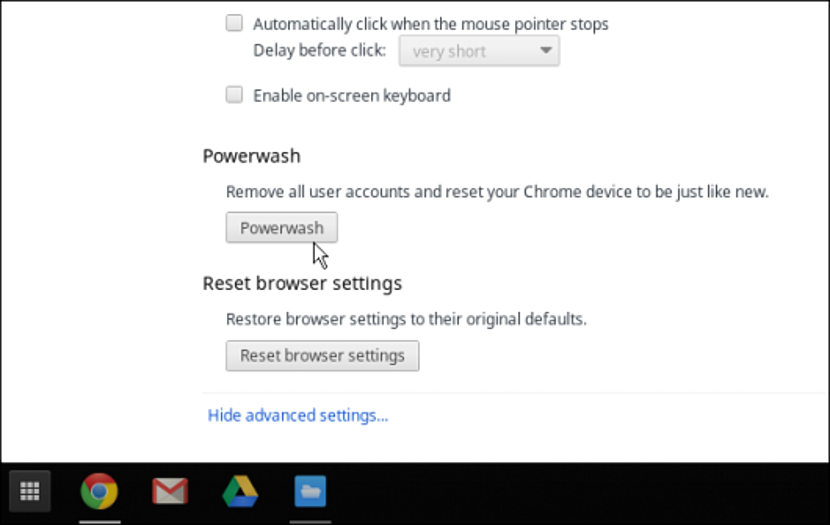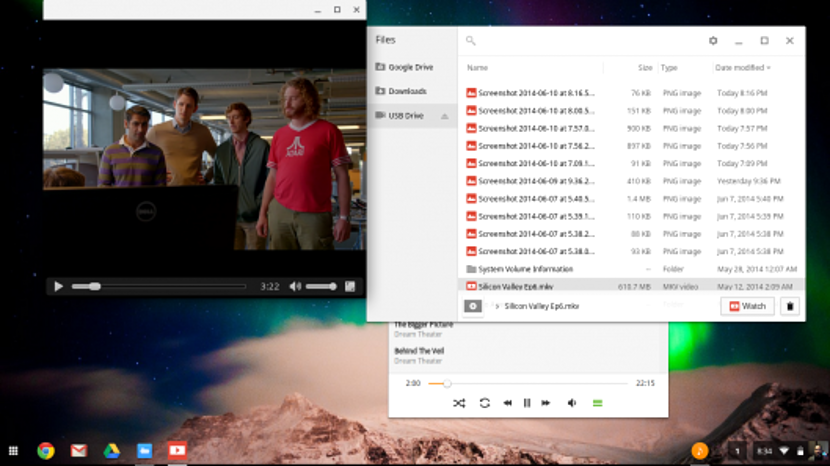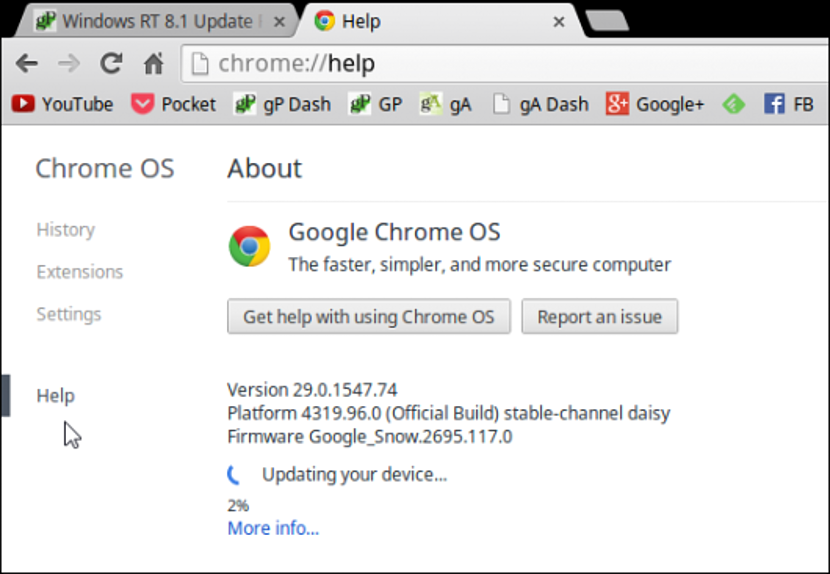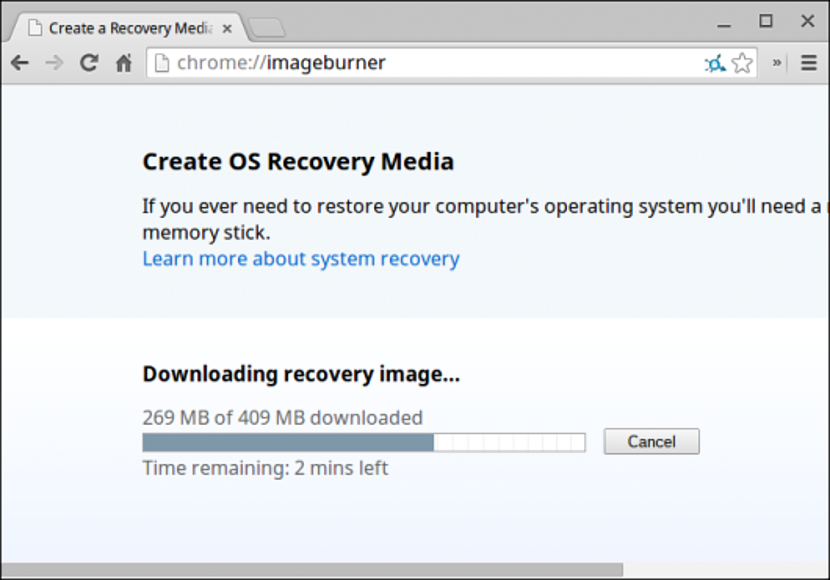Chromebooks gelten heute als Computer erschwinglicher für einen gewöhnlichen MenschenDies liegt daran, dass sie einfach zu handhaben sind und im Allgemeinen verwendet werden, wenn Sie an einer leichten Aufgabe arbeiten möchten. Vielleicht aus diesem Grund, dass diese Chromebooks jetzt mit jedem Tag mehr Follower gewinnen.
Um nur ein kleines Beispiel für das zu geben, was wir oben besprochen haben: In Chromebooks können Sie ganz einfach eine E-Mail abrufen, online arbeiten, im Internet surfen und unter anderem ein einfaches Textverarbeitungsprogramm verwenden. Trotz der Tatsache, dass diese Teams sehr einfach zu handhaben sind, könnten sie existieren Situationen, in denen ein unvorhergesehener Fehler auftritt, Etwas, worüber wir sogar in einem früheren Artikel darüber gesprochen haben, wie es geht Setzen Sie diese Chromebooks auf die Werkseinstellungen zurück. Im Moment widmen wir Ihnen einen vollständigen Artikel mit Tipps und Ratschlägen, die Ihnen sicherlich helfen werden, wenn Sie über eine dieser wunderbaren Geräte verfügen.
Konfigurieren Sie den Zugriff auf unsere Chromebooks
Die allgemeine Konfiguration von Chromebooks eingeben zu können, kann eine unserer ersten Aufgaben sein, sobald wir dieses Gerät erworben haben. Dazu müssen wir nur gehen zu:
Optionen -> Einstellungen
Wir können sofort einige Felder bewundern, die wir ausfüllen müssen, damit die Ausrüstung gemäß unserem Profil konfiguriert wird.
Eine andere Möglichkeit, diesen Bereich zu betreten, besteht darin, auf das Profilfoto zu klicken, das sich normalerweise im unteren rechten Teil befindet. Ein gutes Beispiel dafür ist das Bild, das wir im oberen Teil platziert haben.
Steuern Sie, wer eine Verbindung zu unseren Chromebooks herstellen kann
Wenn Sie das Team persönlich einsetzen, ist das, was wir oben vorgeschlagen haben, der einzige Schritt, den Sie unternehmen können. Aber wenn gleichzeitig Einige andere Benutzer werden es verwendenDann könnten wir einige zusätzliche Profile hinzufügen.
Dazu müssen wir die Konfiguration erneut eingeben und dann nach unten gehen, wo Wir dürfen Benutzer verwalten. als ob wir Windows verwalten würden und in einem Gastbenutzerkonto, auf Chromebooks könnten wir auch die teilweise oder vollständige Nutzung durch Benutzer einschränken die wir (über Ihr Google Mail-Konto) in dieser Umgebung hinzufügen.
Konfigurieren Sie Google Cloud Print
Für viele Menschen ist die Tatsache, dass ein USB-Drucker nicht an Chromebooks angeschlossen werden kann, ein großer Mangel, da wir damit einfach keine auf dem Gerät ausgeführten Arbeiten drucken konnten. Wir könnten vorteilhafterweise "die Cloud" verwenden, um diese Aufgabe auszuführen.
In Chromebooks gibt es den sogenannten Google Cloud Print, mit dem wir jedes Dokument auf einem Drucker drucken können. unabhängig davon, ob es sich auf der anderen Seite des Planeten befindet, Die einzige Voraussetzung ist, dass es mit dem Internet verbunden ist.
Tastaturkürzel auf Chromebooks
Wenn Sie zu einem bestimmten Zeitpunkt Google Chrome verwendet haben und damit überprüft haben, welche sind die Tastaturkürzel und Dienste Das Wichtigste an diesem Internetbrowser ist, dass dies auch auf Chromebooks möglich ist.
Wenn Ihr Speicher zerbrechlich ist und Sie sich an keine dieser Tastaturkürzel erinnern, empfehlen wir dies Zugriff auf die Liste von ihnen mit der folgenden Tastenkombination (ohne Anführungszeichen): «STRG + ALT +?»
Fernzugriff auf Windows- und Mac-Computer
Trotz der Existenz einiger spezialisierter Anwendungen und Tools in Verbindung mit virtuellen Netzwerken (VNC) ist die Verwendung in Chromebooks das Beste Chrome Remote Desktop.
Dies ist ein wirklich außergewöhnliches natives Tool, für das nur der Internetbrowser auf beiden Computern erforderlich ist. Das heißt, sowohl Chromebooks als auch der Computer (PC oder Mac) müssen mit demselben Konto navigieren.
PowerWash zum Bereinigen persönlicher Daten auf Chromebooks
Zu Beginn haben wir einen sehr wichtigen Tipp vorgeschlagen, auf den Bezug genommen wurde Werkswiederherstellung dieser Chromebooks;; In diesem Artikel hatten wir die Verwendung dieser Funktion (PowerWash) erwähnt, die uns hilft, absolut alles, was auf unseren Computern vorhanden ist, über unsere persönlichen Daten zu bereinigen.
Das Tool ist sehr nützlich, wenn wir die Ausrüstung verkaufen möchten und natürlich nicht möchten, dass unsere Informationen vorhanden sind.
Verwalten Sie lokale Dateien auf Chromebooks
Jemand könnte sich vorstellen, dass diese Chromebooks nur für die Cloud und die verschiedenen Dienste gedacht sind, die wir abonniert haben. Nun, obwohl diese kleinen Teams gewisse Einschränkungen haben, ist dies auch möglich Genießen Sie ein paar Freizeit- und Unterhaltungsaktivitäten.
Wenn wir beispielsweise einen Micro-SD-Speicher mit Dateien (Fotos) verbinden, können wir dieses Material auf sehr einfache Weise überprüfen. Wir könnten auch Verwenden Sie einen DateimanagerDadurch können wir die auf diesem Gerät gehosteten kopieren Speicher auf Google Drive. Sie können weitere Anwendungen im Store kaufen Chrome-Webstore wenn Sie wünschen.
Manuelles Upgrade auf Chromebooks
Chromebooks sind so konfiguriert, dass sie automatisch aktualisiert werden. Wenn wir diese Computer jedoch längere Zeit nicht verwendet haben, müssen wir möglicherweise wissen, ob sie auf die neueste Version aktualisiert wurden.
Dafür müssen wir nur zum gehen Einstellungen und später zur Option Hilfe in der Adressleiste.
Erstellen Sie eine Wiederherstellungs-Micro-SD-Karte
Wenn unsere Chromebooks nicht mehr funktionieren, können wir das Betriebssystem problemlos wiederherstellen, wenn wir es zuvor erreicht haben ein Wiederherstellungslaufwerk erstellen, Dies wird im Allgemeinen mit einem Micro-SD-Speicher von mindestens 4 GB unterstützt.
Das einzige, was wir tun müssen, ist diesen Speicher in den Computer einzufügen und dann in die Browserleiste zu schreiben:
chrome: // ImageBurner
Damit werden alle Dateien, die zum Wiederherstellen des Betriebssystems auf den Chromebooks erforderlich sind, auf dieser Speichereinheit generiert.
Abschließend, wenn wir eines dieser Geräte erworben haben, undEs ist notwendig, über die einzelnen Tipps und Ratschläge Bescheid zu wissen das haben wir in diesem Artikel vorgeschlagen, da wir damit eine produktivere, schnellere und effizientere Arbeit haben können.