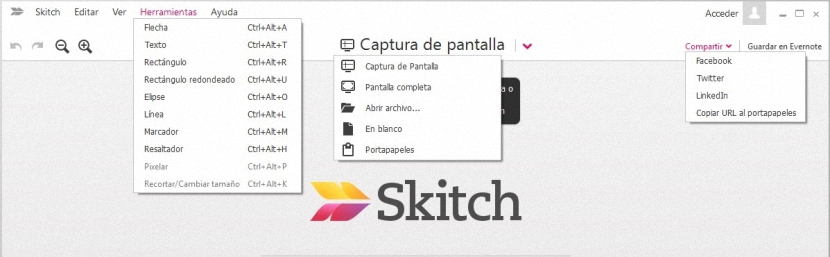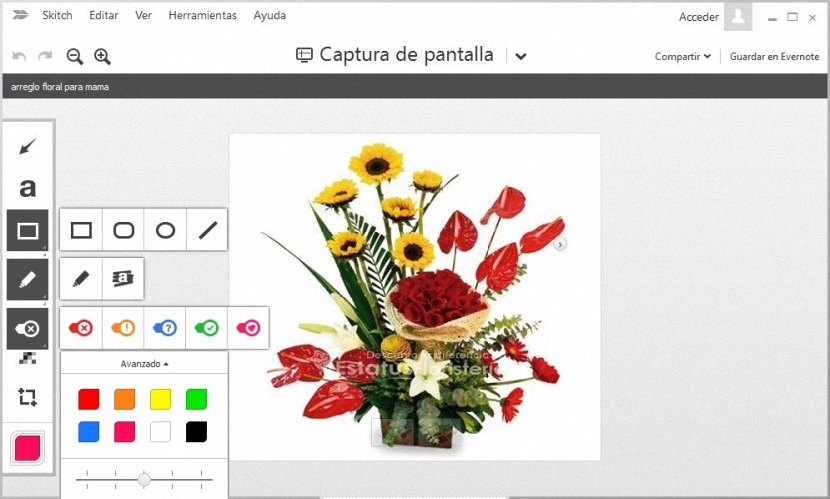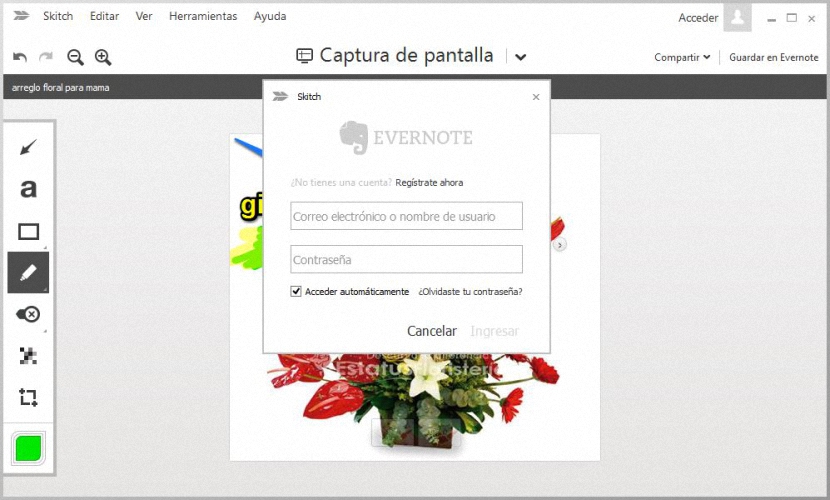Skitch ist eine interessante Anwendung, die Sie sowohl auf PCs als auch auf Mobilgeräten verwenden können. Sie hat im Vergleich zu anderen ähnlichen Tools eine ganz besondere Funktion: Sie können mit der Kamera fokussieren und direkt dort mit dem Zeichnen bestimmter Linien beginnen.
Skitch hat für jede Plattform eine spezielle Version, was den Download von und erfordert Installieren Sie beide auf Windows, Mac, Android, iOS meistens. Bei letzteren (mobilen Geräten) kann die Benutzeroberfläche im Vergleich zu einem PC etwas anders sein. In diesem Artikel werden wir erwähnen, wie Skitch auf einem Windows-Computer funktioniert.
Erkennen der Skitch-Benutzeroberfläche unter Windows
Wenn Sie sich auf den Weg machen die offizielle Website zum Herunterladen von Skitch, müssen Sie die richtige Version entsprechend dem Gerät auswählen, mit dem Sie arbeiten möchten. Wenn wir diese Anwendung auf einem iPad oder einem Android-Tablet haben möchten, müssen wir natürlich von diesen Geräten aus zur Website navigieren und somit die entsprechende Version auswählen.
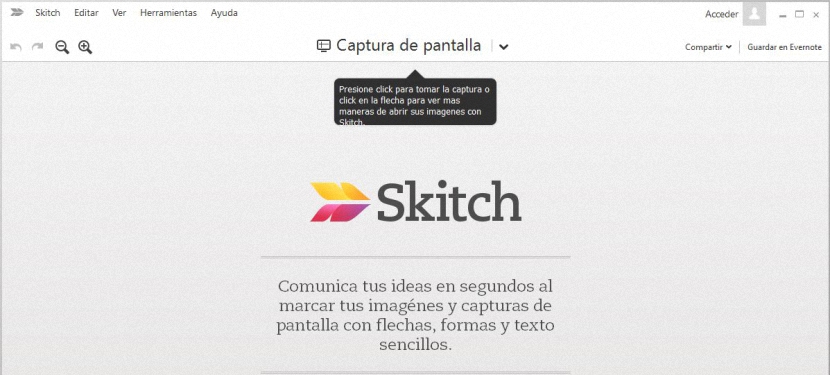
Zu beachten ist auch, dass es innerhalb der Download-Versionen eine Version für Windows 8 gibt, die Es muss nur verwendet werden, wenn wir einen Touchscreen haben. Andernfalls müssen wir die Version von verwenden Schreibtisch, das auch mit niedrigeren Versionen dieses Betriebssystems kompatibel ist; Das Bild, das wir oben platziert haben, ist ein Screenshot der Skitch-Benutzeroberfläche, sobald wir sie zum ersten Mal unter Windows ausführen, während das Bild, das wir unten platzieren werden, uns zusammenfassend die wichtigsten Optionen zeigt, die wir daraus nutzen können.
- Werkzeuge. Mit diesem Menü haben wir unter anderem die Möglichkeit, Pfeile zu erstellen, Texte zu schreiben, ein Rechteck oder eine Linie zu zeichnen.
- Screenshot. Wenn wir auf den umgekehrten Abwärtspfeil klicken oder ihn berühren, werden die Optionen angezeigt, die wir in diesem Bild bewundern können. Dort können wir wählen, ob wir einen Bildschirm aufnehmen, im Vollbildmodus arbeiten, eine Datei von unserer Festplatte importieren, an einem leeren Dokument arbeiten und sogar ein Bild aus der Zwischenablage mitnehmen möchten.
- einloggen. Wenn Sie über ein EverNote-Konto verfügen, sollten Sie diese Option auswählen, um die entsprechenden Anmeldeinformationen einzugeben. Wenn Sie noch kein Konto haben, können Sie hier ein Konto eröffnen. Was Sie mit Ihren Bildern verarbeiten, können Sie direkt an dieses Konto senden.
- Teilen. Sie haben auch die Möglichkeit, Ihre Arbeit hier, in den Netzwerken Facebook, Twitter und LinkedIn zu teilen und sogar eine URL zu erstellen, um sie in die Zwischenablage zu kopieren.
Wenn Sie den Screenshot aktivieren oder mit der Kamera Ihres Mobilgeräts arbeiten, können Sie mit jedem der im Bereich erwähnten Elemente mit dem Zeichnen beginnen Werkzeuge; In unserem Fall haben wir in eine Datei importiert und dabei festgestellt, dass auf der linken Seite eine kleine Optionsleiste angezeigt wird.
Das oben platzierte Bild zeigt, welche Optionen wir für jede dieser Optionen auswählen können. Dies sind größtenteils diejenigen, die wir im Bereich der beschreiben Werkzeuge bisher. Wenn Sie mit einem mobilen Gerät (zum Beispiel einem iPad) arbeiten, werden Sie es bemerken eine kleine Blase auf der linken Seite und eine weitere kleine Option auf der rechten Seite. Die Blase auf der linken Seite hilft uns bei der Auswahl der Farben der Elemente, die wir zeichnen möchten, während das Symbol auf der rechten Seite alle Optionen bereitstellt Werkzeuge.
Wenn wir beispielsweise einen Pfeil mit einer bestimmten Farbe zeichnen möchten, müssen wir nur die Farbe aus der Farbpalette auswählen, die uns am besten gefällt, und später das Pfeilsymbol oben. Danach wird der Pfeil perfekt gezeichnet, indem Sie einfach unseren Mauszeiger verwenden und mit dem Zeichnen einer Linie beginnen.
Wir haben auch die Möglichkeit, Wörter zu schreiben, einen Marker zu verwenden oder einfach in jede Ecke des Fotos oder der Aufnahme zu kritzeln, die wir in Skitch importiert haben; Die beste Nachricht von allen ist, dass die Anwendung kostenlos ist. mit einem speziellen Farbstoff jede Art von Zeichnung anfertigen können, um sie mit Freunden zu teilen oder sie einfach auf unserem Computer und auch in unserem EverNote-Konto zu speichern.