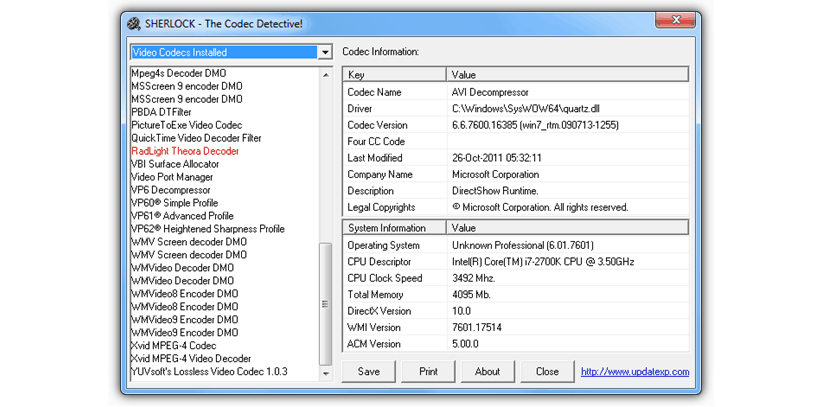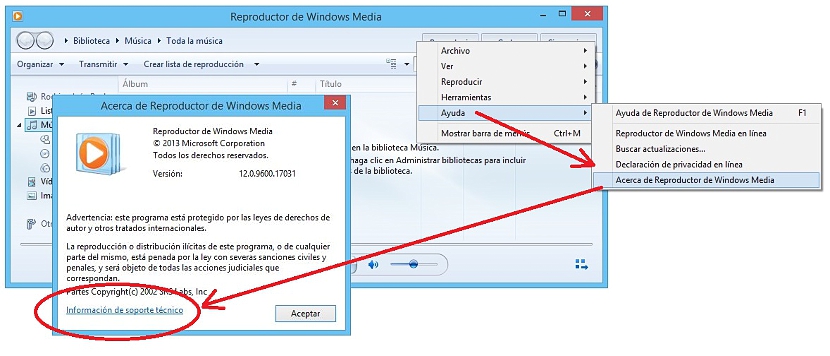In einem früheren Artikel hatten wir erwähnt fünf Alternativen, die wir verwenden könnten auf Reparieren Sie theoretisch beschädigte AVI-Dateien oder beschädigt, eine Schlussfolgerung, zu der viele Benutzer gelangen, weil ihr Media Player sie nicht anzeigt.
Wie wir in diesem Artikel vorschlagen, könnte es sein, dass die Dateien nicht tatsächlich beschädigt sind, sondern dass Der Media Player ist nicht mit ihnen kompatibel aufgrund des Fehlens einer Art Audio- oder Video-Codec. Aus diesem Grund werden wir im Folgenden drei Alternativen erwähnen, mit denen Sie die Art der in Windows installierten Codecs untersuchen müssen, um den Zustand dieser Video- (oder Audio-) Datei immens zu bestätigen.
1. Sherlock
Wie immer werden wir versuchen, einige Alternativen, die wir für einen bestimmten Zweck verwenden könnten, kurz zu beschreiben. Sherlock ist eine tragbare Anwendung mit einem relativ geringen Gewicht, die wir auf jeder Windows-Version ausführen können. Es wird uns helfen, ackennen die Art der Audio- oder Video-Codecs die derzeit in Windows installiert sind.
Das Bild, das wir im oberen Teil platziert haben, zeigt uns die Oberfläche dieser tragbaren Anwendung, in der wir die verschiedenen Arbeitsbereiche klar unterscheiden können. Oben links befindet sich ein kleines Dropdown-Menü, das uns dabei helfen wird Wählen Sie zwischen Audio oder Video, das heißt, zu Ihren Codecs zu untersuchen. In derselben Spalte und unten werden alle Codecs durch eine kleine Liste angezeigt. Wir müssen nur eine davon auswählen, damit die entsprechenden Informationen des Codecs auf der rechten Seite angezeigt werden. Wenn Sie diese Informationen aufzeichnen möchten, können Sie dies ruhig tun, da sich unten einige Schaltflächen befinden, von denen die eine sagt "Speichern" hilft Ihnen beim Exportieren der Beschreibung von all diesen Codecs in eine Textdatei.
2. Nirsoft Installierter Codec
Ein spezialisierteres Werkzeug (und für viele professionelle) ist genau dies; Es bietet uns die Möglichkeit, jeden einzelnen in Windows installierten Audio- und Video-Codec zu analysieren. Das Beste ist, es wird uns auch angeboten Eine Liste derjenigen, die eine 64-Bit-Architektur in Windows unterstützen. Andererseits werden in dieser Liste auch die verschiedenen DirectShow-Filter angezeigt, die möglicherweise in diesem Betriebssystem installiert sind. Ein sehr interessanter Aspekt, den wir aus diesem Tool retten könnten, ist die Nomenklatur, die verwendet wird, wenn sich ein Codec in einem schlechten Zustand befindet, und die mit einer "rosa" Farbe angezeigt wird.
Innerhalb der Benutzeroberfläche von Nirsoft InstalledCodec werden Sie einige Spalten bemerken, die uns den Namen eines bestimmten Codecs, seine Beschreibung, Position, Größe und einige andere Merkmale mitteilen.
- 3. Verwenden Sie die «Reproduktor von Windows Media«
Dies ist ein Trick, den Sie sicherlich zu schätzen wissen werden. Tatsache ist, dass Windows Media Player hat Eine geheime Funktion, die nur sehr wenige Menschen kennen und wo haben Sie die Möglichkeit, eine große Menge an Informationen zu überprüfen, die diese Audio- und Video-Codecs betreffen. Wir empfehlen Ihnen, die folgenden Schritte auszuführen, damit Sie diesen Trick entdecken können:
- Suchen Sie den Windows Media Player und öffnen Sie ihn
- Klicken Sie mit der rechten Maustaste auf eine leere Stelle in der "Symbolleiste" dieses Players.
- Wählen Sie aus den angezeigten Optionen die Option «Hilfe -> Informationen zu Windows Media Player«
Mit diesen einfachen Schritten, die wir vorgeschlagen haben, folgen Sie Ein Popup-Fenster mit Informationen zu diesem Player wird angezeigt Windows; Am unteren Rand dieses Fensters befindet sich ein kleiner Link, der auf "technischen Support" verweist, den Sie in diesem Moment auswählen müssen. Das Standardfenster des Internetbrowsers wird sofort geöffnet und zeigt dort alle Informationen an, die ein spezialisierter Techniker möglicherweise wissen möchte, welche Ressourcen dieses Windows-Tool beim Abspielen von Audio- oder Videodateien verwendet.