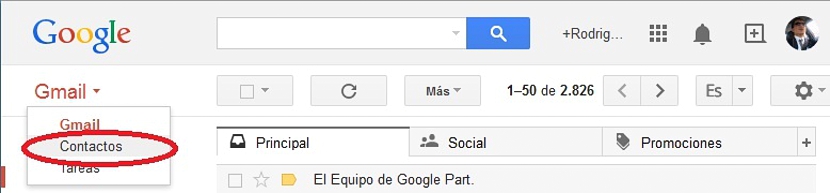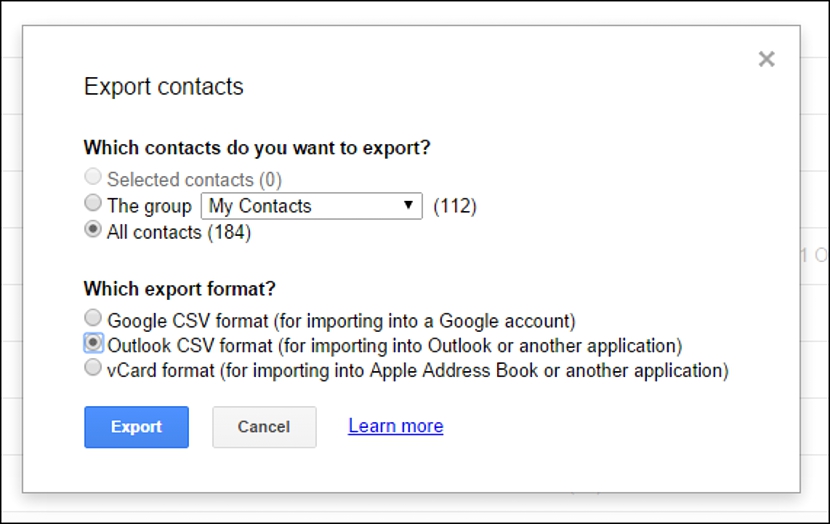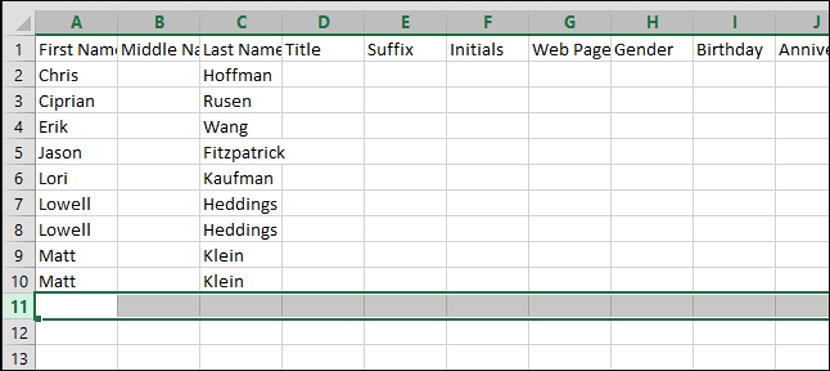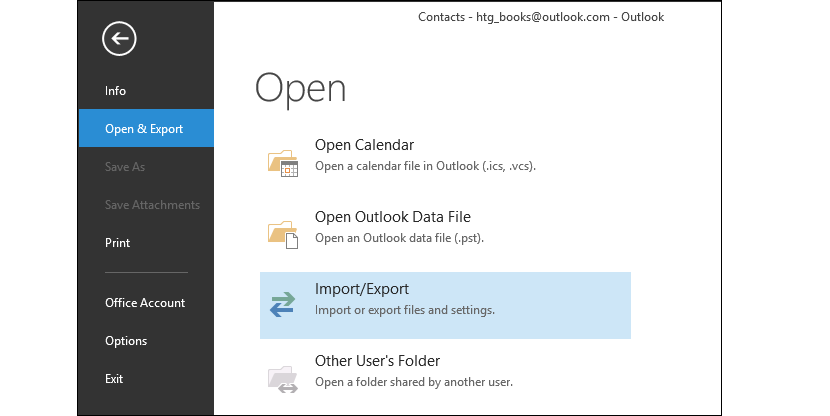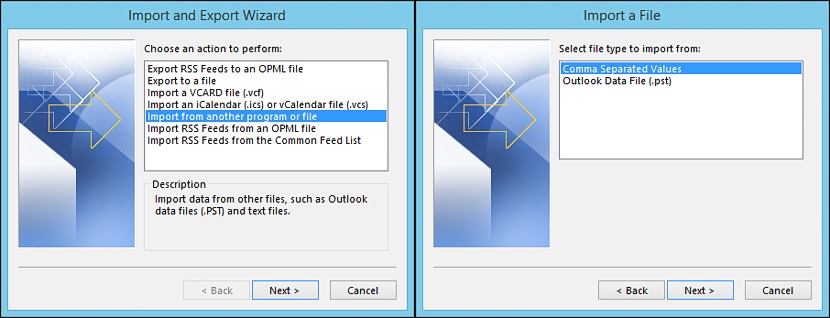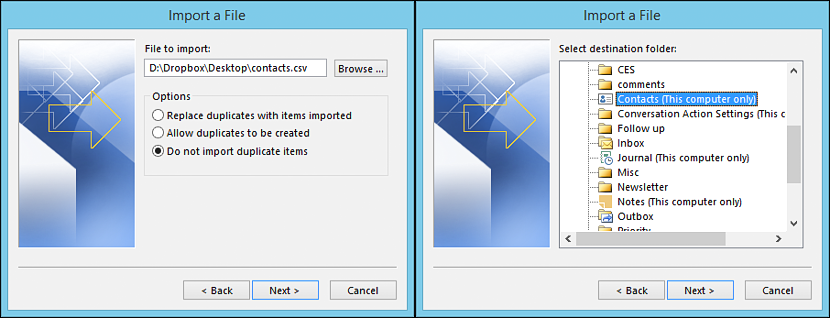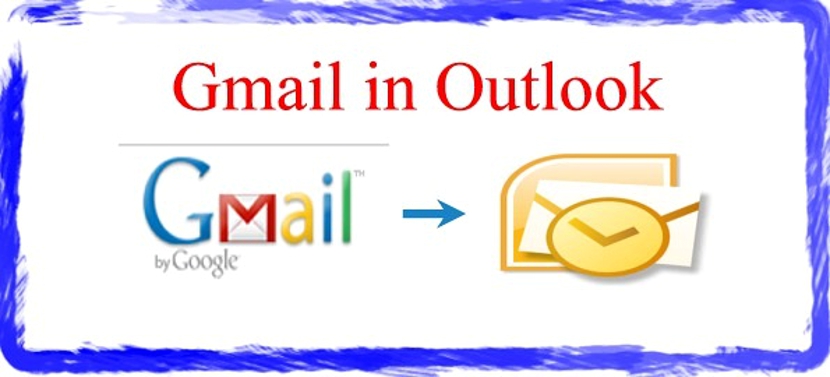
Haben Sie jemals den Drang gehabt, Ihre Google Mail-Kontakte in Microsoft Outlook zu verwenden? Es gibt Zeiten, in denen sich viele Menschen dazu entschließen, von einem E-Mail-Client auf einen völlig anderen zu migrieren, und dann kommt der Bedarf, den wir durch diese Frage aufgeworfen haben.
So unglaublich es auch scheinen mag, exportieren zu können gesamte Kontaktliste von Google Mail bis Outlook Es ist nur ein kleiner Trick, keine Anwendung eines Drittanbieters zu verwenden. In diesem Artikel werden wir erwähnen, wie Sie vorgehen sollten (Schritt für Schritt), damit Sie alle Kontakte aus Ihrem Google Mail-Konto in die Microsoft Outlook-Liste importieren können.
Bringen Sie unsere Google Mail-Kontaktliste zu Outlook
Zuvor müssen wir erwähnen, dass sich diejenigen, die an diesem kleinen Trick interessiert sind, sowohl bei ihrem Google Mail-Konto als auch bei Microsoft Outlook anmelden müssen. Für den ersten Fall müssen Sie natürlich den Internetbrowser verwenden, mit dem Sie vorzugsweise für diesen Google Mail-Client arbeiten.
Was wir zuerst tun müssen, ist genau das, das heißt, Melden Sie sich mit den entsprechenden Anmeldeinformationen in unserem Google Mail-Konto an und im Internetbrowser, mit dem wir auf dieses Konto verlinkt haben.
Sobald wir uns im allgemeinen Bildschirm von Google Mail befinden, müssen wir das Dropdown-Menü (über das Feld) oben links auswählen und von dort aus die Option «auswählenKontakte«.
Sobald wir so vorgegangen sind, müssen wir das kleine Kästchen mit der Bezeichnung «auswählenMas«; Von den Optionen, die angezeigt werden, müssen wir die auswählen, die sagt «Export«.
Es erscheint sofort ein neues Fenster, das wird es uns ermöglichen, einen selektiven Export durchzuführen;; Wenn wir nur in eine bestimmte Anzahl von Kontakten exportieren wollten (die Option ist im Screenshot deaktiviert), hätten wir zuvor jeden einzelnen Kontakt zum Exportieren über die entsprechenden Felder und später in die entsprechende Option auswählen sollen uns in Richtung dieser Box. Wir könnten auch die Liste einer bestimmten Gruppe von Kontakten exportieren, sofern wir sie in Gruppen unterteilt haben.
Wenn unsere Absicht ist Export nach "alle Kontakte" Wir müssen die dritte Option in dem Fenster nutzen, in dem wir uns in diesem Moment befinden werden. Am Ende dieser Box befinden sich einige zusätzliche Optionen, die uns helfen werden
- Exportieren Sie die Kontaktliste in ein anderes Google Mail-Konto. Dies kann hilfreich sein, wenn wir eine neue E-Mail-Adresse geöffnet haben und alle Kontakte zu diesem Konto führen möchten.
- Exportieren Sie die Kontaktliste in den Microsoft Outlook-Dienst (das ist unser aktuelles Ziel).
Wir müssen nur diese zweite Option auswählen, die wir erwähnt haben, und später die Schaltfläche ««Export»Befindet sich am unteren Rand dieses Fensters.
Es ist erwähnenswert, dass die resultierende Datei ein «hat.csv«, Das problemlos in jeder Tabellenkalkulationssoftware (z. B. in Microsoft Excel) geöffnet werden kann; Wir haben letzteres erwähnt, weil der Benutzer diese Datei öffnen kann, um später einige Änderungen an seinen Kontakten vorzunehmen, was möglicherweise erforderlich ist Daten wie den Geburtstag, eine Art Pseudonym hinzufügen, die offizielle Seite einiger Ihrer Kontakte unter anderem.
Importieren Sie die generierte Kontaktliste in Microsoft Outlook
Dies ist der einfachste Teil von allem, weil wir nur müssen Erinnern Sie sich an den Ort, an dem wir die Datei «.csv»Nun, gleichzeitig müssen wir es mit den folgenden Schritten aus Microsoft Outlook importieren:
- Öffnen Sie für Microsoft Outlook.
- Wählen Sie aus dem Menü in der linken Seitenleiste die Option, die uns erlaubt «öffnen und exportieren»Und später zu der Option (auf der rechten Seite), die besagt«Import Export«.
- Ein neues Feld mit Optionen wird angezeigt, in dem Sie die Option auswählen müssen, die uns erlaubt «Import aus einer anderen Anwendung oder Datei«.
- Aus dem neuen Feld, das angezeigt wird, müssen wir die Option auswählen, mit der wir die Kontaktliste mit dem Format der Trennung durch «importieren könnenKoma«.
- In einem neuen Fenster können wir zu der Stelle navigieren, an der sich die zuvor exportierte Datei befindet, und in demselben Fenster die Option auswählen, die für «nicht wichtig ist.doppelte Elemente«.
Nachdem wir die gesamte Kontaktliste importiert haben, die wir zuvor exportiert haben aus Google Mail und unter Verwendung dieses Verfahrens in Microsoft Outlook, Die Informationen jedes unserer Freunde (oder Arbeitskollegen) werden in letzterem vorhanden sein. Es ist erwähnenswert, dass Sie, wenn Sie das Gegenteil tun möchten, dies ruhig tun können, dh eine Liste von Kontakten aus Microsoft Outlook nach Google Mail exportieren und dieselben Kriterien befolgen müssen, die in jedem Schritt vorgeschlagen wurden.