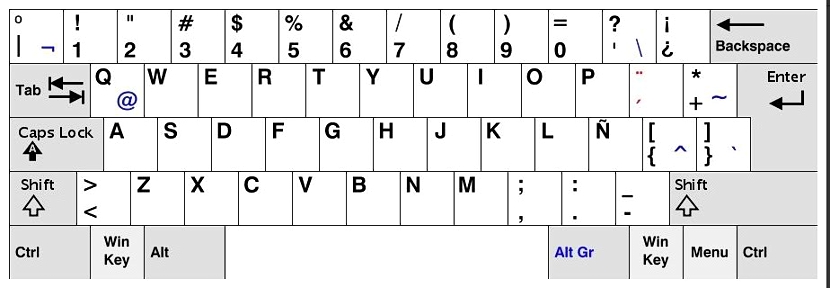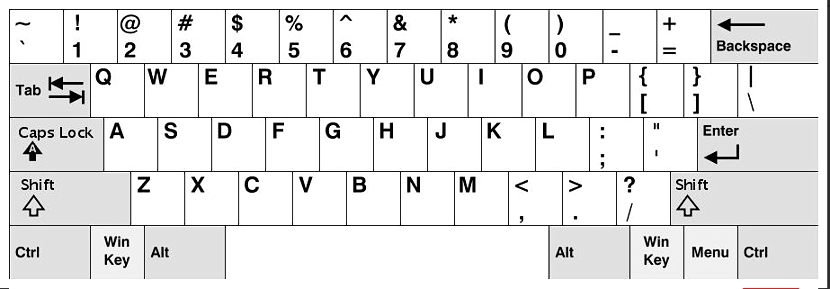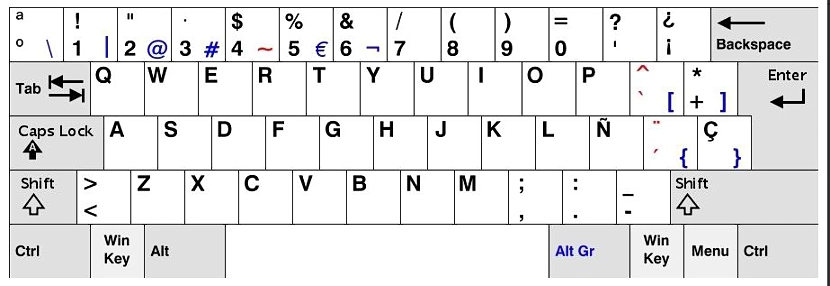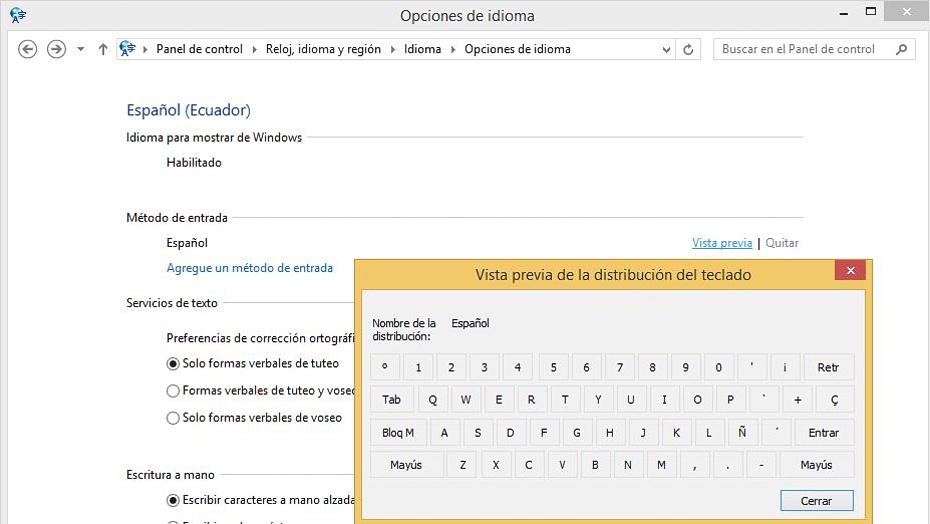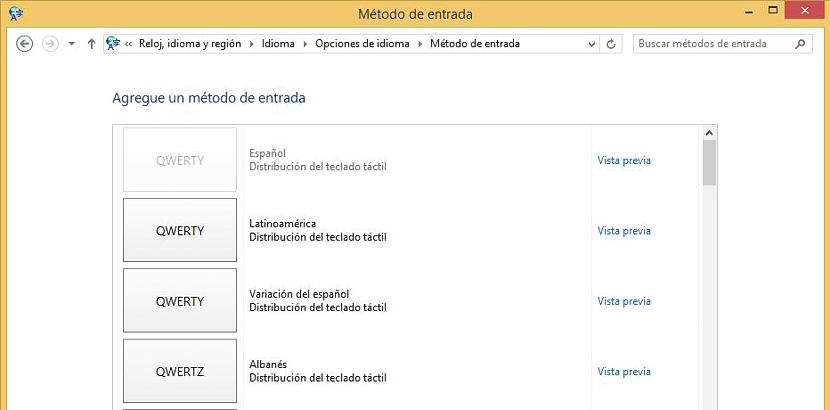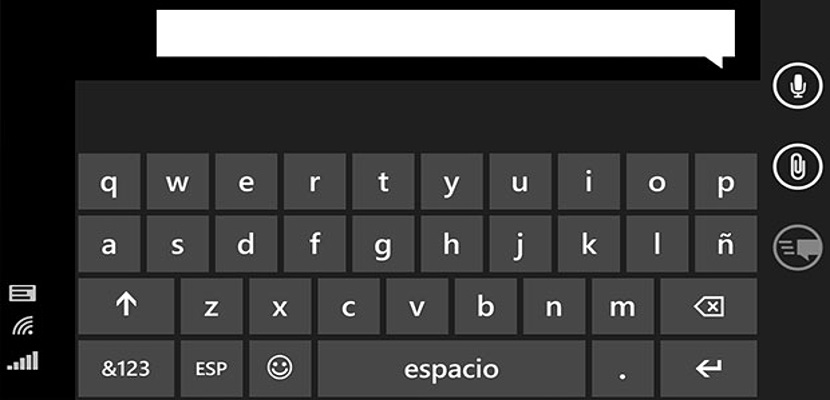
Es wird uns allen mindestens einmal in unserem Leben passiert sein, wenn wir die Installation unseres Betriebssystems abgeschlossen haben und bereit sind, an einem bestimmten Dokument zu arbeiten. Bestimmte grammatikalische Zeichen reagieren nicht entsprechend den Angaben auf den gedruckten Tasten. Diese Situation könnte in Windows 8.1 vertieft werden, da ein ganz besonderes Element, das im Allgemeinen in Versionen unter Windows 7 vorkommt, hier einfach unsichtbar erscheint.
Trotz des Fehlens dieses Elements (ES), das sich im Allgemeinen in der Symbolleiste und auf einer Seite der Taskleiste befindet, kann die Möglichkeit zur korrekten Konfiguration unserer Tastatur in Windows 8.1 auf herkömmliche Weise verwaltet werden, d. H. Befolgen Sie die normalen Anweisungen in der Systemsteuerung;; angenommen das Sie haben bereits Windows 8.1-Updates ausgeführtWir werden von dort aus lernen, wie diese Aufgabe zu erledigen ist.
Die verschiedenen Tastaturtypen, die in Windows 8.1 konfiguriert werden sollen
Um eine bessere Vorstellung davon zu haben, was wir als Nächstes tun werden, müssen wir die verschiedenen Tastaturen, die wir auf dem Computer haben könnten, vollständig identifizieren. Dazu schlagen wir 3 davon vor, die beim Versuch am beliebtesten sind Arbeiten mit einer spanischen oder englischen Tastatur in Windows 8.1, Sie haben ihre jeweiligen Varianten und es ist sehr wichtig zu analysieren, bevor Sie mit der Konfiguration unseres Betriebssystems mit der richtigen Tastatur beginnen.
Das Bild, das wir im oberen Teil platziert haben, entspricht einer spanischen Tastatur, jedoch mit einem lateinamerikanischen Layout. eine bessere Differenzierungsgrundlage haben, Wir empfehlen dem Leser, die Schlüssel im oberen rechten Teil zu berücksichtigen, in denen sich die Fragezeichen befinden. Dort können Sie sie sowohl im oberen als auch im unteren Teil der Taste bewundern, was darauf hindeutet, dass dieses Zeichen angezeigt wird, wenn wir die Umschalttaste drücken oder nicht.
Der zweite Tastaturtyp, den wir vorgeschlagen haben und der sich oben befindet, hat ein völlig anderes Tastenlayout als der erste. Wir wollen auch mit den Fragezeichen differenzieren, um das beobachten zu können hier ist nur derjenige anwesend, der die Frage schließt, die sich unten rechts befindet. Diese Verteilung gehört einem Amerikaner, daher ist auch der Buchstabe "ñ" nicht vorhanden.
Eine dritte Option wird auf der Tastatur mit einem spanischen Layout angezeigt. Hier sind die Optionen zum Platzieren der Fragezeichen vorhanden. Wenn Sie jedoch die Umschalttaste drücken, befinden sie sich an derselben Position wie die erste, die wir zuvor vorgeschlagen haben.
Konfigurieren Sie unsere Tastatur über die Systemsteuerung in Windows 8.1
Nachdem wir die drei am häufigsten verwendeten Tastaturtypen identifiziert haben, sind wir nun an der Reihe, zu dem Ort zu gehen, an dem sich die Konfiguration befindet. Dies betrifft direkt die Systemsteuerung.
- Wir klicken mit der rechten Maustaste auf das neue Startmenüsymbol (alternativ können wir auch Win + X verwenden).
- Wir wählen die Option von Schalttafel.
- Im Bereich der Uhr, Sprache und Region wir wählen die Option «Sprache hinzufügen«. (Lernen Sprache in Windows 8 ändern)
- Wir werden die Standardsprache für sehen Windows 8.1.
- Wir klicken auf den Link der «Optionen«.
- Im Abschnitt "Eingabe Methode»Wir klicken auf«Vorschau«.
Dies ist praktisch der wichtigste Ausgangspunkt, um in der Lage zu sein Fahren Sie mit dem Konfigurationsprozess fort oder stoppen Sie einfach dort. Die Distribution, die Sie dort bewundern können, bezieht sich auf eine Tastatur, ohne die Umschalttaste drücken zu müssen. Daher sollten wir bereits wissen, ob wir eine Konfiguration verwenden, die dem entspricht, was wir auf dem Computer haben.
Wenn dies nicht der Fall ist, müssen wir jetzt dieses Fenster schließen und den Link mit der Aufschrift «auswählenEine Eingabemöglichkeit hinzufügen«.
Aus der gesamten Liste, die dort erscheint, müssen wir Wählen Sie diejenige aus, die der im Team entspricht;; In Windows 8.1 ist diese Aufgabe viel einfacher, da jede der dort gezeigten Optionen einen Link mit der Aufschrift "Vorschau" enthält, der uns hilft, einen kleinen Vergleich einer bestimmten Konfiguration mit dem zu erstellen, was auf dem Computer zum korrekten Schreiben erforderlich ist .