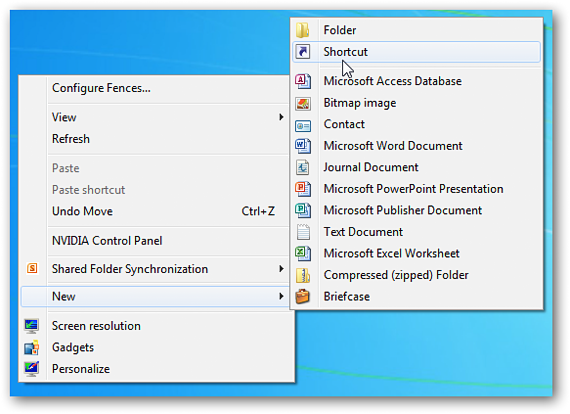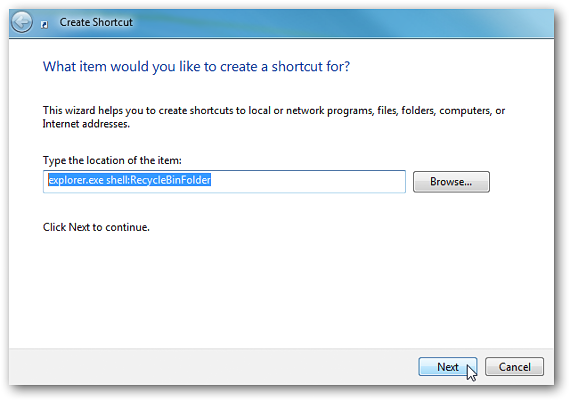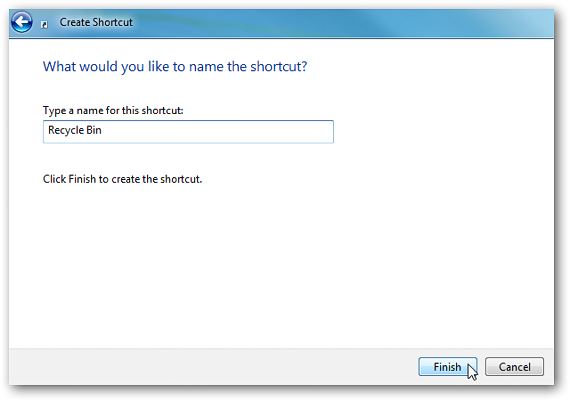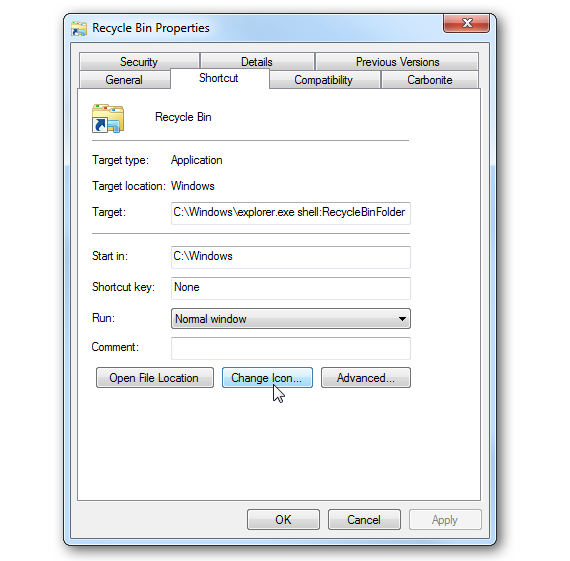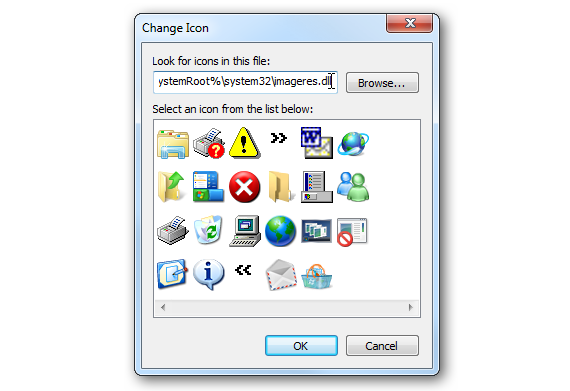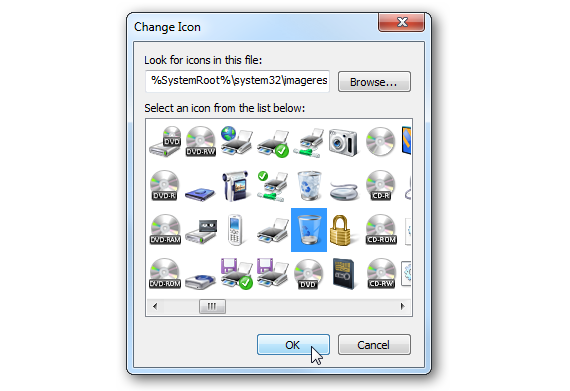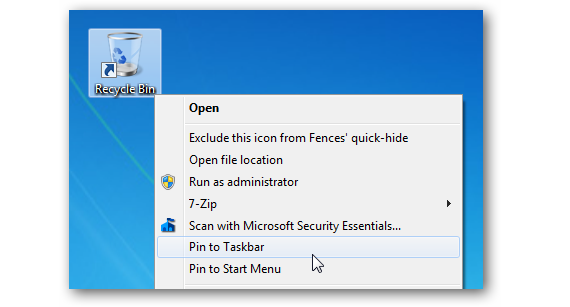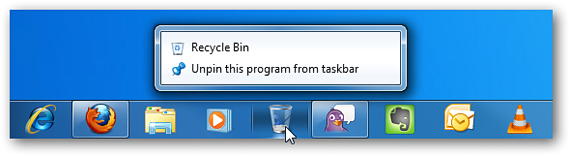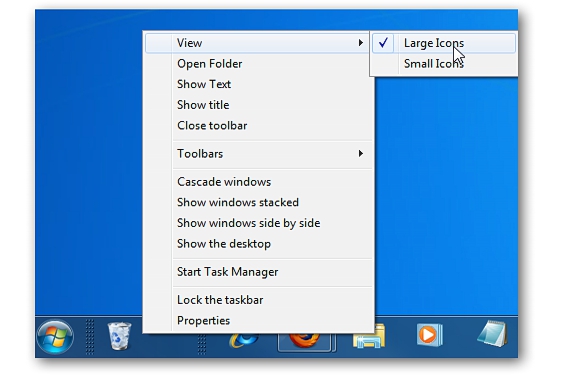
Da viele Leute nicht wissen, wo sie diesen Windows 7-Papierkorb ablegen sollen, ändert sich sein Standort praktisch ständig, wenn Wir ordnen die Symbole, die Teil des Desktops sind, neu an. In diesem Artikel werden wir die einfachste Alternative erwähnen, die es gibt, um diesen Papierkorb an einem Ort zu platzieren, an dem er sich niemals bewegen wird.
Wenn wir dazu kommen Legen Sie diesen Papierkorb in die Windows 7-Taskleiste. es wird immer dort vorbeigehen, als hätten wir es verankert; Auf diese Weise bleibt unser Papierkorb, wenn wir die auf dem Desktop gefundenen Symbole neu organisieren, weiterhin an einem festen Ort vorhanden, wie in diesem Projekt vorgeschlagen.
Vorbereiten des Papierkorbs in Windows 7
Basierend auf einer Reihe aufeinanderfolgender Schritte geben wir in diesem Artikel an, wie Sie diesen Papierkorb richtig platzieren sollten Windows 7 an der Stelle, die wir vorgeschlagen haben (die Taskleiste); Dazu müssen wir nur die folgenden Schritte ausführen:
Wir gehen zu einem leeren Bereich auf dem Desktop und müssen mit der rechten Maustaste klicken, um sie anzuzeigen die verschiedenen Kontextmenüs. Unter ihnen müssen wir den auswählen, der uns erlaubt «Erstellen Sie eine Verknüpfung«.
In dem Bereich, der der Adresse des. Entspricht Aufruf einer Funktion dieser "Verknüpfung" dass wir erstellen, müssen wir nur die folgende Sequenz schreiben:
explorer.exe shell: RecycleBinFolder
Wir werden mit unserem nächsten Schritt in diesem Assistenten fortfahren, indem wir auf die Schaltfläche «klickenWeiter«; Wir müssen sofort den Namen schreiben, den diese Verknüpfung haben wird.
Das einzige, was wir bisher getan haben, ist eine Verknüpfung zu erstellen, die theoretisch entspricht unserem Papierkorb; Gleichzeitig können wir es auf dem Schreibtisch von bewundern Windows 7, obwohl mit einem völlig anderen Symbol als dem, das ihm entspricht. Aus diesem Grund müssen wir auf dieses Symbol mit der rechten Maustaste klicken, um dessen «auszuwählenEigenschaften«.
Das neue Fenster, das angezeigt wird, hilft uns Ändern Sie die Form dieser Verknüpfung;; Dazu müssen wir auf die entsprechende Registerkarte (Direktzugriff) und später gehen. Wählen Sie die kleine Schaltfläche mit der Aufschrift «Symbol ändern».
In einem neuen Fenster werden einige Grafiken angezeigt, aus denen wir eine auswählen müssen, die sich mit dem Papierkorb identifiziert.
Wenn wir diese Symbole nicht sehen können, empfehlen wir, den folgenden Satz neben die Browser-Schaltfläche zu setzen, die uns dieses Fenster bietet:
% SystemRoot% system32imageres.dll
Mit dem letzten Satz, den wir zuvor platziert haben, wird eine große Anzahl neuer Symbole angezeigt. es gibt derjenige, der dem Papierkorb entspricht, das gleiche, das wir auswählen und dann akzeptieren müssen, indem wir im Fenster auf OK klicken.
Wenn wir die zuvor erstellte Verknüpfung erneut aufrufen, werden wir die Formänderung bewundern, da wir jetzt bereits diejenige haben, die diesem Element entspricht.
Der letzte Schritt ist praktisch sehr nah, da die Verknüpfung, die wir erstellt haben (und die zum Papierkorb gehört), uns einige zusätzliche Optionen bietet, wenn wir mit der rechten Maustaste klicken.
Unter ihnen müssen wir nur die auswählen, die sagt «hefte es an die Taskleiste«; Mit dieser Operation erscheint unser Papierkorb an der Stelle, die wir von Anfang an festgelegt haben.
Überlegungen
Alle von uns durchgeführten Verfahren müssen Schritt für Schritt durchgeführt werden, wie im Artikel vorgeschlagen. Kläglich Es gibt keine andere Möglichkeit, den Papierkorb in der Taskleiste zu suchen. Sie können diese Situation überprüfen, wenn Sie versuchen, die folgenden Vorgänge auszuführen:
- Ziehen Sie in den Papierkorb. Sie können den Papierkorb auf dem Windows 7-Desktop auswählen und dieses Element später in die Taskleiste ziehen.
- Kontextmenü des Papierkorbs. Sie können auch mit der rechten Maustaste auf das ursprüngliche Papierkorbsymbol klicken, um zu versuchen, die Kontextoptionen abzurufen, die wir im letzten Schritt des Verfahrens erhalten haben.
In jedem der beiden Fälle werden Sie dies bemerken Der Papierkorb wird dieser Taskleistenumgebung nicht hinzugefügt.
Mehr Informationen - Kontextmenü mit Lammer-Kontext, So ändern Sie Verknüpfungssymbole in Windows 7