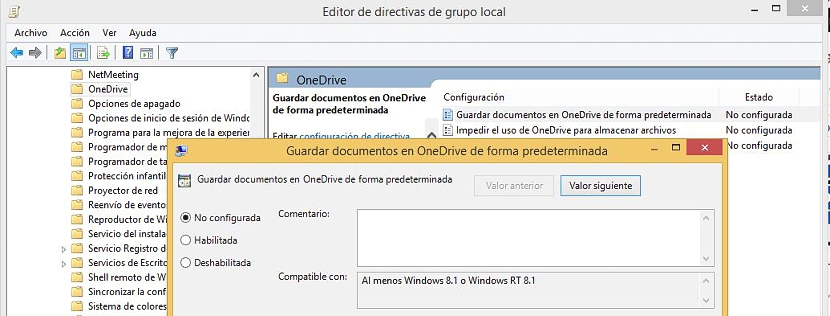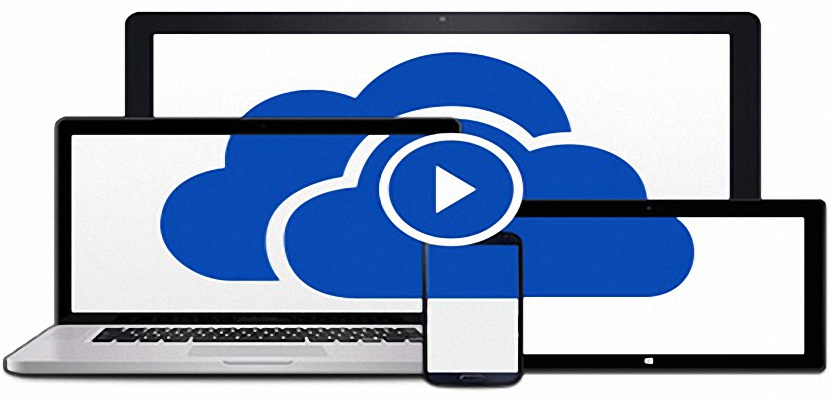
Heute haben wir eine große Anzahl von Cloud-SpeicherdienstenDie Möglichkeit, jedes unserer Dokumente darin zu speichern, ist großartigEin Vorteil, da wir sie auf diese Weise von überall und auf verschiedenen Geräten überprüfen können. Wenn wir über Microsoft sprechen, sprechen wir direkt auch über OneDrive, Service in der Cloud, der derzeit überall vorhanden ist.
Zuvor hatten wir einen kleinen Trick vorgeschlagen, mit dem wir OneDrive als Host-Ort deaktivieren konnten unsere Word-Dateien in Office 2013 Office-Automatisierung;; Wenn Sie diese Funktion nicht deaktiviert haben, können Sie jedes dieser Dokumente in OneDrive speichern, obwohl Sie dies auch lokal tun können. allgemein gesagt, Wie wäre es, wenn Sie alle Dokumente standardmäßig in OneDrive speichern? Das werden wir jetzt mit einem kleinen Trick in der Konfiguration unseres Windows 8-Betriebssystems tun.
OneDrive standardmäßig in Windows 8 und dessen Update
Der Trick, den wir unten erwähnen werden, deutet darauf hin, dass der Benutzer möglicherweise sowohl unter Windows 8 als auch unter Windows XNUMX arbeitet Windows 8.1 und sein aktuelles Update, mit einem kleinen Unterschied, den wir zum angegebenen Zeitpunkt detaillieren werden. Um unser vorgeschlagenes Ziel zu erreichen, müssen wir nur das folgende Verfahren anwenden:
- Wir starten eine vollständige Sitzung von Windows 8 (oder Windows 8.1).
- Wir verwenden die Tastenkombination Win + R
- In den Fensterraum schreiben wir «gpedit.msc»Ohne Anführungszeichen und drücken Sie die Eingabetaste.
- Das "Lokaler Gruppenrichtlinien-Editor«.
- Sobald wir hier sind, gehen wir in Richtung der folgenden Route, abhängig von der Version von Windows 8, die wir auf dem Computer haben:
- Für Windows 8: Computerkonfiguration-> Administrative Vorlagen-> Windows-Komponenten-> SkyDrive
- Für Windows 8.1: Computerkonfiguration-> Administrative Vorlagen-> Windows-Komponenten-> OneDrive
Wenn wir auf den Inhalt achten, der sich auf der rechten Seite befindet, werden wir eine Funktion bewundern, die besagt "Dokumente standardmäßig in OneDrive speichern", Option, dass wir Doppelklick geben müssen.
Es öffnet sich sofort ein Fenster, in dem wir müssen Aktivieren Sie das Feld "Aktiviert". Klicken Sie dann auf die Schaltfläche Akzeptieren und Übernehmen.
Mit all den Schritten, die wir vorgeschlagen haben, jedes Dokument, das wir auf dem Computer mit Windows 8 (oder seiner späteren Version) vorbereiten können Es wird automatisch in OneDrive gespeichert. Ein Benutzereingriff ist nicht erforderlich, um den Ort auszuwählen.
Verwalten des Registrierungseditors
Für diejenigen, die gerne mit dem Windows-Registrierungseditor arbeiten, gibt es auch eine kleine Lösung, die uns das gleiche Ziel bietet, nämlich alle Dokumente wird automatisch standardmäßig in OneDrive oder SkyDrive gespeichert. Dies hängt von der Version des Betriebssystems ab, die wir auf dem Computer haben. Dazu müssen wir nur die folgenden Schritte ausführen:
- Wir starten unser Windows-Betriebssystem vollständig.
- Wir verwenden die Tastenkombination Win + R
- Im Weltraum schreiben wir: «regedit»Ohne die Anführungszeichen und drücken Sie die Hier klicken.
- Das Fenster der Windows 'registrieren.
- Wir gehen zu einer der folgenden Tasten, abhängig von der Art des Betriebssystems, das wir auf dem Computer haben:
HKEY_LOCAL_MACHINESOFTWARERichtlinienMicrosoftWindowsSkydrive
HKEY_LOCAL_MACHINESOFTWARERichtlinienMicrosoftWindowsOnedrive
- Dort finden wir die jeweilige Funktion (DisableLibrariesDefaultToSkyDrive) Auf der rechten Seite.
- Wir müssen darauf doppelklicken, um das Eigenschaftenfenster zu öffnen.
- Ändern wir den Wert in «1«.
- Wir schließen das Fenster, indem wir auf OK klicken und anschließend auf alle Fenster, die durch dieses Verfahren geöffnet werden.
Sobald wir diese Schritte ausgeführt haben, wird das Betriebssystem so konfiguriert, dass die Dokumente automatisch gespeichert werden und Standard im OneDrive-Clouddienst. Die beiden von uns vorgeschlagenen Verfahren sind sehr einfach zu befolgen und beinhalten keinerlei Risiko für die Stabilität von Windows. Auf jeden Fall ist es immer notwendig, es zu versuchen Erstellen Sie einen Wiederherstellungspunkt im Betriebssystem für den Fall, dass mit den vorgeschlagenen Schritten etwas schief geht.