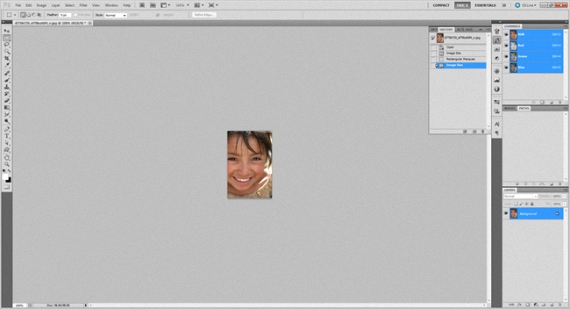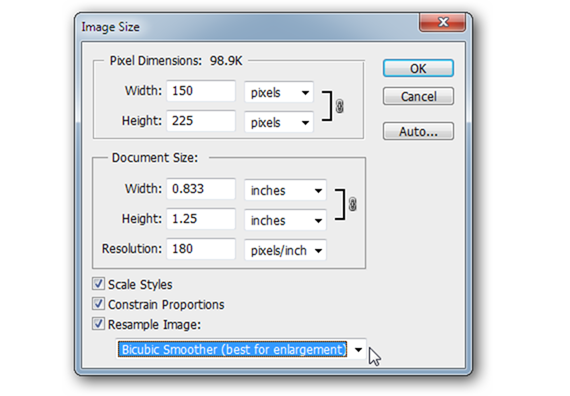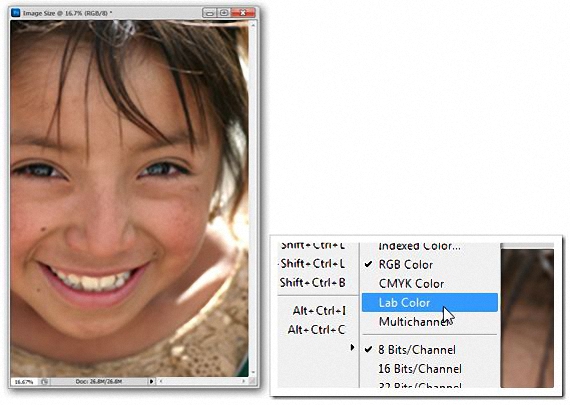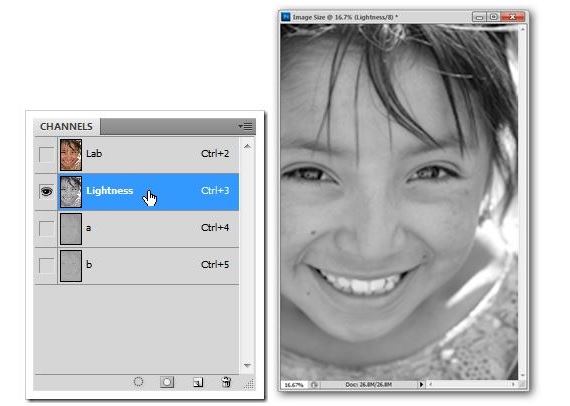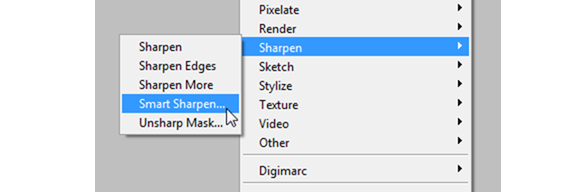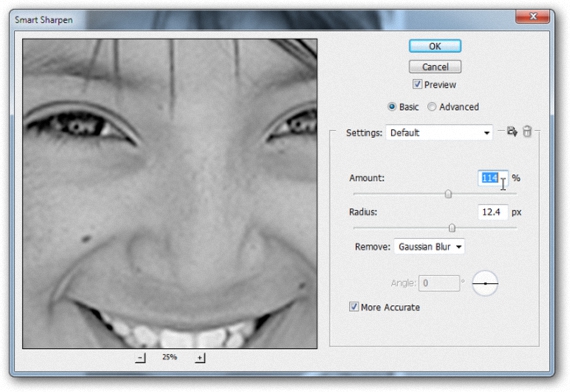Wenn zu einem bestimmten Zeitpunkt jemand Ihnen gegenüber erwähnt hat, dass Adobe Photoshop die Möglichkeit dazu hat Erhöhen der Größe eines Bildes auf das Maximum und Verbessern seiner Qualität, Wir könnten sagen, dass dies keine 100% ige Realität ist, da es immer einige Faktoren geben wird, die diesen Qualitätsverlust verhindern.
Was getan werden kann, ist zu versuchen, die Qualität des Originalbildes beizubehalten; In diesem Artikel haben wir vorgeschlagen, diesen Aspekt mit zu demonstrieren Einige Tipps und Tricks zur Verwendung von Adobe Photoshop. Zu diesem Zweck verwenden wir ein Miniaturbild von ungefähr 150 Pixel, das gleiche, das wir möglicherweise in jeder Internetumgebung gefunden haben, und das wir dennoch benötigen, um eine bestimmte Arbeit auszuführen.
Schritte vor der Bildkonvertierung mit Adobe Photoshop
Mit dem Begriff "Bildkonvertierung" wollen wir nicht sagen, dass unser Testbild in ein anderes Format konvertiert wird, eine Situation, die nicht sehr kompliziert ist, da es eine große Anzahl von gibt Tools im Web, die uns bei dieser Aufgabe helfen können. Was wir tatsächlich versuchen werden, ist zu konvertieren ein auf eine Größe verkleinertes Bild, etwas größer und akzeptabel; Das ursprünglich vorgeschlagene Bild ist 150 px groß und wird auf 600 px vergrößert.
Jetzt laufen wir einmal mit Adobe Photoshop Wir müssen nur das 150-Pixel-Bild importieren, auf das wir zuvor verwiesen haben. Durch Vergrößern auf 100% konnten wir fast jedes Pixel zählen, das Teil des Fotos ist.
Jetzt müssen wir nur noch aus der Menüleiste auswählen: Bild -> Bildgröße.
In der Tabelle oben sind die Eigenschaften des Bildes aufgeführt, das wir in Adobe integriert haben Photoshop;; Wie wir vorschlagen, werden wir dort nur eine Auflösung von 150 px haben. Wenn wir seine Größe um 600 px erweitern wollen, müssen wir diesen Wert in Breite setzen, aber zusätzlich die Option "Bicubica glatter" (auf Englisch) auswählen, die sogar ist Adobe empfiehlt uns Photoshop für den Fall, dass Sie Vergrößerungen vornehmen möchten.
Das Bild nimmt die neue vorgeschlagene Größe an. Wenn wir eine Nahaufnahme des Auges des Mädchens machen könnten (sowohl das Originalfoto als auch das vergrößerte), könnten wir das bemerken die Qualität wurde beibehalten, einen ersten Teil unseres Ziels erfüllt haben.
Endgültige Bildverarbeitung mit Adobe Photoshop
Adobe Photoshop Dieses Bild wird standardmäßig im RGB-Modus angezeigt, wobei es vorerst in ein «Color Lab» geändert wird.
Wenn wir uns die Kanäle ansehen, die Teil dieses Bildes sind, werden wir feststellen, dass eine seiner Ebenen «geworden ist.Lichtstärke«, Was wir auswählen und sichtbar lassen müssen, während wir die anderen Ebenen ausblenden müssen.
In diesem Modus müssen wir jetzt zum Filterbereich gehen und nach «Fokus» (Scharfzeichnen) suchen, von wo aus wir auch «Weichzeichner» (Scharfzeichnen) auswählen müssen.
Trotz der Werte, die durch das Bild, das wir später hier platziert haben, vorgeschlagen werden können Es ist das Auge des Bedieners, das befiehlt; Wir dürfen weder die Menge noch den Radius überladen, sondern alles muss umsichtig gehandhabt werden, damit das Bild nicht seine Identität verliert.
Auf diese Weise müssen wir diese Werte nur über die kleine Schiebelasche ändern, die sich in jedem dieser Steuerelemente befindet. Sobald wir diese Operation abgeschlossen haben, müssen wir nur noch Akzeptieren Sie die vorgeschlagenen Änderungen, um zu sehen, wie es war unser Endprodukt auf dem Bild.
Überraschenderweise (wenn wir die vorgeschlagenen Schritte befolgt haben) müssen wir feststellen, dass die Bildqualität beibehalten wurde (das erste Bild, das wir platziert haben), eine Situation, die für viele Menschen oft schwierig zu erreichen ist beim Vergrößern auf ein Miniaturbild Sie neigen dazu, es zu verzerren, bis es praktisch unlesbar ist.
Natürlich gibt es komplexere und spezialisiertere Verfahren, wenn dieselbe Art von Aufgabe ausgeführt wird, obwohl dies die Handhabung von Funktionen nahe legt, die bereits erforderlich sind. überlegene Kenntnisse von Adobe Photoshop; Was wir in diesem Artikel zu zeigen versucht haben, sind grundlegende Konzepte, die verwendet werden können, wenn wir ein Miniaturbild finden, das wir später in eine bestimmte Aufgabe integrieren möchten.
Mehr Informationen - Online-Konverter. So konvertieren Sie von einem Format in ein anderes, ohne ein Programm zu installieren