
Wenn Sie einen PC mit Windows 7 als Standardbetriebssystem haben und diese Festplatte auf einen völlig anderen Computer verschieben möchten, erhalten Sie möglicherweise die typischen Tricks, wenn Sie eine bestimmte Anzahl von Tricks nicht anwenden. «blauer Bildschirm" Aufgrund eines mangelnde Kompatibilität zwischen dem neuen Computer und den Treibern auf dieser Version des Betriebssystems installiert.
Wenn wir einige Tricks anwenden, die wir unten erwähnen werden, haben wir die Möglichkeit, dies zu können Entfernen Sie die Festplatte unter Windows 7 und verschieben Sie sie auf einen anderen Computer ganz anders, wo es gut funktioniert (mit ein paar Einschränkungen) und ohne es zu müssen Geben Sie eine Lösung für diesen «blauen Bildschirm» Dies tritt normalerweise auf, wenn diese Art von Aufgaben ausgeführt werden.
Deaktivieren Sie den allgemeinen Treiber vom Quellcomputer
Der Quellcomputer, auf den wir uns bezogen haben, ist derjenige, auf dem die Festplatte mit Windows 7 installiert ist Wir wollen zu einem ganz anderen Team wechseln. Wir werden eine Reihe von aufeinander folgenden Schritten erwähnen, die Sie in diesem Betriebssystem ausführen müssen. Dies kann auch für das alte Windows XP-Betriebssystem gelten, wenn Sie dieselbe Art von Aufgaben ausführen möchten:
- Klicken Sie auf die Windows 7-Startmenü-Schaltfläche.
- Gehen Sie zu Ihrer «Systemsteuerung».
- Wählen Sie nun "System und Sicherheit".
- Schauen Sie auf der rechten Seite auf "System" und wählen Sie dann die Option "Geräte-Manager".
Es ist erwähnenswert, dass Sie denselben Ort hätten erreichen können, wenn Sie nach dem Symbol "Arbeitsplatz" (nicht dessen Verknüpfung) gesucht und dann mit der rechten Maustaste geklickt hätten, um "Eigenschaften" aus dem Kontextmenü auszuwählen. Abgesehen davon können Sie, sobald Sie alle Geräte im Fenster angezeigt haben, dies tun Gehen Sie zum Bereich ATA-Controllerin der Lage zu sein, etwas zu finden, das dem sehr ähnlich ist, was wir auf dem nächsten Bildschirm zeigen werden.
In unserem Fall haben wir einen Intel-Controller gefunden, obwohl auch einer vom Typ Via vorhanden sein könnte. Gleichzeitig müssen Sie die Option auswählen, die Ihnen helfen wird. «Aktualisieren Sie Ihren Treiber«. In dem neuen Fenster, das angezeigt wird, müssen Sie die Option auswählen, mit der Sie eine lokale Festplatte durchsuchen können (nicht im Update Center im Web).
Sofort erscheint eine kleine Liste, aus der Sie die als Standard geltende auswählen müssen (gemäß dem Bild, das wir unten platzieren werden).
Wenn Sie mit diesem Schritt fertig sind, können Sie die Fenster schließen, um die Änderungen zu akzeptieren, und den Computer ausschalten. Sie müssen später zum zweiten Teil unseres Prozesses übergehen und dort das LiveCD-Tool "Hiren's Boot CD" verwenden.
Verwenden von "Hiren's Boot CD" zum Aktualisieren des Treibers
Nachdem Sie Ihren Computer wie oben vorgeschlagen heruntergefahren haben, müssen Sie Entfernen Sie die Festplatte und legen Sie sie in den anderen Computer ein;; Wenn Sie bereit sind, legen Sie die CD-ROM in Ihre LiveCD-Version von ein Hiren Boot-CD und beginnen Sie damit (nehmen Sie die entsprechenden Änderungen im BIOS vor). Wenn die "Boot" -Optionen angezeigt werden, müssen Sie die auswählen, die sich auf eine minimalistische Version des Betriebssystems bezieht.Mini Windows XP«.
Wenn dieses Betriebssystem nicht mehr ausgeführt wird, müssen Sie auf das Symbol unten rechts gemäß dem Screenshot klicken, den wir im oberen Teil platziert haben, und später die Funktion auswählen, die im Kontextmenü angezeigt wird "Registrierung ->" Festplattencontroller reparieren (fix_hdc.cmd) ".
Sofort wird ein Befehlsterminalfenster mit drei einzigartigen Optionen geöffnet, die Sie oben sehen können. In der ersten Instanz müssen Sie den Buchstaben "T" drücken, um den Ordner "C: Windows" aufzurufen, der in diesem Tool als "TargetRoot" bezeichnet wird. Später müssen Sie stattdessen die Taste «M» drücken aktualisiert den Treiber entsprechend der "Hiren's Boot CD" habe im BIOS dieses neuen Computers gescannt. Wenn alle Änderungen vorgenommen wurden, können Sie den Computer ausschalten und auf herkömmliche Weise neu starten. Es sollten keine Probleme auftreten, wenn der oben beschriebene Vorgang ausgeführt wurde.
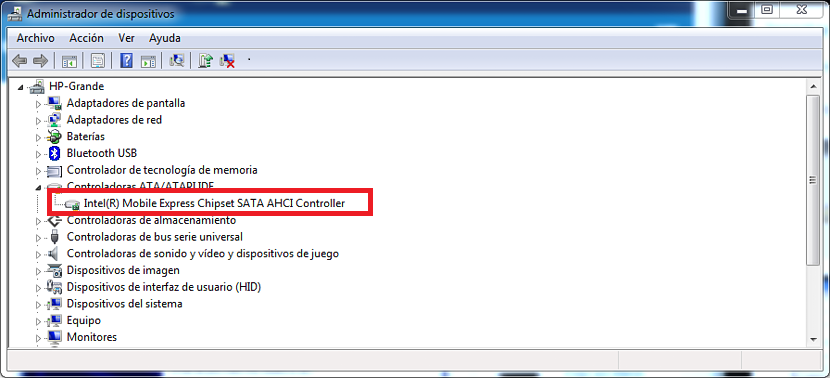
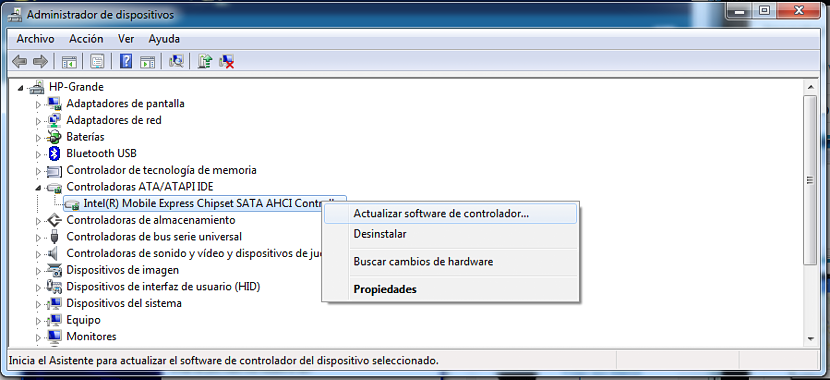
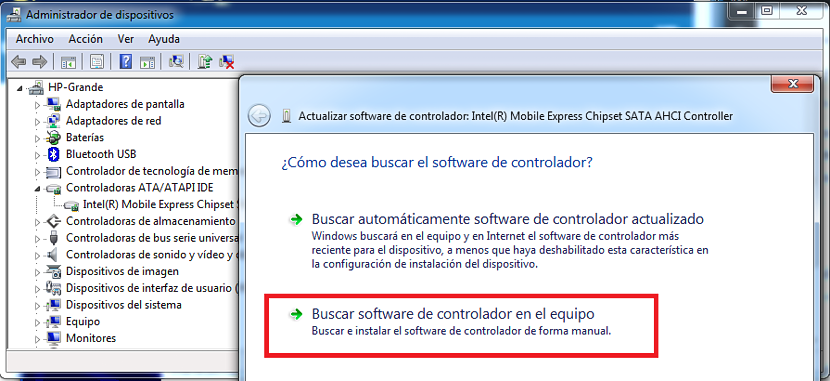

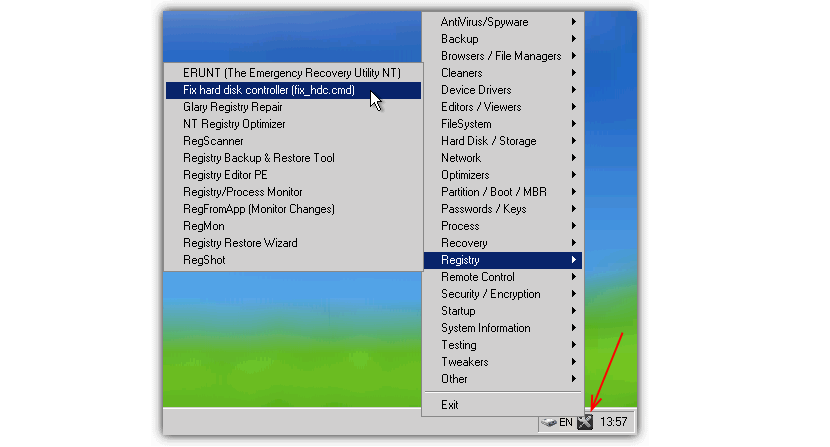
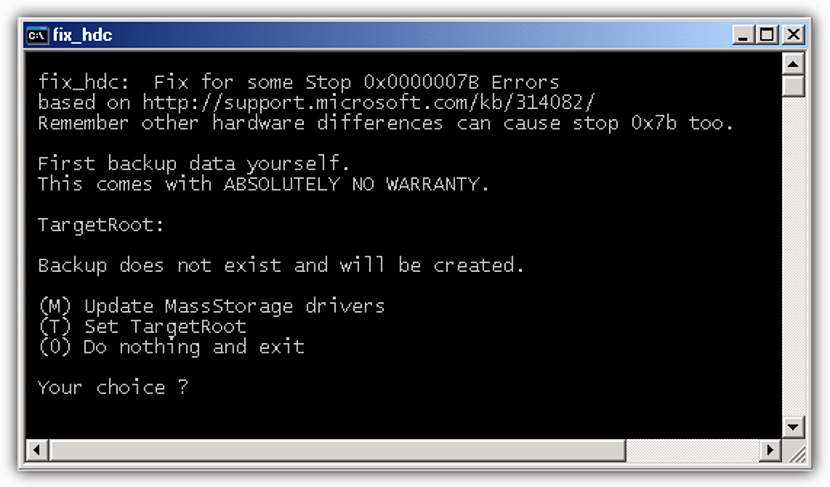
Ich liebe dich danke =) gord @