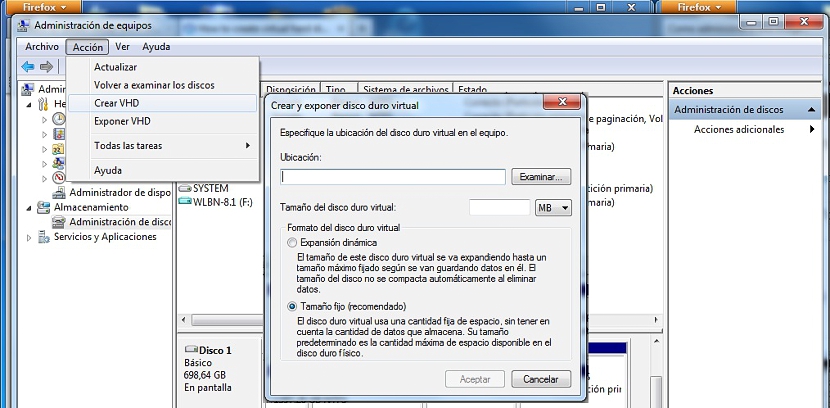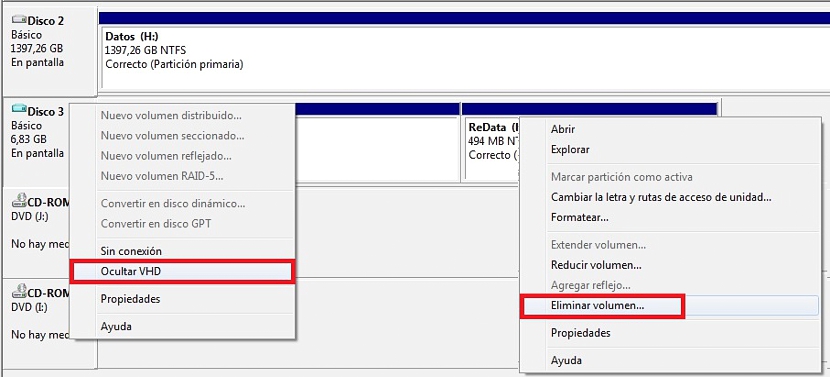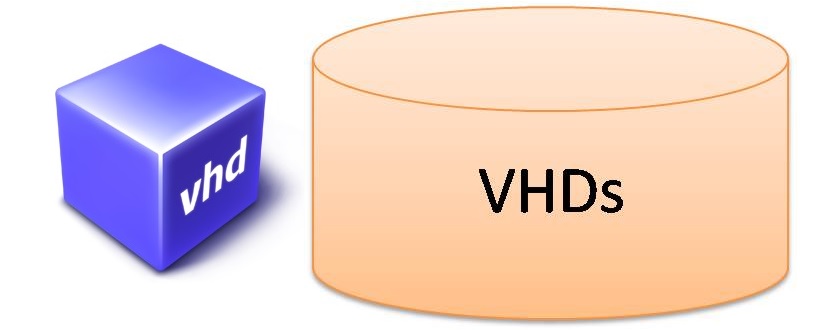
Eine der wichtigsten Funktionen, die wir in Windows 7 (und späteren Versionen) verwenden können, ist die bekannte VHD-Disk-Image, etwas, von dem wir bereits gesprochen hatten zuvor in einer Reihe von Artikeln.
Der Leser sollte daran erinnert werden, was das VHD-Disk-Image auf intrinsische Weise darstellt. Dieses Format ist fast unsichtbar, wenn es darum geht Sichern Sie das gesamte System-ImageEinige davon können in Windows 7 und Windows 8.1 mit ihrem ersten Update ausgeführt werden. So anekdotisch es auch scheinen mag, die Windows 8-Version verfügt nicht über diese Funktion. Ein Faktor, den Microsoft später korrigierte. Sie fragen sich vielleicht, wofür dieses VHD-Disk-Image gedacht ist? Einige davon werden wir später in diesem Artikel beschreiben.
Hintergrund auf einem VHD-Image in Windows 7
Im Moment werden wir es versuchen Erstellen eines VHD-Disk-Images unter Windows 7, Wenn der Leser dies wünscht, kann er in Windows 8.1 denselben Vorgang ausführen, den wir zuvor vorgeschlagen hatten. In Bezug auf die möglichen Verwendungszwecke würden wir beim Erstellen eines VHD-Disk-Images einen virtuellen Speicherplatz in unserem Betriebssystem erstellen, der als Repository für temporäre Dateien verwaltet werden kann. Das Image ist immer vorhanden und verhält sich wie eine normale interne Festplatte, die formatiert und als solche verwendet werden kann. Der von uns zugewiesene Speicherplatz wird an dem Ort untergebracht, den wir am Standort der im Computer vorhandenen Festplatten festlegen.
Wir hatten zuvor die Verwendung von empfohlen Eine Anwendung, die eine virtuelle Festplatte erstelltDas gleiche, was es uns erlaubt hat, nur kommerziell zu sein maximal 4 GB in der kostenlosen Version, Wir müssen eine Gebühr für die professionelle Lizenz zahlen, wenn wir mehr Platz nutzen möchten.
Hier unterscheidet sich das von Microsoft vorgeschlagene native Tool, da zum Erstellen eines VHD-Disk-Images der Mindestspeicherplatz mindestens 3 MB betragen muss und für diese Funktion keine zusätzlichen Kosten anfallen müssen, da sie standardmäßig installiert ist, um sie jederzeit zu verwenden wir wollen.
Wie können wir ein VHD-Disk-Image erstellen?
Nun, wenn wir bereits den oben erwähnten Hintergrund klar haben, werden wir jetzt versuchen, ein VHD-Disk-Image in Windows 7 zu erstellen, wobei wir die folgenden Schritte ausführen müssen:
- Wir klicken mit der rechten Maustaste auf meinem PC.
- Aus dem Kontextmenü wählen wir die Option ««Verwalten«.
- Ein neues Fenster wird angezeigt.
- Daraus wählen wir die Option ««Datenträgerverwaltung«.
- Wir gehen zum Optionsmenü oben, um «auszuwählenAktion -> VHD erstellen«
- Jetzt müssen wir den Ort auswählen, an dem dieses virtuelle Bild untergebracht werden soll, und den Platz, den es haben wird.
Das ist alles, was wir tun müssen, um unser erstes VHD-Image zu erstellen, das später in der Liste der Festplatten-Manager, in der Lage zu sein, es zu formatieren, wenn wir es wünschen.
So löschen Sie ein VHD-Image
Alles, was wir oben vorschlagen, hilft uns, eine virtuelle Festplatte als Teil unseres Betriebssystems Windows 7 (oder Windows 8.1) zu haben. mit diesem nativen Tool, das Microsoft uns anbietet, Wir müssen keine anderen Entwickler von Drittanbietern verwenden. Der größte Vorteil ist, dass dieses Image immer an dem Ort gehostet wird, für den wir uns entschieden haben. Deshalb wäre es für uns praktisch, es auf einer sekundären Festplatte zu platzieren.
Wenn wir unser Betriebssystem neu installieren, ist dieses Image sicher und wir können es wiederherstellen, indem wir die gleichen Schritte ausführen, die wir oben vorgeschlagen haben, aber die Option auswählen, die besagt "VHD belichten" anstelle von "Create VHD".
Wenn wir dieses virtuelle Image nicht mehr haben möchten, müssen wir es löschen, damit es nicht mehr den Speicherplatz auf der Festplatte belegt, auf der wir es gehostet haben. Dazu müssen wir nur die eingeben Festplatten-Manager und suchen Sie später den Ort, an dem er sich befindet. Wir werden sie durch eine andere Farbe auf dem Diskettensymbol identifizieren, die normalerweise hellblau erscheint.
Durch Klicken mit der rechten Maustaste auf diese virtuelle Festplatte können wir die Option auswählen "VHD ausblenden" oder wählen Sie jede seiner Partitionen mit der rechten Maustaste aus, um die Option aufzurufen, mit der wir «Entfernen Sie dieses Gerät«.