
wenn Ein Team wird von mehreren Personen verwendetOb bei der Arbeit oder zu Hause, es wird immer empfohlen, dass jede Person, die es verwendet, über ein eigenes Benutzerkonto verfügt, damit sie die benötigten Anwendungen jederzeit installieren und ihre eigene Dateiorganisation verwenden kann.
Aber auch Benutzerkonten, nicht nur Erlauben Sie uns, verschiedene Arbeitsbereiche einzurichten oder Freizeit auf demselben Computer, ermöglicht es uns aber auch, den verschiedenen Konten, die wir eingerichtet haben, Grenzen zu setzen, z. B. für Minderjährige oder Personen mit sehr geringen Computerkenntnissen.
Obwohl in der technischen Dokumentation von Windows 10, wie in früheren Versionen, Microsoft legt keine maximale Anzahl von Benutzern fest Mit zunehmender Anzahl werden wir für denselben Computer nicht nur mehr Festplattenkapazität benötigen, sondern unser Team kann auch feststellen, dass die Leistung erheblich abnimmt.
Beachten Sie, dass jeder Windows 10-Benutzer so aussieht, als wäre es eine Neuinstallation von Windows. Wenn Sie also einen neuen Benutzer erstellen, wird auf dem Konto keine Anwendung installiert, die zuvor auf dem Konto des Computers installiert war, von dem aus erstellt wird , so Wenn die Anzahl der Benutzer desselben Teams 10 überschreitet, Sie müssten darüber nachdenken, ein anderes Team zu kaufen.
Windows 10 bietet uns verschiedene Optionen, um schnell zwischen den verschiedenen Benutzerkonten in unserem Team wechseln zu können. Diese Optionen werden im Folgenden beschrieben.
Starten des Computers / Abmelden vom Computer
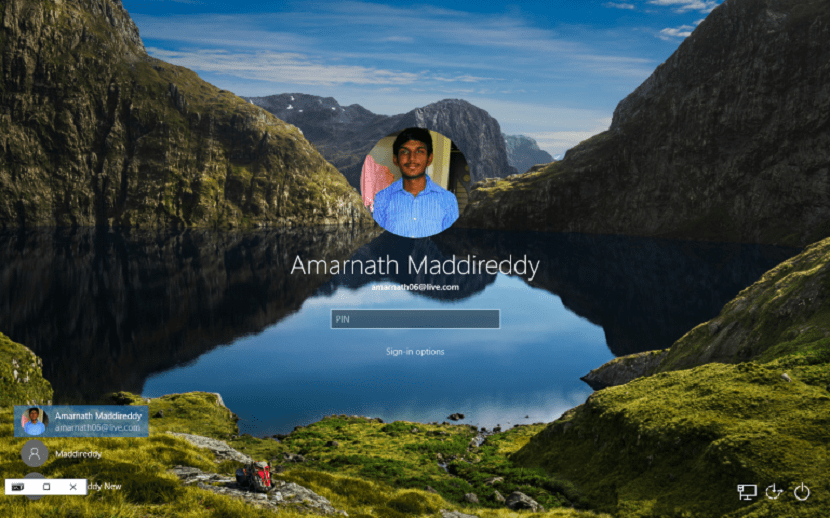
Jedes Mal, wenn wir unseren Computer mit Windows 10 starten oder uns von unseren Benutzern abmelden, bietet uns Windows den Begrüßungsbildschirm an, einen Bildschirm, auf dem Alle Benutzer mit einem Konto werden angezeigt auf dem Computer erstellt. Ab diesem Punkt müssen wir nur noch auf den Benutzer klicken, auf den wir zugreifen möchten, und das entsprechende Passwort eingeben.
Aus jeder Anwendung

Wenn wir uns nicht vollständig abmelden möchten, können wir dies über das Startmenü selbst tun Greifen Sie auf andere Konten zu, die wir in unserem Team geöffnet haben. Dazu müssen wir nur auf die Schaltfläche Start klicken und auf das Bild klicken, das unser Benutzer darstellt. In diesem Moment wird ein Dropdown-Menü mit den verschiedenen Benutzerkonten angezeigt, die wir in unserem Team erstellt haben.
Tipps für die Arbeit mit Benutzerkonten
Wenn wir dazu gezwungen sind Wechseln Sie regelmäßig zwischen verschiedenen Konten Da wir auf unserem Computer geöffnet haben können, ist es niemals ratsam, sich abzumelden, da alle Anwendungen auf unserem Computer geschlossen werden und wir sie bei unserer Rückkehr erneut öffnen müssen. Das Beste, was wir tun können, ist, über die Option, die ich Ihnen im vorherigen Absatz gezeigt habe, direkt zu anderen Benutzern zu wechseln, um ohne Zeitverschwendung zwischen den Konten wechseln zu können.
Um Benutzer schnell zu wechseln, müssen wir auf das Windows-Startfenster zugreifen, in dem die verfügbaren Benutzer angezeigt werden. Dafür, Wir werden die Tastenkombination Windows + L verwenden. Zu diesem Zeitpunkt wird der Startbildschirm unseres Teams angezeigt. Als nächstes gehen wir in die untere linke Ecke und wählen das Benutzerkonto aus, auf das wir zugreifen möchten.