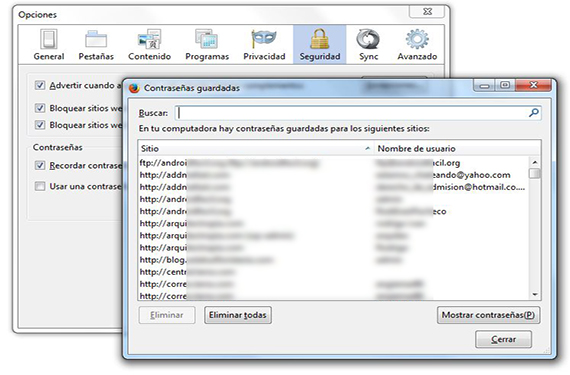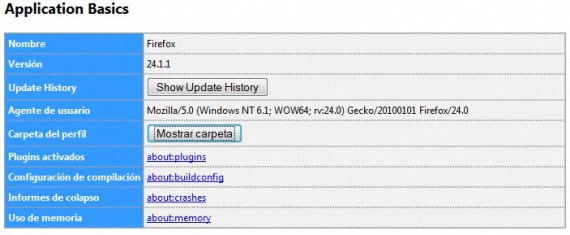Passwörter in Firefox können jederzeit überprüft werden, wenn wir fortfahren die Schritte, die wir zuvor für zwei der Browser angegeben hatten Am beliebtesten ist derzeit der von Mozilla und der andere von Google Chrome. Aufgrund der Leichtigkeit, mit der diese Kennwörter im Mozilla Firefox-Browser gefunden werden können, sind die Benutzer möglicherweise nicht so sicher, ihren Computer für einen Moment in Ruhe zu lassen, da Jeder kann diese Umgebung betreten und überprüfen Alle diese Benutzerkonten mit ihren jeweiligen Passwörtern.
Weil dort sind spezielle Anwendungen zum Abrufen dieser Art von Informationen (die Passwörter der verschiedenen Internetbrowser), vielleicht versucht es jemand Entfernen Sie diese Passwörter sicher in Firefox, Thema, das wir in diesem Artikel widmen werden, damit sich die Benutzer dieses Internetbrowsers mit den beiden unten genannten Alternativen sicherer fühlen.
Herkömmliche Methode zum Entfernen von Kennwörtern in Firefox
Es gibt eine sehr einfache Möglichkeit, alle diese Passwörter zu entfernen Firefox, einschließlich in dieser Aktion, der Namen der Benutzer sowie der Seiten, zu denen diese Anmeldeinformationen gehören, eine Situation, die auf folgende Weise ausgeführt werden kann:
- Wir starten unseren Mozilla-Browser Firefox.
- Wir klicken auf den Button oben und links, auf dem steht Firefox.
- Eine Reihe von Optionen wird sofort angezeigt.
- Wir haben uns für «entschiedenOptionen -> Optionen«.
- Aus dem neuen Fenster gehen wir zum «Sicherheit«.
- Wir finden den Knopf unten mit der Aufschrift «Gespeicherte Passwörter ...«.
Dies sind die häufigsten Schritte, die wir unternehmen müssten, um den Ort zu finden Hier werden alle Benutzernamen, Passwörter und Websites gehostet wem diese Anmeldeinformationen gehören. Es reicht nur aus, einen, mehrere oder alle dort vorhandenen Anmeldeinformationen auswählen zu müssen, um sie mit der etwas weiter unten liegenden Schaltfläche entfernen zu können. Dies könnte ein idealer Weg sein, um die Anmeldeinformationen selektiv zu löschen, obwohl wir aus Sicherheitsgründen möglicherweise keine Spur von dem hinterlassen möchten, was dort zu unserer eigenen Privatsphäre vorhanden ist.
Alternative zum sicheren Entfernen von Passwörtern in Firefox
Nun kann die oben erwähnte Methode sein wird verwendet, wenn wir löschen möchten Passwörter in Firefox selektiv Wie bereits erwähnt, kann eine andere Methode verwendet werden, bei der die Datei, die alle diese Informationen enthält, dauerhaft gelöscht oder entfernt wird, ohne dass die Möglichkeit besteht, dass sie in irgendeiner Weise wiederhergestellt wird. Um dies zu erreichen, müssen wir nur die folgenden Schritte ausführen:
- Wir klicken auf die Schaltfläche auf der linken Seite, auf der steht Firefox.
- Wir gehen in Richtung der Option von Hilfe.
- Von dort wählen wir die Option ««Informationen zur Fehlerbehebung«
- Eine neue Browser-Registerkarte für Firefox wird sofort angezeigt.
- Von dort wählen wir die Option ««Ordner anzeigen»Im Abschnitt Basisanwendungen und im Profilordner.
Mit diesen einfachen Schritten, die wir vorgeschlagen haben, wird der Benutzer dies zu schätzen wissen Ein Ordner im Profil wird angezeigt, die wir sorgfältig untersuchen und bewundern müssen, um zu versuchen, die Datei zu finden, die die oben genannten Informationen enthält, dh die Zugangsdaten zu den verschiedenen Webdiensten, die wir in diesem Internetbrowser verwendet haben. Die Datei, die diese Art von Informationen enthält (Benutzernamen, Webseiten und Passwörter in Firefox) hat den Namen «Anmeldungen«, Obwohl es in bestimmten Fällen normalerweise gelegentlich Abweichungen am Ende des Namens gibt.
Jetzt müssen wir nur noch unseren Browser schließen Firefox und später löschen Sie diese Datei, die wir gefunden haben (oder verschieben Sie sie in einen anderen Ordner), so dass die Passwörter in Firefox Mit den restlichen Anmeldeinformationen werden sie dauerhaft vollständig entfernt. Wir werden dies erkennen können, wenn wir den Internetbrowser erneut öffnen und überprüfen können, ob im Bereich der zuvor angezeigten Passwörter dieser gesamte Bereich vollständig leer erscheint.
Mehr Informationen - Rückblick: So knacken Sie Passwörter in Firefox und Google Chrome, Erstellen Sie ein Backup mit Browser Backup