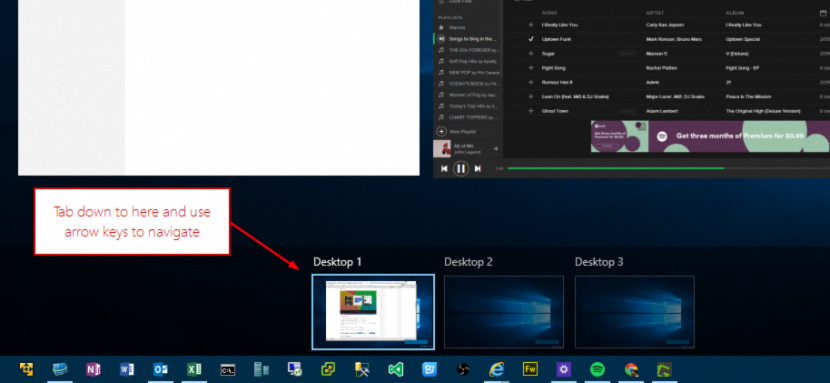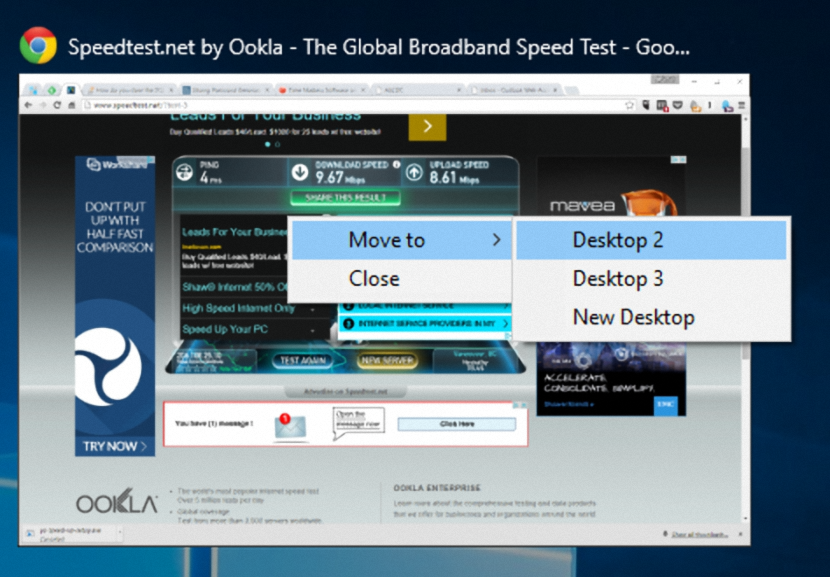Windows 10 verfügt über viele neue Funktionen, die vor allem alle Windows 7-Benutzer faszinieren werden. Dies ist auf die Tatsache zurückzuführen, dass Microsoft beschlossen hat, Benutzern, die zuvor eine Lizenz (offiziell und legal) mit ihren jeweiligen PCs erworben haben, die neueste Version seines Betriebssystems kostenlos zur Verfügung zu stellen Ein großer Sprung, da sie zu keinem Zeitpunkt Windows 8.1 durchlaufen müssen.
Unter so vielen völlig neuen Funktionen, die in Windows 10 integriert sind, ist die, die "Virtuelle Desktops" erwähnt, für viele Menschen die große Neuheit, da wir damit die Möglichkeit haben, in einer unterschiedlichen Anzahl von Anwendungen und in völlig unterschiedlichen Umgebungen zu arbeiten , "auf einem einzelnen PC."
Tastaturkürzel für virtuelle Desktops in Windows 10
Diejenigen, die Windows 10 auf einem Tablet haben, können diese Funktion einfach verwalten, indem sie das entsprechende Symbol in der Symbolleiste berühren. Natürlich könnten wir diese Aufgabe auch mit einer einfachen Maus ausführen, denn mit dem Mauszeiger müssen wir das Element dieser "virtuellen Desktops" auswählen, um dies zu können Erstellen Sie eine oder bewegen Sie sich unter einigen von ihnen. Es gibt eine dritte Option, die sich hauptsächlich an Benutzer richtet, die "Tastaturkürzel lieben", da wir mit einer einfachen Kombination dieselben Aufgaben aber einfacher ausführen können. Dies ist das Ziel dieses Artikels, in dem wir die wichtigsten "Tastaturkürzel" erwähnen, die uns helfen, effektiv mit den "virtuellen Desktops" von Windows 10 zu arbeiten.
Erstellen Sie einen neuen virtuellen Desktop in Windows 10
Dies ist der einfachste Teil von allem, da wir nur auf das Element achten müssen, das sich in der Symbolleiste des Betriebssystems befindet. Diejenige, die uns beim Erstellen eines neuen virtuellen Desktops hilft, ist genau dort vorhanden, obwohl die Tastenkombination wie folgt lautet:
Win + Ctrl + D
Wenn Sie nur einmal eine Tastenkombination verwenden, erstellen Sie einen "virtuellen Desktop". Wenn Sie den Vorgang jedoch ein zweites Mal wiederholen, erstellen Sie einen weiteren "virtuellen Desktop".
So schließen Sie einen virtuellen Desktop in Windows 10
Es spielt keine Rolle, ob Sie es gewohnt sind, den Mauszeiger oder den Touchscreen zu verwenden, aber Sie werden mit Sicherheit diese Tastenkombination verwenden:
Win + Ctrl + F4
Damit schließen Sie den "virtuellen Desktop", auf dem Sie sich befinden, und wechseln automatisch zum nächsten. Wenn keine "virtuellen Autoren" mehr erstellt werden, befinden Sie sich am Ende in der Hauptgruppe (die einzige, die noch übrig ist).
So navigieren Sie zwischen den verschiedenen "virtuellen Desktops" von Windows 10
Nachdem Sie in Windows 10 verschiedene "virtuelle Desktops" erstellt haben, müssen Sie einen Mechanismus auswählen, um zu einem dieser Mechanismen zu wechseln und mit den Anwendungen zu arbeiten, die Sie dort ausführen möchten.
Win + Ctrl + ?
Win + Ctrl + ?
Die Pfeile, die Sie in den zuvor platzierten Verknüpfungen sehen können, repräsentieren tatsächlich die "Richtung" auf Ihrer Tastatur. Mit dem ersten können Sie zum nächsten «virtuellen Desktop» wechseln, während Sie mit der zweiten Tastenkombination zum vorherigen zurückkehren.
So verschieben Sie ein Fenster von einem virtuellen Desktop auf einen anderen
Trotz der Tatsache, dass wir versuchen, die Tastaturkürzel zur Verwaltung der «virtuellen Desktops» zu kennen, ist für diese Aufgabe eine kombinierte Verwendung erforderlich, bei der der Mauszeiger eingreifen muss. Wir empfehlen Ihnen, die folgenden Schritte auszuführen, damit Sie diese Aufgabe ausführen können:
- Sie haben die Tastenkombination "Win + Tab" verwendet, um die "Aufgabenansicht" zu aktivieren.
- Suchen Sie nun nach dem Fenster, das Sie auf einen anderen Desktop verschieben möchten.
- Wählen Sie es mit der rechten Maustaste aus und wählen Sie im Kontextmenü "Verschieben nach".
- Wählen Sie nun einfach den virtuellen Desktop aus, auf den Sie das Fenster verschieben möchten.
Es gibt noch viele weitere Funktionen, die wir beschreiben könnten, obwohl die von uns erwähnten laut Microsoft die wichtigsten sind. Während wir mit Windows 10 umgehen, werden wir einige andere zusätzliche Tastaturkürzel auflisten, obwohl im Moment diejenigen, die wir für die Handhabung der "virtuellen Desktops" beschrieben haben, für den Moment ausreichen.