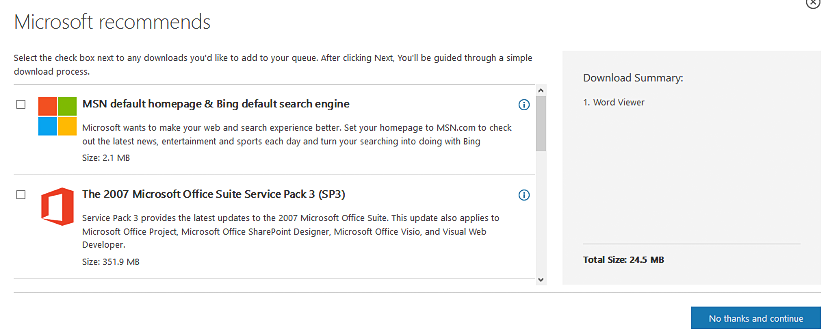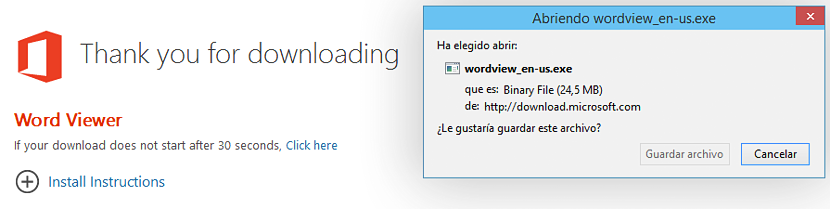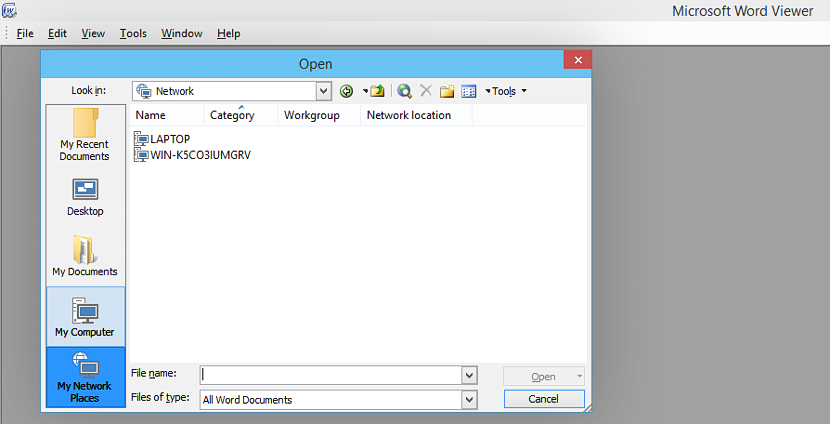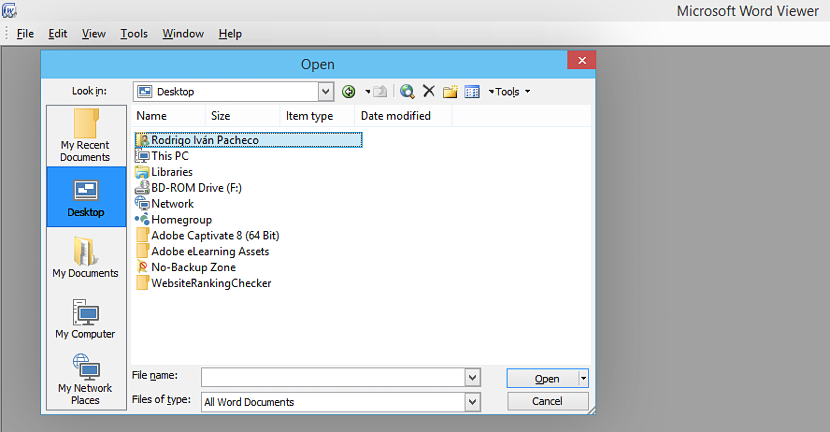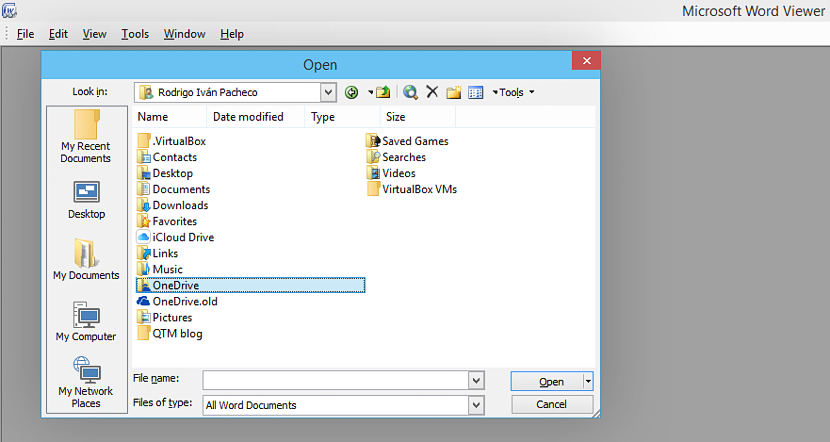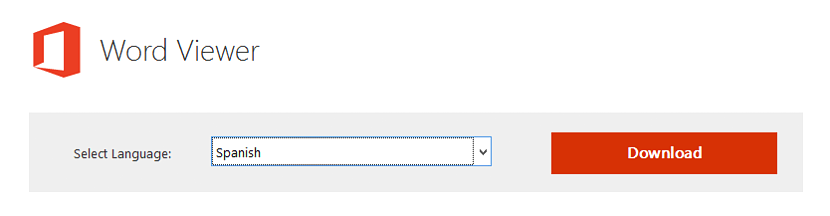
Obwohl es eine Vielzahl von Alternativen gibt, wenn es darum geht Office-Dokumente lesenDies könnte bedeuten, dass man muss Installieren Sie Anwendungen von Drittanbietern auf unserem Windows-Computer. Wenn wir diese Aufgabe ausführen möchten, gibt es einen besseren Weg, um das von Microsoft vorgeschlagene Tool Word Viewer zu verwenden.
Word Viewer ist ein kleines Tool, das Sie in jeder Windows-Version installieren können. Verwandeln Sie Ihren Computer (egal wie alt er ist) in einen kleinen Office-Dokumentenleser. Aufgrund der geringen Menge an Ressourcen, die diese Anwendung verbraucht, könnten wir durchaus versuchen, die Computer, die wir entsorgen wollten, wiederzuverwenden, da Word Viewer weder einen großen Speicherplatz auf Ihrer Festplatte benötigt, noch umfangreichen RAM oder einen außergewöhnliche Bildschirmauflösung. groß.
Was kann ich mit Word Viewer unter Windows tun?
Das erste, was zu erwähnen ist, ist das Word Viewer ist nur ein kleiner Viewer wie durch den Namen dieses Werkzeugs definiert. Damit meinen wir, dass wir unter keinen Umständen ein Office-Dokument bearbeiten können, sondern uns der Aufgabe widmen, den Inhalt eines dieser Dokumente zu überprüfen. Wir empfehlen, dass Sie die Download-Website für dieses Tool von der offiziellen Microsoft-Website aufrufen, wo Sie nur müssen Definieren Sie die Sprache, mit der Sie arbeiten möchten, in der Benutzeroberfläche.
Danach springen Sie zu einem neuen Fenster des Internetbrowsers, in dem der Benutzer vorgeschlagen wird Laden Sie einige andere Plugins herunter. Als nächstes werden wir ein kleines Bild davon platzieren, wobei wir (unsererseits) msn oder Bing nicht als Homepage in der Standardsuchmaschine für unseren Internetbrowser ausgewählt haben.
Andere zusätzliche Optionen könnten die Integration von vorschlagen Viewer für PowerPoint oder Excel sowie das Herunterladen einiger professioneller Tools zum Bearbeiten dieser Office-Dateien. Wenn Sie keines dieser Add-Ons haben möchten, müssen Sie nur deren Kontrollkästchen deaktivieren und dann die blaue Schaltfläche unten rechts auswählen.
Nachdem Word Viewer den Installationsvorgang abgeschlossen hat, müssen Sie es ausführen. An diesem Punkt finden Sie es eine völlig saubere und freundliche Oberfläche zugleich. Am oberen Rand der Benutzeroberfläche befindet sich die Symbolleiste, mit deren Hilfe wir das Office-Dokument importieren können, das aus Word Viewer migriert werden soll.
Wenn wir dies mit der Schaltfläche "Datei" in Word Viewer tun, wird automatisch ein Datei-Explorer-Fenster geöffnet. Auf der linken Seite wird vorhanden sein eine Optionsleiste, was uns helfen wird:
- Öffnen Sie die letzten Dokumente.
- Suchen Sie auf dem Windows-Desktop.
- Durchsuche meine Dokumente.
- Suchen Sie auf dem Arbeitsplatz nach einer Datei.
- Suchen Sie eine Datei in unserem lokalen Netzwerk.
Sie müssen nur versuchen, den Ort zu finden, an dem sich eine der Office-Dateien befindet, und dies könnte einer von ihnen sein Hauptsächlich Word, PowerPoint oder Excel. Ein kleiner Trick, den wir Ihnen zusätzlich empfehlen, ist, dass Sie versuchen, ein Dokument zu finden, das Sie in der Cloud gehostet haben.
Wenn Ihr PC mit einem dieser Computer (OneDrive, Drive, DropBox) synchronisiert ist, müssen Sie nur versuchen, den Ordner zu finden, der mit diesen Diensten mit der Cloud synchronisiert ist. Dazu müssen Sie:
- Wählen Sie von der linken Seite die Option «Desktop«.
- Suchen Sie den Ordner Ihres Benutzernamens auf der rechten Seite (in unserem Fall Rodrigo Iván Pacheco).
- Doppelklicken Sie auf diesen Ordner.
Sobald Sie diese drei einfachen Schritte ausgeführt haben, können Sie alle diese finden Ordner, die Sie möglicherweise mit einem der Cloud-Dienste synchronisiert haben;; In dem Screenshot, den wir oben platziert haben, werden OneDrive und iCloud angezeigt, und einige weitere werden möglicherweise angezeigt, da dies davon abhängt, ob Sie sie verwenden und ob Sie mit den entsprechenden Anmeldeinformationen Zugriff darauf haben.
Ein sehr interessanter Aspekt, der Word Viewer bietet uns dies im Lesemodus an, Wenn Sie ein Word-Dokument öffnen (um ein kleines Beispiel dafür zu nennen), besteht in der Option "Ansicht" der Symbolleiste die Möglichkeit, eine andere Ansicht auszuwählen, von denen eine die simulierte Haben Sie ein elektronisches Buch auf unserem Computer.