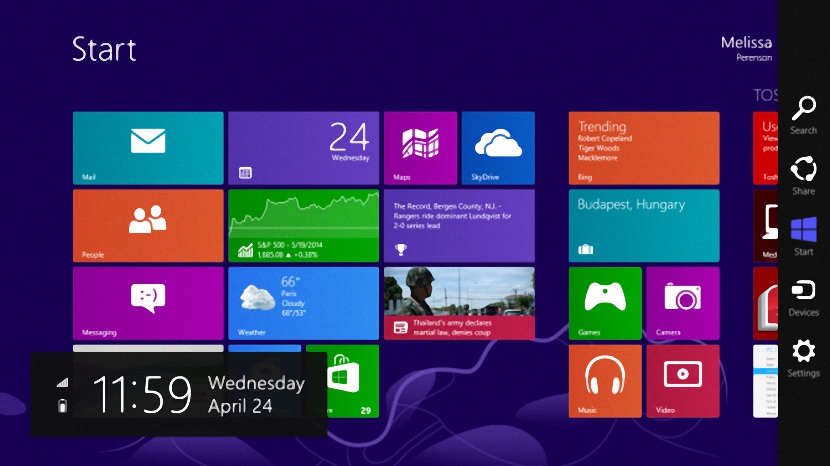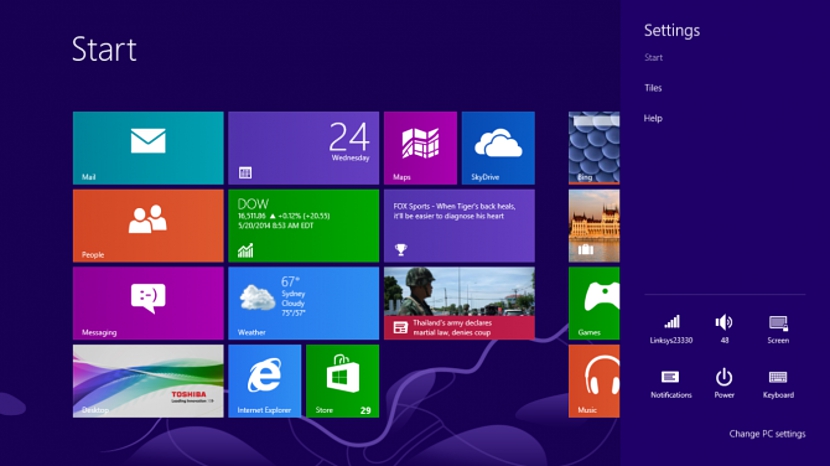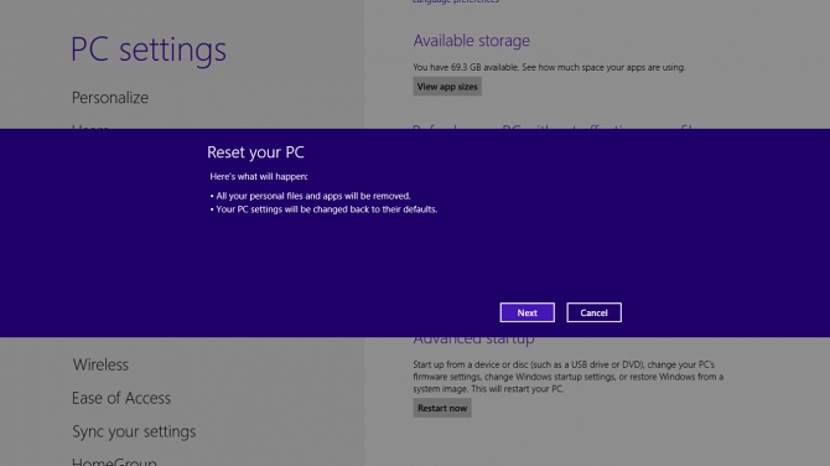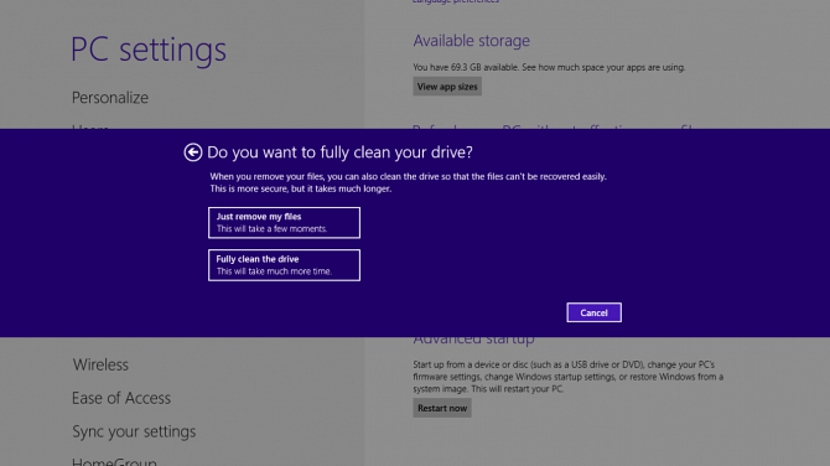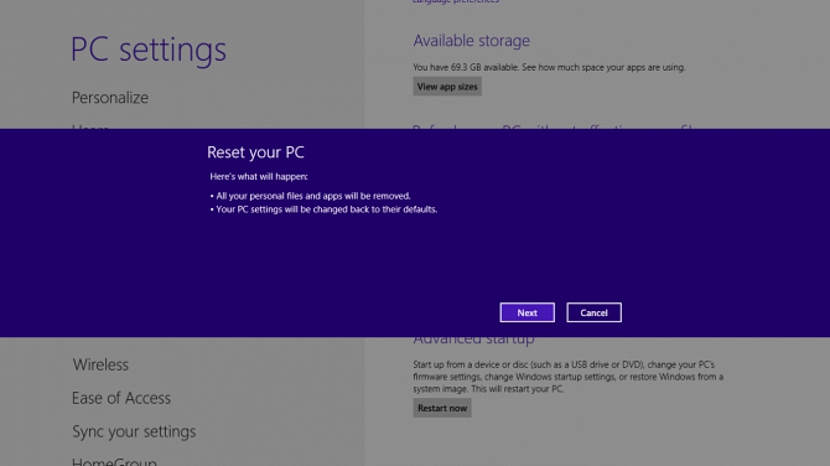Für diejenigen, die ein mobiles Gerät haben (das durchaus ein Mobiltelefon oder ein Tablet sein könnte) und es schon lange verwenden, haben sie möglicherweise bereits mit einer sehr wichtigen Funktion experimentiert, die ihnen die Möglichkeit bietet "Auf Werkszustand zurücksetzen" wenn im Betriebssystem etwas schief geht; Wenn dies auf solchen Geräten möglich ist, gibt es eine Alternative, um diese Aufgabe in Windows 8.1 auszuführen?
Das neueste Update, das Microsoft für Windows 8.1 vorgeschlagen hat, bietet interessante Funktionen, von denen einige jedoch gründlich analysiert werden müssen, bevor sie genutzt werden können. Als ob wir mit einem mobilen Gerät in unseren Händen wären, Wenn Sie in den letzten Tagen einen Windows 8.1-Computer gekauft haben, Dann haben Sie auch die Möglichkeit, einen "Werksreset" durchzuführen. Dies hilft Ihnen bei der Erstkonfiguration, falls sich der Computer (oder das Tablet) merkwürdig verhält. In einer Reihe von Schritten zeigen wir Ihnen, wie Sie Ihren Computer wieder in diesen Werkszustand versetzen können.
Arbeiten mit Windows 8.1-Einstellungen
Wir haben einen kleinen Vergleich oder eine Ähnlichkeit mit mobilen Geräten gemacht, weil diese Funktion für viele Menschen die Erlösung ist. Dies bedeutet, dass wenn unser Computer aus irgendeinem Grund nicht richtig funktioniert und wir nicht mehr wissen, was zu tun ist, um diesen Fehler zu beheben, das Beste ist Verwenden Sie diese neue Funktionalität, die Microsoft angeboten hat in seiner neuen Version von Windows 8.1; Es sollte zuvor klargestellt werden, dass Sie, wenn Sie diese Überprüfung nicht haben, nicht auf bestimmte Funktionen zugreifen können. Es wäre daher gut, wenn Sie die von uns vorgeschlagene Alternative überprüfen, damit Sie dies können Windows 8.1 einfach aktualisieren in Richtung der neuesten von Microsoft vorgeschlagenen Version. Die folgenden Schritte lauten wie folgt:
- Wir starten unser Windows 8.1-Betriebssystem
- Jetzt gehen wir zu einer der Ecken auf der rechten Seite, um die Optionsleiste aufzurufen.
- Aus ihnen wählen wir die aus, die sagt «Konfiguration»Und dann die Option, die sagt«PC Einstellungen ändern«.
Für diejenigen, die noch nicht mit einigen Grundfunktionen von Windows 8.1 vertraut sind, wissen sie möglicherweise nicht, wie diese rechte Seitenleiste angezeigt werden soll, und daher die Option, die wir am Ende erwähnt haben. Wenn Sie das obige zweistufige Verfahren überspringen möchten, dann Verwenden Sie die Tastenkombination Win + I, Damit gehen Sie sofort zum letzten Schritt, den wir oben erwähnt haben.
Wenn Sie mit der zuvor vorgeschlagenen Option fortfahren, gelangen Sie sofort zu einem neuen Fenster, in dem Sie verschiedene Aspekte der "PC-Konfiguration" sehen.
Dort müssen wir die Option wählen, die sagt «Allgemeines«, Was auf der rechten Seite sofort einige Optionen aufzeigt. Unter ihnen muss man die auswählen, die sagt «Entfernen Sie absolut alles und installieren Sie Windows neu »(In der Grafik ist es in Englisch).
In dem neuen Fenster, das angezeigt wird, müssen wir die blaue Schaltfläche mit der Aufschrift «auswählenWeiter»Um unseren Prozess fortzusetzen.
Nach Auswahl der vorherigen Schaltfläche wird ein zusätzliches Fenster angezeigt. Dort finden Sie 2 Optionen, die Sie je nach Bedarf austauschbar verwenden können. Diese beziehen sich auf Folgendes:
- Entfernen Sie nur Dateien.
- Führen Sie eine vollständige Festplattenbereinigung durch.
Die erste Option ist die schnellste, obwohl die zweite Option einige Zeit in Anspruch nimmt, um die Verarbeitung abzuschließen. Wenn Sie es bereuen, den Vorgang fortgesetzt zu haben, können Sie die Schaltfläche "Abbrechen" auswählen. Wenn wir jedoch fortfahren, müssen wir nur eine dieser Optionen auswählen, damit das folgende Fenster angezeigt wird.
Es wird darauf hindeuten Lassen Sie uns das Netzkabel anschließen auf dem Computer, da der Vorgang einige Zeit dauern kann und daher nicht durch einen schwachen Akku unterbrochen werden sollte.
Das letzte Fenster, das angezeigt wird, ist eine Warnung, dass das Gerät gestartet wird, und wir können mit dem Vorgang fortfahren, wenn wir die Taste drücken. «Weiter»Oder brechen Sie es mit der nebenstehenden Taste ab.
Es lohnt sich, eine sehr wichtige Situation zu klären, und das ist Verfahren, das wir angegeben haben, um den werkseitigen Status unter Windows 8.1 wiederherzustellen Sie gilt nur für Computer, auf denen das Betriebssystem bereits vorinstalliert ist. Wenn Sie also die Installations-CD gekauft oder von der Microsoft-Website heruntergeladen haben, um sie auf dem Computer neu zu installieren, werden diese Optionen in den Systemeinstellungen sicherlich nicht als angezeigt wir haben vorgeschlagen.