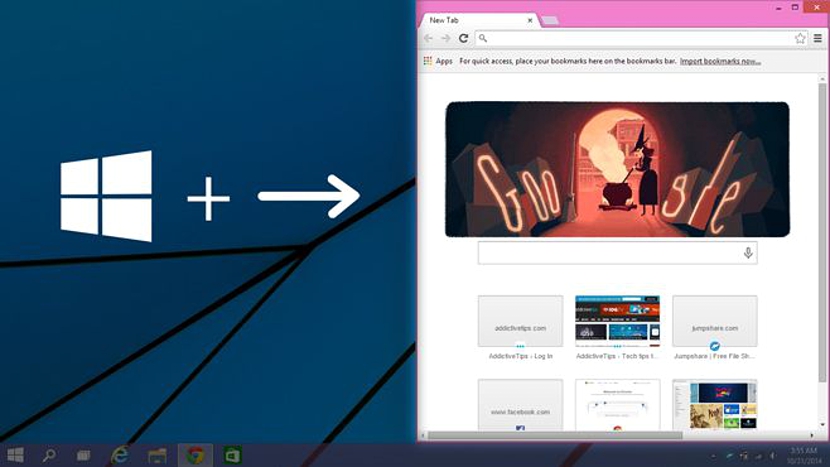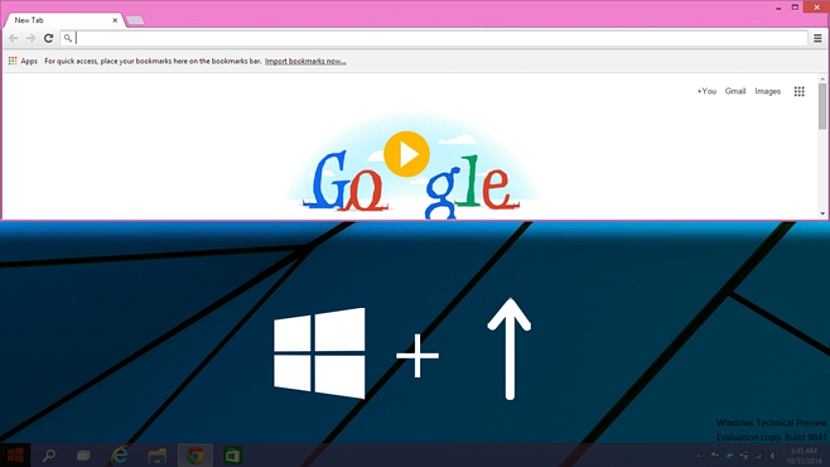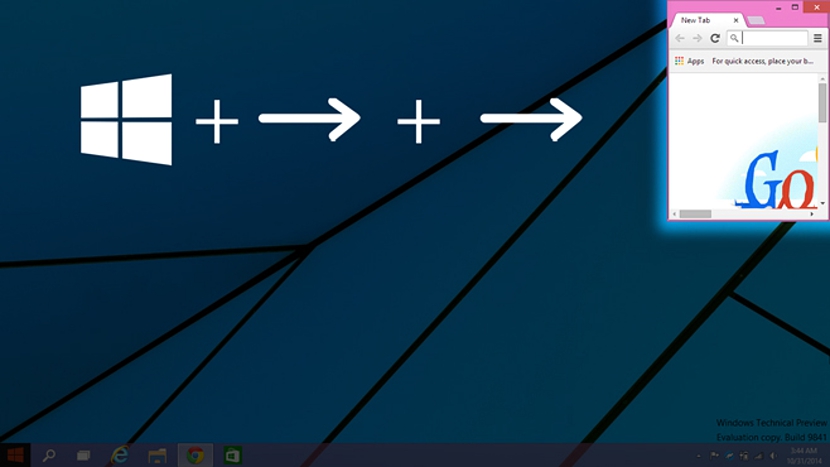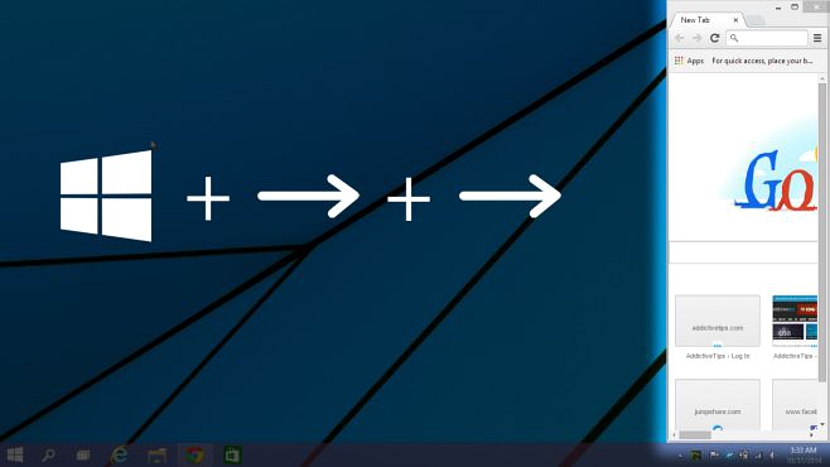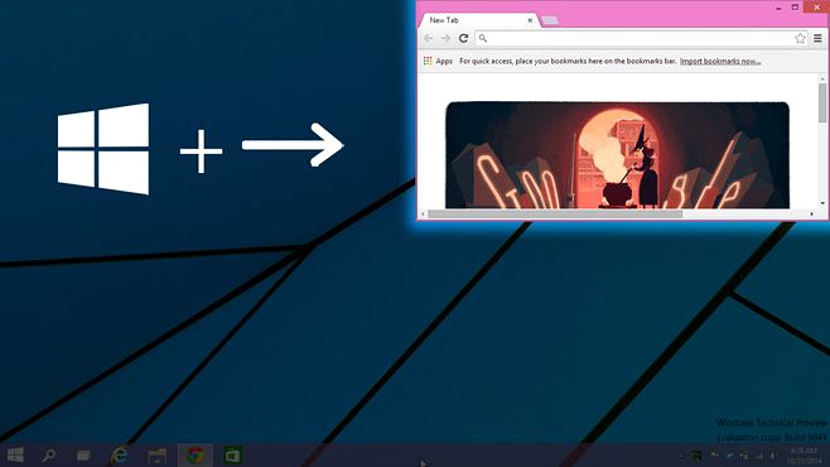Vom ersten Moment an haben wir dank begonnen, Windows 10 zu testen Lieferung von Microsoft an alle Ihre Benutzer (um Teil Ihres Programms zu sein), viele Neue Funktionen sind diejenigen, die wir in seiner Umgebung gefunden haben. Von diesen haben wir festgestellt, dass die Snap View-Funktion interessante Eigenschaften aufweist, die für viele übertrieben und für andere ein großes Bedürfnis sind.
Mit der verbesserten Snap-Ansicht können wir jetzt nicht nur die Fenster wie in Windows 7 und Windows 8.1 genau in der Mitte des Bildschirms platzieren, sondern haben auch die Möglichkeit, dieselben Fenster zu erstellen, mit denen wir arbeiten an einem bestimmten Moment arbeiten, ein Viertel oder Achtel eines bestimmten Raumes einnehmen, All dies nutzt (wie zuvor) die Taste mit dem Windows-Logo und der Richtung unserer Tastatur.
Unzählige Funktionen für die neue Windows 10-Snap-Ansicht
Microsoft kam zu dem Schluss, dass diese Funktion der Snap View in Windows 7 wurde sein großer Erfolg, Mit dieser Funktion kann etwas kombiniert werden, das später in Windows 8.1 verbessert wurde, indem sowohl moderne Anwendungen als auch Windows (oder Anwendungen) vom Desktop ausgeführt wurden. Das Unternehmen wollte ein wenig weiter gehen, indem es die Optionen verbesserte (erweiterte); Wir könnten fast versichern, dass sie nur dann sehr nützlich sind, wenn wir an einem Computer mit großem Bildschirm arbeiten, da dies die einzige Möglichkeit ist, unterschiedliche Arbeitsumgebungen in unterschiedlichen Größen und an unterschiedlichen Orten unterzubringen.
Es ist sehr schwer für jemanden zu erreichen Füllen Sie diese neuen Funktionen auf einem 14- oder 15-Zoll-Bildschirm In dieser neuen Version von Windows 10 hängt jedoch alles von jedem Geschmack und Arbeitsstil ab. Als Nächstes werden die wichtigsten Funktionen erwähnt, die Sie in Windows 10 in Bezug auf die neue Snap-Ansicht finden können. Zuvor müssen wir warnen, dass einige dieser Funktionen zu 100% funktionieren könnten, obwohl sie zu einem unbestimmten Zeitpunkt möglicherweise nicht ihre eigentliche Wirkung haben, da sich dieses Betriebssystem noch in der Testphase befindet und daher eine bestimmte Anzahl von Fehlern aufweist Microsoft muss noch beheben.
Windows nimmt in Windows 10 den halben Bildschirm ein
Diese Funktion ist dieselbe, die Sie in Windows 7 oder Windows 8.1 bewundern können, dh indem Sie die Taste mit dem Windows-Logo und später die Richtungstasten (links und rechts) verwenden, die Sie erreichen können Positionieren Sie ein Arbeitsfenster auf einer bestimmten Seite und genau die Hälfte des Bildschirms einnehmen.
Platzieren Sie die Arbeitsfenster oben auf dem Bildschirm
Die erste Variante, die wir erwähnen werden, ist genau dies. Wenn Sie die Taste mit dem Windows-Logo verwenden und später (ohne sie loszulassen) die Aufwärtspfeiltaste verwenden, nimmt das gesamte Arbeitsfenster jedoch die Hälfte des Bildschirms ein oben.
Platzieren Sie in Windows 10 ein Fenster im achten Teil des Bildschirms
Eine weitere interessante Ergänzung zu dieser Fensterlokalisierungsfunktion in Windows 10 ist genau diese, bei der Sie den Windows-Logo-Schlüssel und später verwenden müssen. Drücken Sie die horizontale Pfeiltaste zweimal. Dies ist der links oder der rechts. Damit befindet sich das Fenster in einer der Ecken des Bildschirms und nimmt ein Achtel davon ein.
Eine kleine Variante kann auftreten, wenn Sie in diesem Moment den Vorgang wiederholen können, dh mit dem oben genannten Trick (Windows-Taste mit den Pfeiltasten). Das Fenster nimmt die gesamte Seite des Bildschirms ein.
Wenn Sie sofort alle Tasten loslassen und dann die Windows-Taste und dann die Pfeiltaste erneut drücken, nimmt das Fenster ein Viertel des Bildschirms ein.
Zusätzliche und ungewöhnliche Varianten der Snap View in Windows 10
Eine zusätzliche Variante finden Sie, wenn Sie die Tastenkombination verwenden, die im folgenden Screenshot gezeigt wird. Dort wird empfohlen, die Taste mit dem Windows-Logo zu drücken und dann Drücken Sie zweimal hintereinander die Richtung nach oben oder unten. Im ersten Fall wird das Arbeitsfenster maximiert, im anderen Fall wird es minimiert.
Die ungewöhnliche Variante, auf die wir im vorherigen Untertitel Bezug genommen haben, bezieht sich auf die Variante, die Sie im folgenden Screenshot bewundern können. Als erstes wird vorgeschlagen, die Windows-Taste und dann die richtige Richtung zu drücken. Wenn Sie die Tasten loslassen, können Sie erneut das Windows-Logo und dann die Richtung nach unten drücken, mit der das Arbeitsfenster angezeigt wird Es wird einen minimalen Teil des gesamten Bildschirms einnehmen.
Diejenigen, die diesen neuen Funktionen der Windows 10-Snap-Ansicht sehr dankbar sein werden, werden sicherlich diejenigen sein, die hauptsächlich mit ihrer Tastatur und den entsprechenden Verknüpfungen arbeiten. Die meisten Benutzer nutzen diese Funktion normalerweise nicht und noch weniger die neuen, die Microsoft in der für den Test angegebenen Version vorschlagen würde. Auf jeden Fall handelt es sich um interessante Alternativen, die es wert sind, für den Fall, dass wir zu einem bestimmten Zeitpunkt unsere Finger über die Tastatur bewegt haben, und ohne es zu merken, die Fenster an einer Stelle platziert wurden, die wir nicht kennen, was einfach ist ein Symptom für die von Microsoft vorgeschlagenen neuen Funktionen und mehr nicht von eine Art Keylogger (wie viele Leute vielleicht denken), dass es unseren Computer aus der Ferne verwaltet.