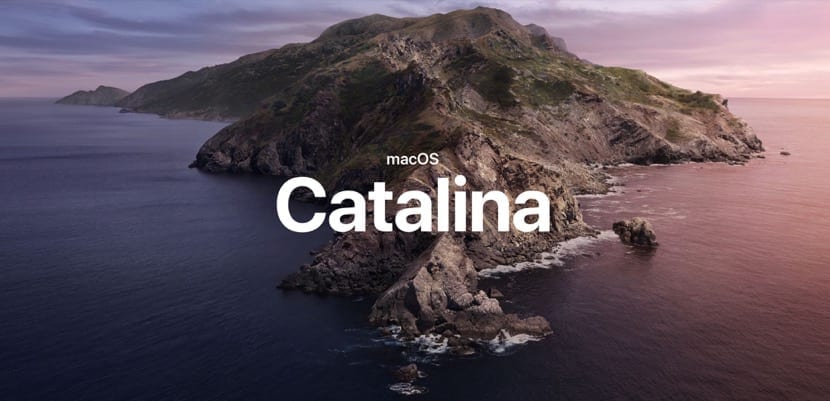
Die endgültige Version von macOS Catalina ist jetzt nach mehr als 3 Monaten Betas in der endgültigen Version verfügbar. Diese neue Version gibt die kalifornische Gebirgsnomenklatur für auf Nehmen Sie den Namen einer Insel vor der kalifornischen Küste an: Catalina.
Das Evolutionsniveau, das Catalina hatte, ist im Vergleich zu früheren Versionen besonders auffällig, da es Funktionen hinzufügt, die bis jetzt funktionieren waren nur über Apps von Drittanbietern verfügbar. Außerdem markiert es das Ende von iTunes, wie wir es kannten.
MacOS Catalina kompatible Macs

Zuerst und vor dem Ausführen, um die neueste Version von macOS zu installieren disponiblemüssen wir prüfen, ob unsere Geräte mit macOS Catalina kompatibel sind. Wenn Ihr Computer auf macOS Mojave aktualisiert wurde, können Sie diesen Punkt überspringen, da alle Macs, die auf die vorherige Version von macOS aktualisiert wurden, auch auf macOS Catalina aktualisiert werden.
- 12-Zoll-MacBook ab 2015
- iMac von 2012
- MacBook Air von 2012
- MacMini von 2012
- Ab MacBook Pro 2012
- iMac Pro ab 2017
- 2013 Mac Pro
Was ist neu in macOS Catalina?
Die Entwicklung von Desktop- und Mobilbetriebssystemen beschränkt sich derzeit auf die Technologie und vor allem auf die neuen Funktionen, die letztere bieten können. Hier zeigen wir Ihnen alles Hauptnachrichten, die uns aus der Hand von macOS Catalina kommen.
Auf Wiedersehen iTunes

iTunes war in den letzten Jahren ein geworden App für alles Aber das hat niemand wirklich benutzt wegen seiner schrecklichen Leistung und dass praktisch alles, was es uns bietet, wir direkt vom iPhone aus tun können.
Catalina markiert das Ende von iTunes. Wenn wir unser iPhone, iPad oder iPod touch von nun an an den Mac anschließen, wird es als Einheit angezeigt und Dadurch können wir Sicherungskopien erstellen, das Gerät wiederherstellen und sonst wenig.
Um auf Apple Music, Podcast zugreifen zu können, wird diese Version integriert spezifische Anwendungen Dies trennt einige der Funktionen, die iTunes uns bisher angeboten hat.
Nutzungszeitpunkt
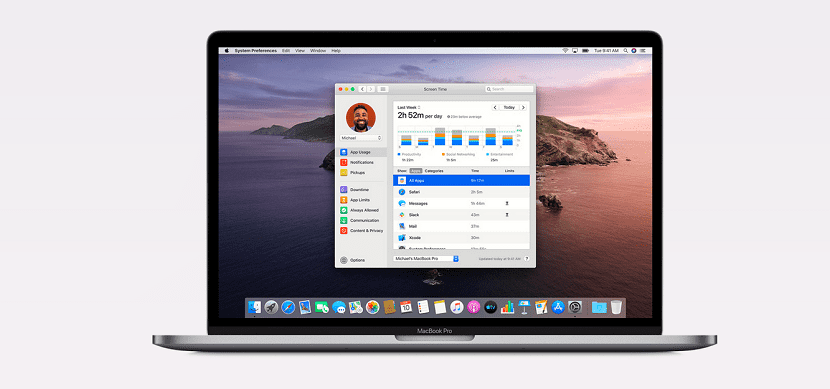
Diese Funktion ist dieselbe, die wir seit einigen Jahren in iOS finden konnten, eine Funktion, die uns zeigt Wie lange verwenden wir jede Anwendung? auf unserem Computer installiert. Darüber hinaus können wir die Nutzungsdauer einiger der Anwendungen, die am meisten Zeit oder unsere Kinder verschwenden, begrenzen.
Gaming-Plattform mit Apple Arcade
Apple Arcade ist Apples Gaming-Plattform für Abonnements, eine Plattform, mit der wir mehr als 100 Spiele auf dem iPhone, iPad, Apple TV und auch auf dem Mac genießen können.
Projektkatalysator
Die Möglichkeit, davon Gebrauch machen zu können Apps, die in iOS auf einem Mac entwickelt wurden, waren noch nie so nah. Mit Catalina können Entwickler ihre iOS-Apps schnell und einfach auf macOS portieren. Jetzt müssen wir nur noch sehen, ob die Entwickler erneut Gebühren für das Anbieten einer von iOS abgeleiteten Mac-Version erheben möchten, wenn diese zuvor nicht verfügbar war.
iPad als zweiter Bildschirm

Wenn unser Mac ab 2014 verfügbar ist, können wir unser iPad (ab der 6. Generation) als zweiten Bildschirm des Mac verwenden. Die Neuheit dieser Funktion ist die folgende Kein Kabel erforderlich in der Lage zu sein, es zusätzlich zu verwenden, damit wir den Apple Pencil auf unserem Mac verwenden können, als wäre es ein Grafiktablett.
Sprachsteuerung
Apple hat sich immer stark auf die Barrierefreiheit konzentriert. Als Ergebnis haben wir eine neue Sprachsteuerung für behinderte Menschen gefunden, mit der Benutzer jede Anwendung verwenden können nur mit Sprachbefehlen.
Neues Design in Fotos, Notizen und Erinnerungen
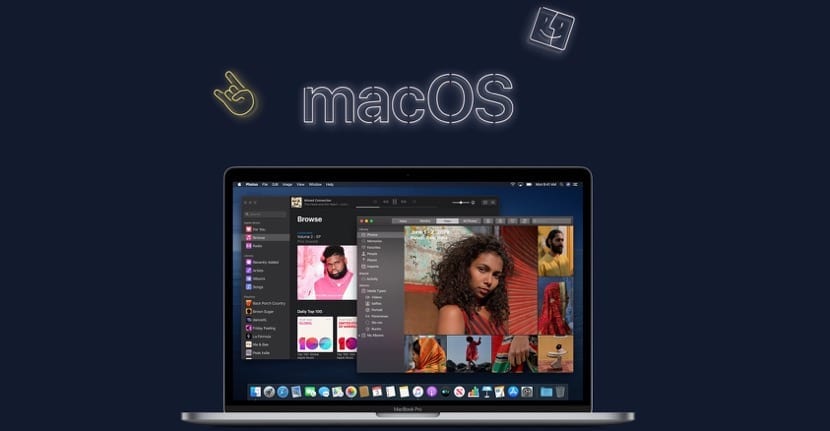
Wenn das Design einiger der Anwendungen, die Sie am häufigsten verwenden, langweilig geworden ist, wird sich dies bei Catalina seit den Anwendungen ändern Fotos, Notizen und Erinnerungen haben ihr Bild erneuert Wir bieten ein Design, das dem derzeit in der Apple Mobile-Version sehr ähnlich ist.
So installieren Sie macOS Catalina
Der Prozess zur Installation von macOS Catalina auf unserem Computer Dies hängt davon ab, ob wir eine Neuinstallation des Systems durchführen möchten (Es ermöglicht uns, den gesamten Müll zu löschen, den wir seit der letzten Installation des Betriebssystems in der Anwendung angesammelt haben.) oder aktualisieren Sie macOS Mojave direkt auf die neueste Version ohne Formatierung.
Installieren Sie macOS Catalina von macOS Mojave
Der einfachste und schnellste Vorgang besteht logischerweise darin, direkt von unserer Version von macOS Mojave zu aktualisieren. Dazu müssen wir auf die zugreifen Systemeinstellungen und klicken Sie auf Software-Update.
Abhängig von der Art der Festplatte, die wir in unserem Mac haben (mechanisch oder solide) Der Vorgang kann einige Minuten bis über eine Stunde dauernDaher müssen wir versuchen, diesen Aktualisierungsprozess durchzuführen, wenn wir wissen, dass wir die Ausrüstung nicht benötigen.
Installieren Sie macOS Catalina von Grund auf neu
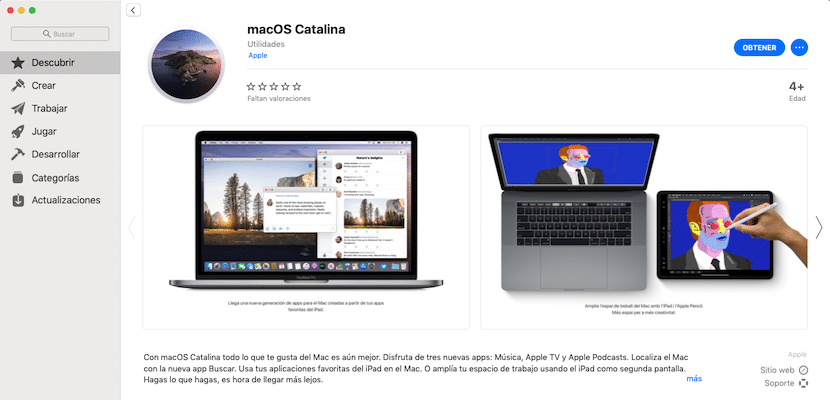
Zunächst müssen wir eine Sicherungskopie aller Inhalte erstellen, die wir auf einer externen Festplatte oder mithilfe von iCloud aufbewahren möchten. Wenn Sie iCloud regelmäßig für alles verwenden und alle wichtigen Informationen im Cloud-Speicherdienst von Apple gespeichert haben, müssen Sie sich keine Sorgen machen.
Nachdem wir die endgültige Version von macOS Catalina über den Mac App Store heruntergeladen haben, müssen wir die folgenden Schritte ausführen:
- Schließen Sie einen USB-Stick mit mindestens 12 GB Speicher an, dessen Format HFS + oder Mac OS Plus sein muss.
- Als Nächstes öffnen wir die Terminal-Anwendung und geben den folgenden Befehl ein:
sudo /Applications/Install\ macOS\ 10.15\ Beta.app/Contents/Resources/createinstallmedia --volume /Volumes/MyVolume
- Als Nächstes fragt das System nach dem Kennwort des Administrators und nicht nach unserem iCloud-Konto. Wenn Sie es eingeben, bewirkt dieser Befehl Folgendes Entpacken Sie die Installationsdatei auf das USB-Laufwerk.
Sobald der Vorgang abgeschlossen ist, müssen wir unseren Computer ausschalten und bei angeschlossenem USB die Ein- / Aus-Taste drücken und die Alt-Taste gedrückt halten. Der Computer startet dann über den USB-Pin und fragt uns, auf welchem Laufwerk wir macOS installieren möchten Catalina.
Vor der Installation der endgültigen Version müssen wir sie formatieren, um Spuren von Anwendungen auf dem Gerät zu entfernen und somit zu verhindern, dass ein macOS Mojave-Update durchgeführt wird.
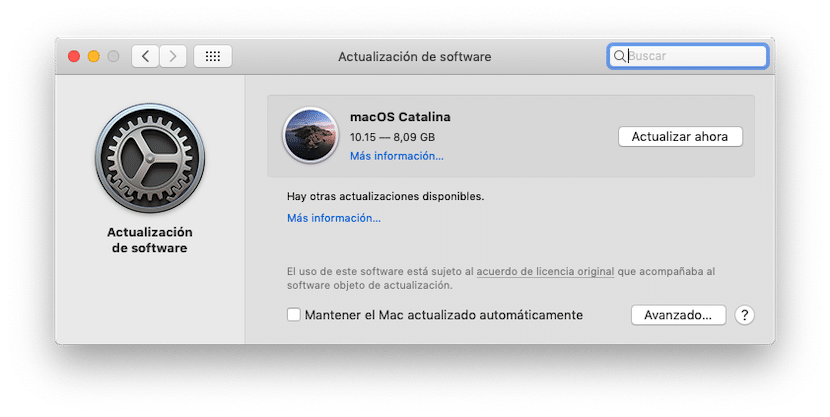
In der Musikanwendung wird der Ordner "Töne" nicht mehr angezeigt. Weiß jemand, wie die Töne auf das iPhone übertragen werden?