
Das Erstellen von Sicherungskopien ist ein Aufwand, an den wir uns alle gewöhnen sollten wenn wir nicht alle von uns gespeicherten Informationen dauerhaft verlieren wollen auf unserem Gerät oder Computer, da wir zwar verschiedene Anwendungen auf dem Markt finden, mit denen wir Daten wiederherstellen können, diese jedoch absolut nutzlos sind, wenn der Schaden physisch ist.
In den letzten Jahren haben viele Benutzer aufgehört, Computer zu verwenden, um auf Mobilgeräte umzusteigen, egal ob es sich um Tablets oder Smartphones handelt, um Aufgaben auszuführen: vom Senden einer E-Mail mit Anhängen bis zum Schreiben und Formatieren eines komplexen Dokuments, obwohl dies in diesen Fällen immer besser und besser ist bequemer auf einem Computer zu tun. Es ist wichtig zu wissen, wie viele Informationen auf dem mobilen Gerät vorhanden sind wie man Sicherungskopien erstellt.
Aber nicht nur von unserem mobilen Gerät, sondern auch von unserem Computer aus, solange wir es weiterhin verwenden oder es unser Hauptarbeitswerkzeug ist. Je nach verwendetem Ökosystem ist die Methode logischerweise völlig unterschiedlich. Wenn wir uns jedoch für Cloud-Speicherdienste entscheiden, können wir dies Sammeln Sie an einem Ort alle zwei Dokumente, Bilder und Videos, die mit verschiedenen Geräten erstellt wurden.
Jedes Ökosystem stellt uns eine Reihe von Tools zur Verfügung, die in der Regel die beste Option für die Sicherung sind. In diesem Artikel zeigen wir Ihnen die besten nativen Optionen für die Ausführung Backups unter Windows, Mac, iOS und Android.
Backup in Windows

Zwar erlaubten uns Versionen vor Windows 10 das Erstellen von Sicherungskopien, doch erst mit dem Start dieser Version Der Prozess, um sie durchzuführen, war nicht so einfach.
Mit Windows 10 können wir regelmäßig Sicherungskopien von erstellen Daten, die wir zuvor ausgewählt haben, da es nativ für das Speichern der vom System voreingestellten Ordner wie Dokumente, Bilder, Videos ... verantwortlich ist.
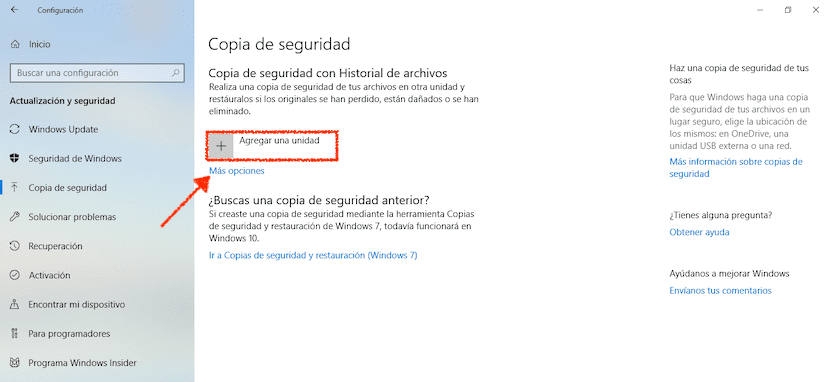
- Um Sicherungen in Windows 10 zu aktivieren, müssen Sie die folgenden Schritte ausführen:
- Zuerst greifen wir über die Windows-Taste + i oder über das Startmenü auf die Windows 10-Konfiguration zu und klicken auf das Zahnrad.
- Klicken Sie anschließend auf Updates und Sicherheit> Backup.
- In der rechten Spalte müssen wir auf Einheit hinzufügen klicken.
- Wir wählen das Laufwerk aus, auf dem wir die Sicherung unseres Computers durchführen möchten.
Um anzupassen, welche Daten in der Sicherung gespeichert werden sollen, müssen wir auf klicken Mehr Optionen. In diesem Menü werden alle Verzeichnisse angezeigt, die in der Sicherung unseres Computers gespeichert werden sollen. Wir können auch löschen, welche nativen Verzeichnisse in der Sicherung gespeichert werden.
Backup auf Mac
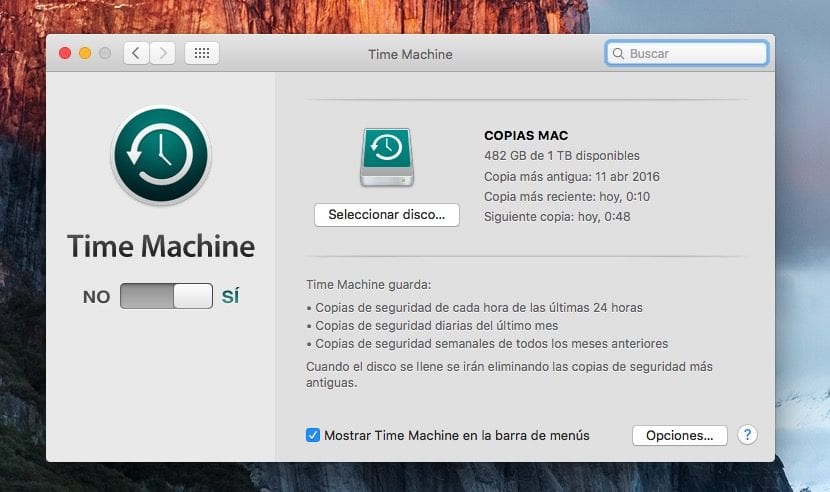
Apple bietet uns seit einigen Jahren die Möglichkeit, Sicherungskopien über die Time Machine-Anwendung zu erstellen, eine Time Machine, die nicht nur für das Kopieren neuer Dokumente auf eine externe Festplatte verantwortlich ist, sondern auch Erstellt eine Kopie aller geänderten Dateien und speichert sie in einer anderen Kopie.
Alle Kopien, die Sie machen, Sie arbeiten wie eine Zeitmaschine. Das heißt, wenn wir vor einer Woche mit der Arbeit an einem Dokument begonnen und es gelöscht haben, weil es uns nicht gefallen hat, können wir es wieder herstellen, indem wir zu dem Datum wechseln, an dem wir es erstellt haben, um eine Kopie davon zu erhalten.
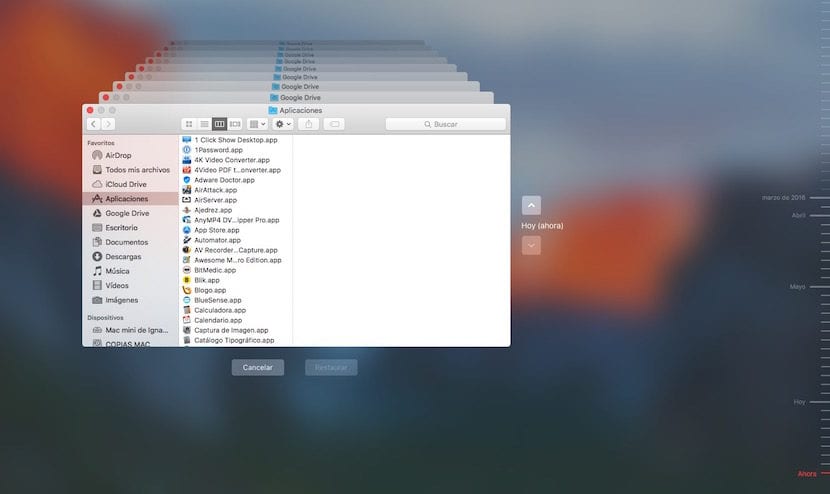
Gehen Speichern von täglichen Kopien aller geänderten DateienDies dauert jedoch nur sehr kurze Zeit, wenn es jedoch lange dauern wird, da auch alle Systemdaten gespeichert werden, Daten, die in der Regel kaum jemals geändert werden.
Die Bedienung von Time Machine ist sehr einfach, wie bei jedem von Apple entwickelten Produkt. Obwohl die Bedienung zunächst komplex erscheint, ist sie überhaupt nicht und Das Wiederherstellen alter Dateien ist ein sehr einfacher und intuitiver Vorgang.
Backup auf Android

Google bietet uns auch eine Option an, die ermöglicht es uns, eine Sicherungskopie unseres Terminals zu speichernDamit wir im Falle eines Verlusts, Diebstahls oder Ausfalls keine doppelten Bedenken haben, weil wir die in unserem Terminal enthaltenen Daten nicht wiederherstellen können.
Backups auf Android sund ist dafür verantwortlich, eine Kopie aller gespeicherten Daten zu erstellenVon Passwörtern zu Wi-Fi-Netzwerken, einschließlich Anrufliste. Es speichert auch Geräte- und Anwendungsdaten, Nachrichten, Kontakte, Fotos und Videos ...
So aktivieren Sie die Backups auf Android Wir müssen die folgenden Schritte ausführen:
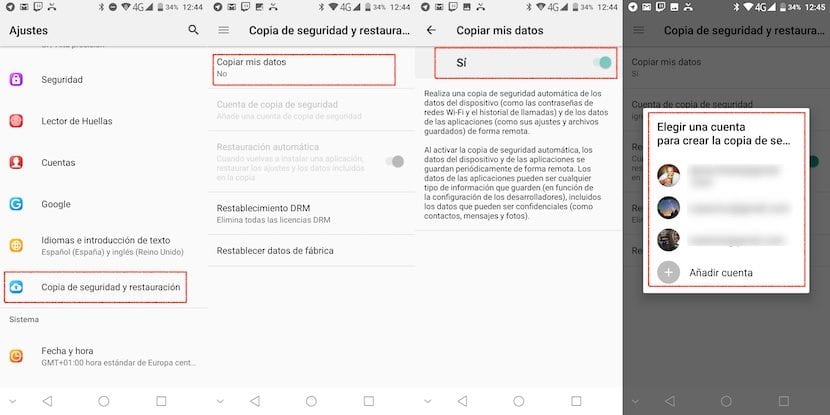
- Zuerst machen wir uns auf den Weg Einstellungen
- Klicken Sie anschließend auf Sichern und Wiederherstellen.
- Klicken Sie anschließend auf Kopie meiner Daten und wir aktivieren den Schalter, damit das Terminal beginnt, alle in unserem Terminal gespeicherten Daten zu sichern.
Zum Schluss kehren wir zum vorherigen Menü zurück und klicken auf Sicherungskonto und wir legen fest, von welchem Konto wir die Sicherungskopie erstellen möchten, solange in unserem Terminal mehr als ein Konto konfiguriert ist. Das Backup unseres Android-Terminals wird in Google Drive gespeichert, daher müssen wir über genügend Speicherplatz verfügen, um es zu speichern.
Backup unter iOS

Apple stellt uns den iCloud-Speicherdienst zur Verfügung, mit dem wir jederzeit Sicherungskopien unseres Geräts erstellen können. Apple bietet 5 GB Speicherplatz völlig kostenlos an alle Benutzer mit einer Apple ID, ein Speicherplatz, der im Allgemeinen nicht ausreicht, um ein Backup unseres Terminals zu erstellen.
In diesen Fällen können wir wählen, solange wir nicht beabsichtigen, für die Nutzung eines zusätzlichen Speicherplatzes zu zahlen Verbinden Sie unser iPhone oder iPad mit einem PC oder Mac und erstellen Sie ein Backup über iTunesDamit unser iPhone beschädigt, gestohlen oder verloren wird, können wir immer eine Kopie des gesamten von uns gespeicherten Inhalts haben.
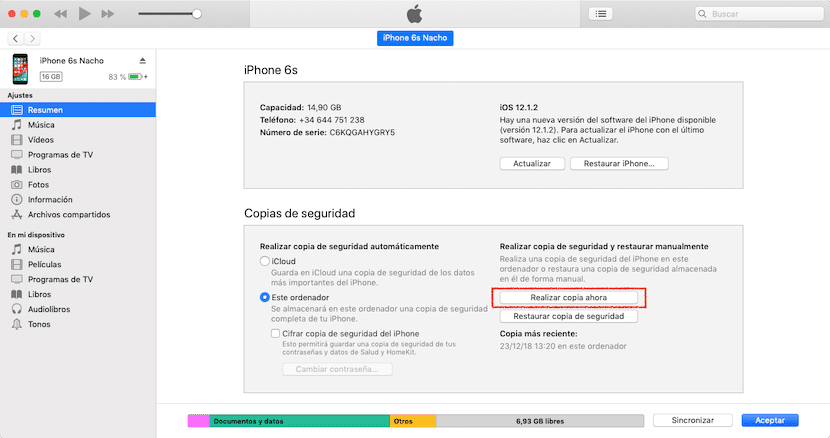
Dieses Backup besteht aus allen Fotos, Videos, Anwendungen und andere Dokumente im Terminal. Um Sicherungskopien von unserem Terminal zu erstellen, müssen Sie die folgenden Schritte ausführen:

- Zuerst machen wir uns auf den Weg Einstellungen.
- Innerhalb EinstellungenKlicken Sie auf unseren Benutzer und dann auf iCloud.
- Dann machen wir uns auf den Weg Sicherung und wir aktivieren den entsprechenden Schalter.
Die Backups, die von unserem Terminal in iCloud i erstellt werdenDazu gehören die Daten von Konten, Dokumenten, die Konfiguration der Home-Anwendung und die Einstellungen unseres Terminals. Diese Kopien werden erstellt, wenn das Terminal mit dem Strom verbunden, aufgeladen, blockiert und mit einem Wi-Fi-Netzwerk verbunden ist.
Je mehr Daten wir gespeichert haben, desto Für mehr Speicherplatz ist die Sicherung erforderlich. Wenn wir die Sicherung unseres Terminals wiederherstellen, werden alle Daten zusammen mit den zuvor installierten Anwendungen heruntergeladen.
Tipps zu Backups unter iOS
Wenn wir über Apples Betriebssystem für mobile Geräte sprechen, müssen wir zunächst eines klarstellen. Jedes Jahr bringen die Jungs von Cupertino eine neue Version von iOS auf den Markt, die mit den neuesten Geräten kompatibel ist, die auf den Markt gekommen sind und sogar werden kompatibel mit Modellen bis 5 Jahre.
Jedes Mal, wenn eine neue Version von iOS veröffentlicht wird, ist es immer ratsam, eine vollständig saubere Installation unseres Geräts durchzuführen, ohne die Daten der zuvor installierten Anwendungen zu ziehen, da diese die Benutzererfahrung verlangsamen und Leistungsprobleme auf dem Gerät verursachen können . Sobald wir die Neuinstallation unseres Geräts durchgeführt haben, Wir sollten NIEMALS ein vorheriges Backup wiederherstellen.
Tipps zu beachten

Die meisten dieser Anwendungen / Dienste sind so konzipiert, dass Machen Sie täglich ein Backup Ohne dass die Benutzer es bemerken, eine Option, die wir nicht ändern sollten, da Sie nie wissen, wann Ihr Terminal möglicherweise ein Missgeschick erleidet.
Der Platz, den sie einnehmen, sollte uns auch keine Sorgen machen, da in der Regel neue Sicherungskopien frühere ersetzen Der Platz, den wir ursprünglich für die Durchführung vorgesehen hatten, wird nicht vergrößert Es sei denn, wir haben uns der Aufnahme einer großen Anzahl von Fotos oder Videos verschrieben.
Die Einheit, mit der wir Sicherungskopien erstellen, wir sollten es nur für diesen Zweck verwenden, verwenden Sie es nicht für andere Zwecke wie Filmspeicherung oder tägliche Benutzerfotos. Je weniger wir diese Festplatte verwenden, desto länger ist sie und wir laufen nicht Gefahr, dass unsere Sicherungskopie beschädigt wird.
Wenn der Dateityp, den Sie kopieren möchten, keine Fotos oder Videos enthält, sondern nur Dokumente, ist dies möglicherweise die beste und schnellste Option Verwenden Sie einen Cloud-SpeicherdienstEin Dienst, mit dem Sie von und nach Belieben auf Ihre Dateien zugreifen können und der auch jederzeit auf den Computern synchronisiert ist, auf denen sich die entsprechende Anwendung befindet.
Diesbezüglich Google Drive ist der Dienst, der uns mit 15 GB den meisten freien Speicherplatz bietetund es ist mit praktisch jeder mobilen Anwendung kompatibel, sodass wir Dokumente immer direkt aus der Cloud über unser Gerät öffnen oder bearbeiten können. Wenn wir die Dateien von unserem Computer aus bearbeiten, werden sie sofort mit der Cloud synchronisiert, sodass wir immer über die neueste Version verfügen, die wir bearbeitet haben.