
Eine der Optionen, die wir heute zur Verfügung haben, um einen PC, Mac, Tablet oder einen beliebigen Computer auf einfache Weise mit dem Internet zu verbinden, ist direkt Internet teilen von unserem mobilen Gerät. Dies war vor einigen Jahren komplizierter und wurde sogar von einigen Telefonisten in Rechnung gestellt, aber heute ist es sehr einfach und es gibt nur wenige Betreiber, die dies behindern. Heute werden wir verschiedene Optionen sehen, um das Internet von unserem Smartphone auf jedes Gerät zu teilen.
Die erste ist, die richtige Version zu haben, um das Internet ohne Einschränkungen teilen zu können. Das heißt, bei Android-Geräten ist Android 9 oder höher erforderlich, um diesen Dienst nutzen zu können. Bei iOS wird die Einschränkung nur vom Telefonisten festgelegt. Überprüfen Sie daher am besten direkt, ob Sie dies nicht können. Das heißt, wir werden die Schritte sehen, um eine Verbindung zu teilen, die auch aufgerufen wird unter Android "Shared Connection", "Verwendung eines Access Points" und unter iOS "Personal Access Point".

Teilen Sie eine mobile Verbindung mit Wi-Fi auf Android
Die meisten Android-Telefone können mobile Daten über Wi-Fi, Bluetooth oder USB gemeinsam nutzen. Dazu benötigen wir nur die aktualisierte Android-Version und sind nicht von unserem Betreiber eingeschränkt. Wir beginnen mit der Option, die Verbindung von einem Wi-Fi-Zugangspunkt aus zu teilen.
Dazu müssen wir die Einstellungs-App auf dem Smartphone öffnen und auf klicken:
- Netzwerk und Internet> WLAN-Hotspot / Verbindungsfreigabe> WLAN-Zugangspunkt
- Klicken Sie auf die Option Wi-Fi Access Point und dort können wir Einstellungen wie Name oder Passwort ändern. Tippen Sie ggf. zuerst auf Richten Sie einen WLAN-Hotspot ein.
- An dieser Stelle können wir in der Option "Sicherheit" ein Passwort hinzufügen. Wenn Sie kein Passwort möchten, können Sie auf "Keine" klicken.
Jetzt können Sie das andere Gerät öffnen, für das wir das Internet über das Smartphone bereitstellen möchten, und wir müssen lediglich den Zugangspunkt unseres Smartphones finden. Wenn wir ein Passwort haben, fügen wir es hinzu und wenn nicht Wir klicken einfach auf Verbinden. Sie können die mobilen Daten Ihres Telefons über einen Wi-Fi-Zugangspunkt mit bis zu 10 Geräten teilen.
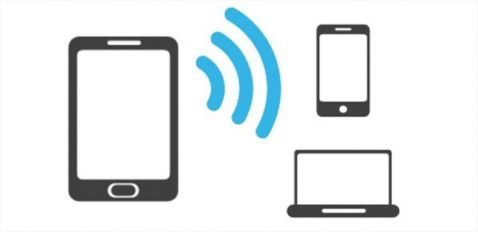
Teilen Sie die Verbindung über ein USB-Kabel
Natürlich können wir das Internet auch mit unserem Android-Gerät über ein USB-Kabel teilen, daher kann diese Option auch interessant sein, um keine Geschwindigkeit zu verlieren, aber sie hat ihren negativen Teil, und das ist Macs können keine Verbindung mit Android teilen über ein USB-Kabel. Sobald dies geklärt ist, führen wir die Schritte aus, um das Internet von unserem Gerät aus zu teilen.
- Als erstes müssen Sie das Smartphone an das USB-Kabel anschließen. Die Benachrichtigung "Verbunden als" wird oben auf dem Bildschirm angezeigt
- Wir öffnen die Anwendung Einstellungen Ihres Telefons und klicken auf Netzwerk und Internet > Wi-Fi-Zone / Freigabeverbindung
- Aktivieren Sie die Option Verbindung über USB teilen
Und wir können bereits die Verbindung zum Netzwerk über das Kabel genießen. Denken Sie daran, dass Macs mit dieser Option nicht kompatibel sind. In diesen Fällen ist es am besten, sich direkt auf die Wi-Fi-Verbindung zu konzentrieren, die meiner Meinung nach in den meisten Fällen immer noch die beste ist, da es sich um bestimmte Verbindungen handelt und wir diese benötigen schnell Verbindung herstellen und auf einfache Weise.

Verbindung über Bluetooth teilen
In diesem Fall müssen wir das Smartphone mit dem anderen Gerät verbinden, indem wir den Empfänger dafür konfigurieren. Diese Option ist nicht auf allen Geräten verfügbar. Wir empfehlen daher immer, die Wi-Fi-Version zum Verbinden der Geräte zu verwenden. Wenn Ihr Gerät jedoch eine Verbindung über Bluetooth zulässt, können Sie die folgenden Schritte ausführen.
- Sobald das empfangende Gerät so konfiguriert ist, dass eine Bluetooth-Verbindung hergestellt wird, fahren wir mit den Schritten fort
- Wir öffnen die Anwendung Telefoneinstellungen und wir fahren fort
- Wir tippen auf die Option Netzwerke und Internet> Wi-Fi Zone / Share-Verbindung
- Klicken Sie nun auf Verbindung über Bluetooth teilen
Und fertigAuf diese Weise wird die Verbindung über Bluetooth geteilt.

Teilen Sie Ihre mobile Verbindung mit dem iPhone
Auf iOS-Geräten Diese Option ist auch sehr einfach durchzuführen und natürlich haben wir auch die Möglichkeit, das Internet zu teilen. Wir können auch zwischen den Optionen Wi-Fi, Bluetooth und USB wählen, sodass wir uns für jede der Optionen entscheiden. Klären Sie das aus a iPad mit Handy Es ist auch möglich, das Internet zu teilen.
Wir beginnen mit der Wi-Fi-Option, um die Verbindung freizugeben, und dies geschieht auf einfache Weise. Wir kamen herein Einstellungen> Persönlicher Zugangspunkt> Anderen erlauben, eine Verbindung herzustellen und wir aktivieren es. Hier können wir ein Wi-Fi-Passwort hinzufügen oder nicht. Sobald Sie fertig sind, öffnen Sie das Gerät, um eine Verbindung herzustellen, und klicken Sie auf das Netzwerk Ihres iPhone oder iPad. Fügen Sie in diesem Fall ein Passwort hinzu und navigieren Sie.
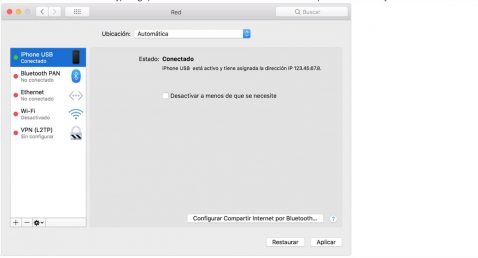
Verbinden Sie den Windows-PC mit der USB-Internetfreigabe
Wenn unsere Geräte keine Wi-Fi-Verbindung herstellen können, können wir das USB-Kabel des iPhone oder iPad verwenden. Dazu müssen wir iTunes haben und sicherstellen, dass der PC unser iPhone oder iPad erkennt.
- Installieren Sie die neueste Version von iTunes auf Ihrem Computer
- Schließen Sie den Computer mit einem USB-Kabel an das iPhone oder iPad an, das die Internetfreigabe ermöglicht. Wenn Sie dazu aufgefordert werden, vertrauen Sie dem Gerät.
- Stellen Sie sicher, dass Sie das iPhone oder iPad in iTunes finden und anzeigen können. Wenn der Windows-PC das Gerät nicht erkennt, versuchen Sie es mit einem anderen USB-Kabel
- Befolgen Sie die von Microsoft bereitgestellten Schritte, um die Internetverbindung unter Windows 10 oder Windows 7 zu überprüfen
Die Internetfreigabe unterstützt Bluetooth-Verbindungen mit Mac, PC und anderen Geräten von Drittanbietern. Wie ich jedoch in der Version der Internetfreigabe von unserem Android-Gerät aus sagte, ist es am besten, Wi-Fi zu verwenden, da dies der Fall ist viel einfacher der Prozess.

Achten Sie auf den Batterieverbrauch
Der Batterieverbrauch mit dieser Internetfreigabeoption ist sowohl auf Android- als auch auf iOS-Geräten zu beachten. So können wir das Gerät für die Dauer der gemeinsamen Verbindung an die Stromversorgung anschließen, um zu verhindern, dass es zu viel Batterie verbraucht, und wir müssen Deaktivieren Sie die Verbindungsfreigabe Sobald wir fertig sind, vermeiden wir mehr Verbrauch als normal. Wenn unser Smartphone den Zugangspunkt automatisch deaktivieren kann, wenn keine Geräte angeschlossen sind, aktivieren Sie diese Option, um unnötigen Verbrauch zu vermeiden.