
Bei Actualidad Gadget Wir empfehlen Ihnen immer, Sicherungskopien aller Daten zu erstellen, die Sie sowohl auf Ihren Mobilgeräten als auch auf Ihren Desktop-Computern gespeichert haben, damit Sie im Falle eines Computerausfalls Wir können unsere Daten sicher aufbewahren.
Die Wiederherstellung des Werkszustands unserer Geräte ist sehr einfach, erfordert jedoch Zeit. Aber die Daten haben wir auf unserem Computer gespeichert Es gibt keine Möglichkeit, sie zurückzubekommen es sei denn, wir haben eine vorherige Sicherung. Manchmal tritt das Problem auf, weil wir versehentlich eine Datei löschen.

In diesem Artikel werden wir uns darauf konzentrieren, wie wir können Stellen Sie eine Excel-Datei wieder her dass wir von unserem Computer gelöscht haben, dass wir nicht gespeichert haben oder nicht wissen, wo wir sie gespeichert haben, ein mehr als häufiges Problem, obwohl es seltsam erscheinen mag.
Stellen Sie eine Excel-Datei wieder her, die wir nicht gespeichert haben
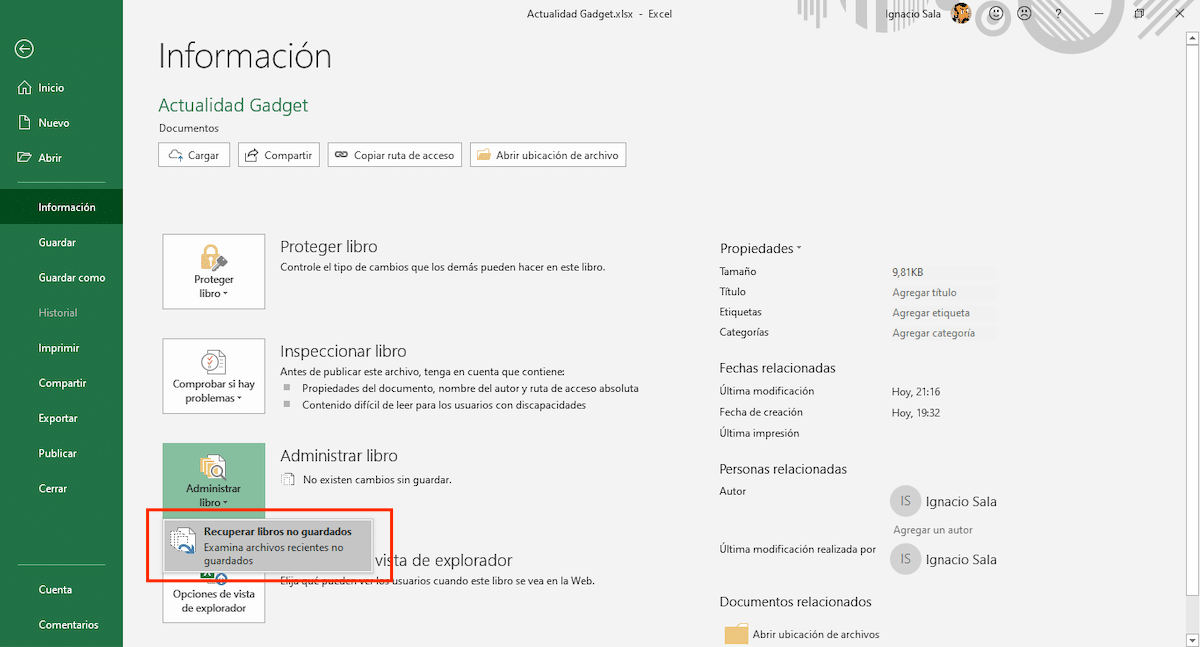
In Excel ist wie in allen anderen Office-Anwendungen die AutoRecover-Funktion aktiviert. Diese Funktion ist für das automatische Speichern von Dateiversionen verantwortlich, während wir damit arbeiten. Um auf die verschiedenen Versionen zuzugreifen, die automatisch auf unserem Computer gespeichert wurden, müssen wir zu Datei> Informationen> Buch verwalten> gehen Nicht gespeicherte Bücher wiederherstellen.
Die automatischen Kopien der von uns erstellten Dokumente werden automatisch im Verzeichnis UnsavedFiles gespeichert, einem Verzeichnis, das sich im Verzeichnis Microsoft \ Office befindet. Dieses Verzeichnis öffnet sich automatisch durch Tippen auf Nicht gespeicherte Bücher wiederherstellen.
Aktivieren Sie die AutoRecover-Funktion in Excel
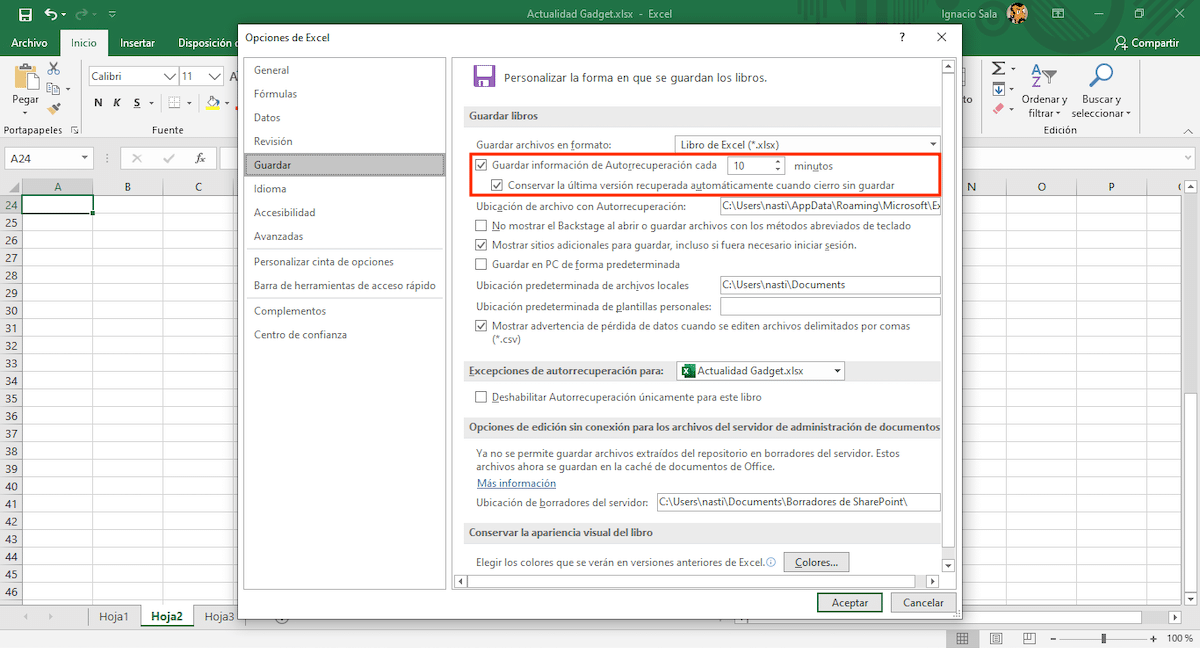
Obwohl die AutoRecover-Funktion nativ aktiviert ist, müssen wir sicherstellen, dass dies der Fall ist und wie oft eine Sicherungskopie der Datei erstellt wird, in der wir arbeiten. Um auf diese Funktion und ihre Optionen zuzugreifen, müssen Sie die folgenden Schritte ausführen:
- Klicke auf Archivieren und dann in Optionen.
- Klicken Sie anschließend auf Speichernbefindet sich in der linken Spalte und wir gehen zur rechten Spalte.
- Die erste Box, Speichern Sie die AutoRecover-Informationen alle X Minuten, muss aktiviert seinzusammen mit den folgenden Bewahren Sie die neueste Version automatisch auf, wenn ich sie schließe, ohne sie zu speichern.
- Um festzustellen, wie oft ein Backup erstellt werden soll, müssen wir die Zeit festlegen. Standardmäßig ist es auf 10 Minuten eingestellt.
Stellen Sie eine gelöschte Excel-Datei wieder her
Papierkorb

Der Papierkorb Es ist eine der besten Erfindungen der Informatik im AllgemeinenDa es sowohl unter Windows als auch unter macOS (OS X) verfügbar ist, können wir die von unserem Gerät gelöschten Dateien schnell wiederherstellen, solange wir keine Maniacs bereinigen und den Papierkorb kontinuierlich leeren.
In diesem Fall ist der Papierkorb der erste Ort, an dem überprüft wird, ob eine Excel-Datei oder eine andere Datei von unserem Computer gelöscht wurde. Abhängig von der verstrichenen Zeit, Der Behälter wird automatisch alle 30 Tage geleert. Wenn wir es noch nicht geleert haben, finden wir die Datei yes oder yes im Papierkorb.
Stellen Sie frühere Versionen der Datei wieder her
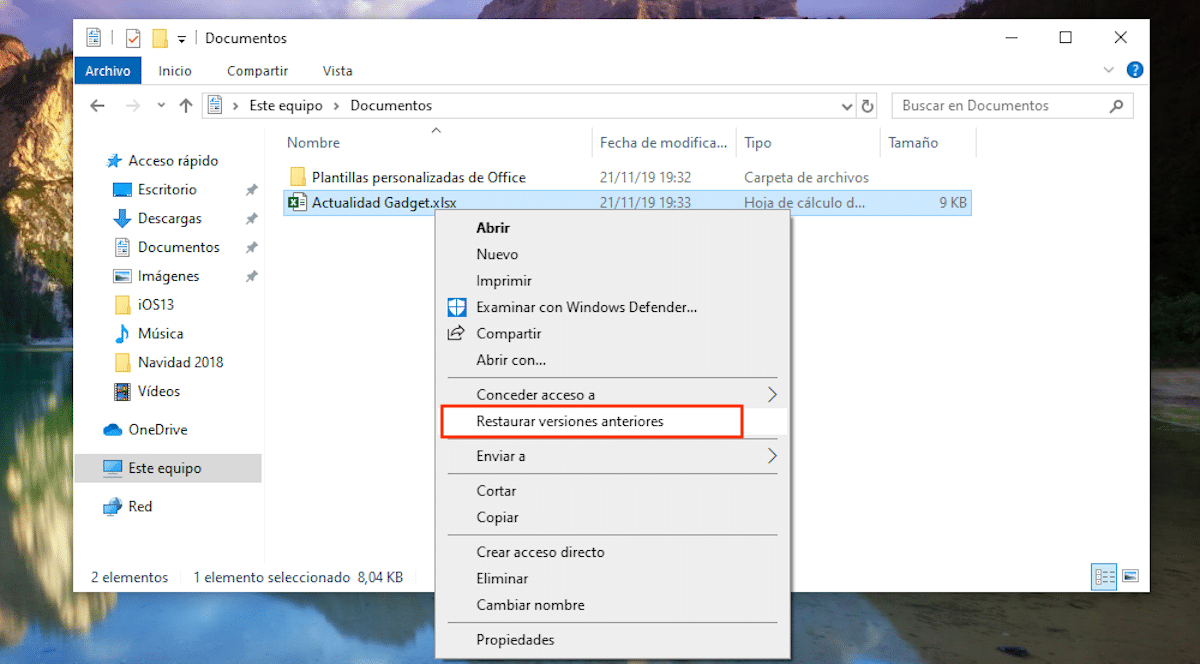
Die Office-Anwendungssuite ist regelmäßig konfiguriert Erstellen Sie ein Backup von den Dateien, an denen wir arbeiten, ist eine ideale Funktion, wenn wir einen Stromausfall, ein Problem mit dem Betriebssystem oder weil die Anwendung ohne vorherige Ankündigung geschlossen wurde.
Um auf die vorherigen Versionen der Datei zugreifen zu können, in der wir gearbeitet haben, müssen wir nur zu gehen Speicherort der Datei und bewegen Sie den Mauszeiger über das Dokument. Als nächstes müssen wir die rechte Maustaste drücken und Vorherige Versionen wiederherstellen auswählen.
Als nächstes wird ein Dialogfeld geöffnet, in dem Eine Liste mit allen vorherigen Versionen wird angezeigt der fraglichen Datei. Sobald wir uns über die Datei klar sind, die wir wiederherstellen möchten, müssen wir sie nur auswählen und auf Öffnen klicken.
Stellen Sie die Windows-Sicherung wieder her
Eine weitere Option, die uns zur Verfügung steht Versuchen Sie, verlorene oder gelöschte Excel-Dateien wiederherzustellen Von unserem Team finden wir es außerhalb der Anwendung, direkt von Windows 10 über die Sicherungsfunktion.
Wie ich am Anfang dieses Artikels kommentiert habe, müssen wir natürlich vorsichtig sein fast täglich sichernvor allem, wenn unser Team ein wesentlicher Bestandteil unserer Arbeit ist.
Wenn wir täglich Backups erstellen und wissen, wann wir die Datei verpassen, ist die Backup-Funktion von Windows 10, ermöglicht uns den Zugriff auf die Sicherung des Dateiverlaufs, ein Dateiverlauf, in dem wir ein Backup finden können, das nach Tagen und unabhängig von allen Dateien, die wir auf unserem Computer gespeichert haben, klassifiziert ist.
Auf diese Weise können wir Greifen Sie auf die verschiedenen Versionen der Datei zu Wir möchten in der Lage sein, die Version, in der wir gearbeitet haben, wiederherzustellen, bevor wir sie versehentlich oder absichtlich löschen.
Wenn wir nach einer Datei suchen, die sich in befindet ein altes Backup, das wir mit Windows 7 erstellt hatten, Es ist nicht erforderlich, nach einem Computer mit diesem Betriebssystem zu suchen, da wir unter Windows 10 auf das Backup zugreifen können, das wir mit Windows 7 erstellt hätten, und somit die benötigten Dateien wiederherstellen können.
Stellen Sie eine Excel-Datei wieder her, die wir nicht finden können
Wenn wir beim Speichern der Dokumente, die wir in unserem Team erstellen, normalerweise keinen Befehl befolgen und Wir haben keine Möglichkeit, eine Datei zu finden. Wir haben verschiedene Möglichkeiten, um sie zu finden.
Einerseits können wir Excel öffnen und auf die Liste von zugreifen Dateien, die wir kürzlich geöffnet haben. Wenn wir die Anwendung nicht häufig verwenden, ist es sehr wahrscheinlich, dass das gesuchte Dokument sie in dieser Liste findet. Sobald wir es geöffnet haben, müssen wir es dort aufbewahren, wo es leichter zu finden ist, um zu verhindern, dass unser Herz uns erneut erschreckt.
Eine weitere Option, die uns zur Verfügung steht, besteht darin, auf das Suchfeld von Cortana zuzugreifen und eine der folgenden Optionen einzugeben Wörter, die wir kennen, sind im Dokument. Cortana gibt eine Liste der Dokumente zurück, zusammen mit der Anwendung, mit der sie als Symbol erstellt wurden, und dem Datum, an dem sie erstellt wurden. Sobald wir das Dokument gefunden haben, müssen wir es dort speichern, wo wir es auf einfachere Weise finden können.
