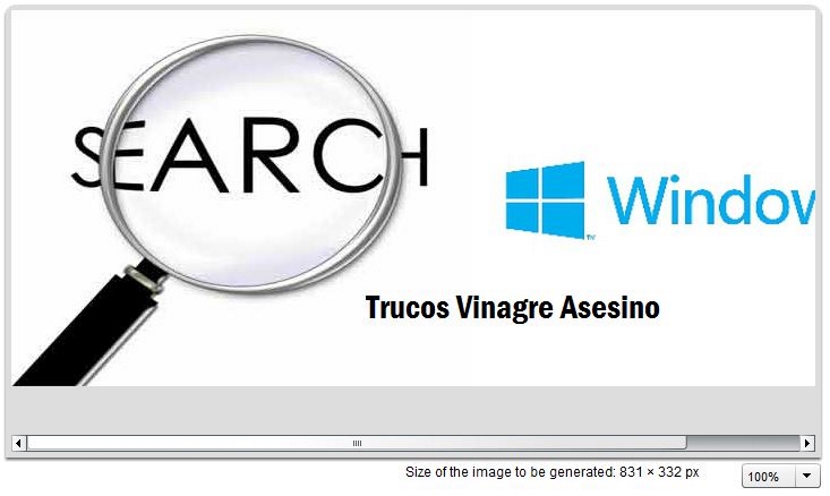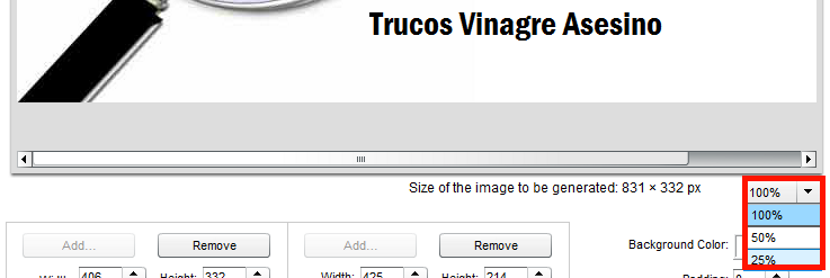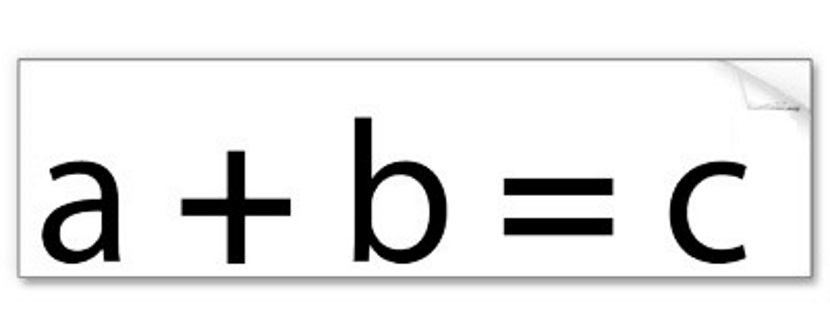
Ohne Zweifel wird der Trick, den wir jetzt erwähnen werden, für diejenigen, die sich selbst betrachten, eine große Hilfe sein "Vollzeit" -Blogger; Obwohl es wahr ist, dass diese Arbeit eine der interessantesten ist, die wir genießen können (einschließlich meiner selbst als eine von ihnen), ist die Behandlung der Bilder, mit denen wir arbeiten, um einen Inhalt zu veranschaulichen, vielleicht eines der kleinen Hindernisse bei die Zeit, um mit einem bestimmten Beitrag abzuschließen.
Dies bezieht sich auf die Tatsache, dass ein „Vollzeit-Blogger“ sich nicht nur der Suche nach Bildern von verschiedenen Internetseiten (Suchmaschinen) widmet, sondern dass dies auch der Fall sein muss erwerben Sie einige Ihrer eigenen, um sie zu modifizieren und zu einer einzigen zu kombinieren;; Wenn wir mit zwei Bildern gleichzeitig arbeiten wollten, um am Ende ein einziges zu erhalten, könnten wir versuchen, dieselbe Anwendung zweimal auszuführen (z. B. malen) und sie später speichern und zu einem in derselben Farbe zusammenführen, was leider nicht der Fall ist ist durch verschiedene Faktoren nicht möglich. Glücklicherweise gibt es eine Ressource, die wir könnten verwenden, ohne das gleiche Tool 2 Mal ausführen zu müssen, etwas, das wir Ihnen in diesem Artikel und in seiner Entwicklung beibringen werden.
Webanwendung zum Verarbeiten von 2 oder mehr Bildern in einer einzigen Oberfläche
Wie wir oben vorgeschlagen haben, um arbeite mit 2 Bildern gleichzeitig Wir werden uns auf eine Webanwendung verlassen. Darin werden wir diese 2 Captures importieren, obwohl die Anwendung es uns leicht macht, insgesamt mit 4 zu arbeiten, wenn wir dies wünschen. Nur für eine lustige Ausgabe werden wir nur 2 Bilder verwenden, um den Leser besser zu verstehen. Nun, wir schlagen den Leser vor Gehen Sie zum folgenden Link, mit dem Sie sich sofort in der Webanwendung wiederfinden, mit der wir mehrere Bilder zu einem kombinieren können.
Wie Sie in der Benutzeroberfläche sehen können, dürfen wir dort die Schaltfläche "Hinzufügen" verwenden, um sie zu importieren. mit insgesamt 4 Tasten mit dieser Funktion. Für unseren Zweck haben wir nur die 2 Schaltflächen oben ausgewählt.
Die Bilder werden automatisch in die Benutzeroberfläche dieser Webanwendung importiert, wobei sich eines auf der rechten und das andere auf der linken Seite befindet. Bilder können in ihrer Originalgröße erscheinen, Dies führt zu einer Fusion derselben, die möglicherweise die gewünschten Abmessungen überschreitet.
Leider gibt es keine Option, mit der wir die Größe des resultierenden Bildes definieren und einschränken können. Daher muss der Benutzer mit jedem der dort vorhandenen Parameter und mit kleinen Tricks arbeiten, die wir zu diesem Zeitpunkt vorschlagen werden. zuerst, Jedes hinzugefügte Bild hat die entsprechenden Felder, um die Größe zu definieren Das wird bei dieser Fusion dasselbe haben, dasselbe, das wir je nach dem, was wir für relevant, richtig und angemessen halten, variieren können.
Im unteren Teil des zusammengeführten Bildes (und über den Parametern, mit denen wir arbeiten) können Sie die Größe unserer Kreation bewundern. Direkt dort haben wir versucht, diese Größe hauptsächlich auf 830 px einzustellen. weil das resultierende Bild ist nicht 100% sichtbar, In der unteren rechten Ecke gibt es eine kleine Option, mit der wir den Sichtbarkeitsbereich ändern können, der auf 25% oder 50% eingestellt werden kann, mit dem Ziel, dass das Bild vollständig angezeigt wird, damit wir es korrekt bearbeiten können.
Wenn wir, nachdem wir die unabhängigen Parameter jedes der eingebauten Bilder variiert haben, nicht die gewünschte Dimension haben, könnten wir zu dem Ergebnis gelangen Padding-Werte verwenden, Dadurch werden diese Bilder etwas mehr zusammengeführt oder getrennt.
Als ob dies nicht genug wäre, gibt es unterhalb der Parameter, die wir behandelt haben, einige Optionen, die uns helfen, einen personalisierten Text zu integrieren. dort kann man Wählen Sie Schriftfarbe, -größe und -typ für den Text, der im resultierenden Bild angezeigt werden soll.
Wie Sie bewundern können, kann diese Webanwendung eine großartige Lösung für sein Ein Blogger, der seine Arbeit unterhaltsamer und professioneller gestalten möchtel Sie müssen nicht mehrere Anwendungen ausführen, um am Ende zwei oder mehr Bilder zu einem zusammenzuführen.