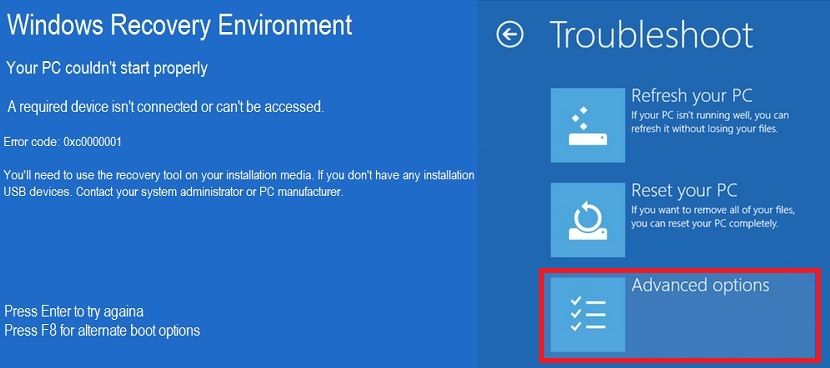Der blaue Bildschirm, der früher in Windows 7 in einer Formänderung in Windows 8.1 angezeigt wurde, da jedes Mal, wenn aufgrund von Software, Hardware oder dem Fehlen einer Installationsdatei ein Problem auftritt, dies erforderlich ist ein ebenso blauer Bildschirm, aber mit einem traurigen Gesicht, etwas sehr ähnliches wie die Emoticons, die wir normalerweise verwenden, wenn wir Nachrichten in verschiedenen sozialen Netzwerken senden.
Wenn uns zu einem bestimmten Zeitpunkt dieser tragische "Bildschirm mit einem traurigen Gesicht" erscheint, verzweifeln wir möglicherweise vorzeitig, installieren Windows 8.1 neu und verlieren damit alle Informationen, die wir auf unserer Festplatte gespeichert haben. Es gibt eine Lösung, die wir anwenden können, um alle Arten von Fehlern zu korrigieren, die zu einem unbestimmten Zeitpunkt auftreten. Dies wird im Folgenden anhand einer davon und anhand verschiedener Ressourcen, die wir zur Verfügung haben müssen, erläutert.
Voraussetzungen für eine erneute Wiederherstellung unter Windows 8.1
Wir hatten zuvor einige Punkte vorgeschlagen, die wir jetzt fast dringend benötigen werden. Während wir in diesem Artikel den Fehler beschreiben, der in Windows 8.1 mit dem blauen Bildschirm und dem traurigen Gesicht auftreten kann, schlagen wir auch vor, was der Benutzer dieses Betriebssystems tun soll die Informationen, die noch auf der Festplatte gespeichert sind, nicht zu verlieren.
Der Bildschirm, den wir oben platziert haben, ist einer der vielen Fehler, die durch einen Fehler in Windows 8.1 auftreten können. Dem Benutzer wird Folgendes vorgeschlagen:
Der Computer kann nicht repariert werden, da für eine Anwendung oder das Betriebssystem eine nicht vorhandene Datei erforderlich ist, die nicht fehlen darf.
Wir haben versucht, den auf dem blauen Bildschirm angezeigten Fehler zu interpretieren, obwohl völlig andere auftreten können. Genau dort stehen uns zwei Alternativen zur Auswahl, wenn es darum geht wollen unsere Operationen wiederherstellen, die sind die folgenden:
- Drücken Sie die Eingabetaste, um Windows 8.1 aufzurufen
- Drücken Sie die Taste F8, um mit einem anderen Startlaufwerk zu starten.
Leider ist keine der beiden von Microsoft auf diesem Bildschirm vorgeschlagenen Alternativen wirksam. Während die erste Option erneut versucht, ein fehlerhaftes Betriebssystem zu starten (ohne gute Ergebnisse), schlägt die zweite Option stattdessen vor Versuchen Sie, ein anderes Speicherlaufwerk zu finden wo ein anderes Betriebssystem gefunden wird.
Was ist dann zu tun?
In diesem Moment wir werden das Vorhandensein einer "Wiederherstellungsdiskette" benötigen, Das gleiche, dass es sich um eine CD-ROM oder ein USB-Laufwerk handeln kann. Wenn Sie nicht wissen, wie Sie Letzteres erstellen sollen, empfehlen wir Ihnen, den Artikel zu lesen, in dem wir den richtigen Weg zum Erstellen dieser Elemente angeben, die wir jetzt benötigen. Wenn wir unseren USB-Stick bereits als Wiederherstellungseinheit haben, müssen wir jetzt nur noch den Computer neu starten.
Nachdem das erste Bild auf dem Bildschirm angezeigt wird (das normalerweise vom BIOS des Computers bereitgestellt wird), müssen wir dies tun Drücken Sie die Taste F8. mit denen sofort einige Alternativen auftauchen, die uns helfen, verschiedene Arten von Fehlern zu korrigieren.
In dem gleichen Bild, das wir zuvor vorgeschlagen haben, finden Sie das USB-Pendrive, das wir gemäß den Vorschlägen in den oberen Absätzen vorbereiten. Von diesem Bildschirm, was wir müssen Wählen Sie die Option "Erweiterte Optionen"., die später mit einer der folgenden 2 Methoden fortfahren müssen:
1-Methode. Nach Eingabe der "erweiterten Optionen" müssen wir "automatische Reparatur" auswählen, wobei jedoch das Pendrive in einen der USB-Anschlüsse eingesteckt ist.
2-Methode. Wir könnten auch zwischen den "erweiterten Optionen" und der "Eingabeaufforderung" wählen. Ein Fenster, das dem "Befehlsterminal" sehr ähnlich ist, wird geöffnet, in das wir die folgenden Sätze in jede Zeile schreiben müssen
- Bootrec / fixmbr
- Bootrec / Fixboot
- Bootrec / rebuildbcd
- wunsch
Denken Sie daran, nachdem Sie jede Zeile eingegeben haben Sie müssen die Eingabetaste drücken. Dies bedeutet, dass wir speziell 4 Befehle verwendet haben. Wenn der Fehler kein großes Problem darstellt, funktioniert Windows 8.1 sofort einwandfrei und ohne Fehler.