
Το smartphone μας έχει γίνει η μόνη συσκευή που χρησιμοποιούμε για να διατηρήσουμε τις καλύτερες στιγμές μας, είτε στην καθημερινή είτε σε ειδικές εκδηλώσεις. Για ένα χρόνο, πιθανότατα έχετε παρατηρήσει ότι κάθε φορά που έχουμε πρόσβαση στην κάμερα της συσκευής μας για πρώτη φορά, αυτό μας ζητά άδεια για πρόσβαση στο GPS.
Κάθε φορά που το smartphone μας ζητάει άμεσα ή έμμεσα μέσω εφαρμογών τρίτων, επιτρέπω την τοποθεσία, πρέπει να την δώσουμε, αρκεί να είναι μια εφαρμογή για λήψη φωτογραφιών, πρέπει να την δώσουμε έτσι ώστε όταν πρόκειται για καταγραφή και βίντεο, καταγράψτε τις συντεταγμένες όπου έχει δημιουργηθεί για να μπορείτε να τις συμβουλευτείτε στο μέλλον.
Με αυτόν τον τρόπο, το smartphone μας όχι μόνο καταγράφει τα δεδομένα που σχετίζονται με τη λήψη, που ονομάζονται μεταδεδομένα, αλλά και επίσης αποθηκεύει τις συντεταγμένες τοποθεσίας όπου κάναμε τη λήψη ή το βίντεο. Χάρη σε αυτήν τη λειτουργία, μπορούμε να δημιουργήσουμε χάρτες με τις περιοχές που έχουμε επισκεφτεί, χάρτες όπου όλες οι εικόνες της ίδιας περιοχής ομαδοποιούνται.
Αυτή η λειτουργία είναι διαθέσιμη τόσο σε iOS όσο και σε Android, ωστόσο, όπως συμβαίνει συνήθως καθώς είναι δύο διαφορετικές πλατφόρμες, ο τρόπος πρόσβασης σε αυτές τις πληροφορίες, καθώς και ο τρόπος εμφάνισης της τοποθεσίας είναι εντελώς διαφορετικός. Όμως, δεν μπορούμε μόνο να αποκτήσουμε πρόσβαση σε αυτά τα δεδομένα απευθείας από τη συσκευή με την οποία έχουν γίνει οι καταγραφές, αλλά και Μπορούμε επίσης να αποκτήσουμε πρόσβαση σε αυτές τις πληροφορίες απευθείας από υπολογιστή με Windows ή Mac.
Δείτε την τοποθεσία μιας φωτογραφίας στο Android
Χωρίς να χρειάζεται να καταφύγετε σε εφαρμογές τρίτων, το Android μέσω του Google Photos, μας επιτρέπει να έχουμε πρόσβαση και στις δύο συντεταγμένες GPS μιας εικόνας ως προς τη θέση στο χάρτη. Η διαδικασία προβολής της τοποθεσίας σε χάρτη μιας φωτογραφίας μέσω του Google Photos έχει ως εξής:
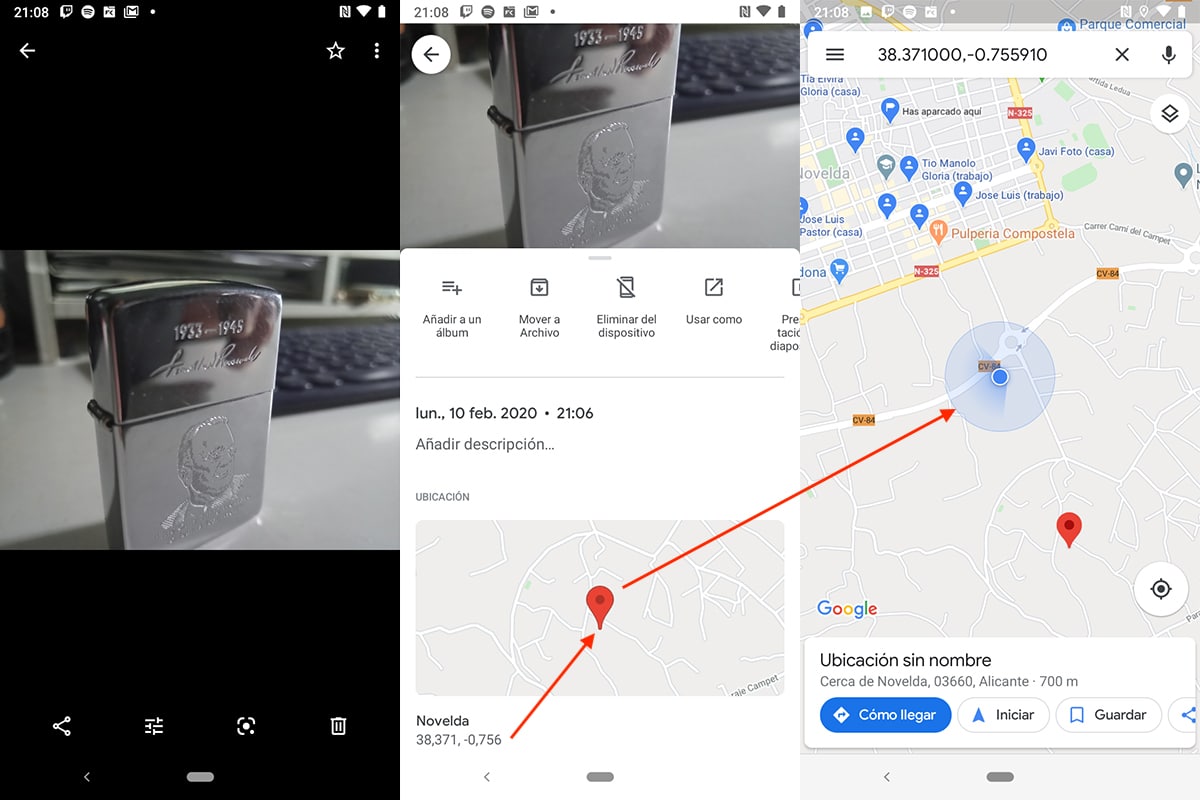
- Πρώτα απ 'όλα, πρέπει να ανοίξουμε Google Photos και κάντε κλικ στην εικόνα για την οποία θέλουμε να μάθουμε τις συντεταγμένες.
- Στη συνέχεια, κάντε κλικ στο τρία σημεία που βρίσκονται κάθετα που βρίσκουμε στην επάνω δεξιά γωνία της οθόνης για πρόσβαση στις λεπτομέρειες της εικόνας.
- Στη συνέχεια, θα εμφανιστεί η ημερομηνία και η ώρα κατά την οποία πραγματοποιήσαμε τη λήψη. Παρακάτω, εΧάρτης με την τοποθεσία και ακριβώς κάτω από τις συντεταγμένες. Για να εμφανιστεί ο χάρτης σε πλήρη οθόνη με την τοποθεσία, απλώς πρέπει να κάνουμε κλικ σε αυτόν.
Δείτε την τοποθεσία μιας φωτογραφίας στο iOS
Σε iOS, όπως και στο Android, δεν χρειάζεται να καταφύγετε σε εφαρμογές τρίτων για να έχετε πρόσβαση στις συντεταγμένες της εικόνας. Για πρόσβαση στις συντεταγμένες, πρέπει να ακολουθήσουμε τα ακόλουθα βήματα:
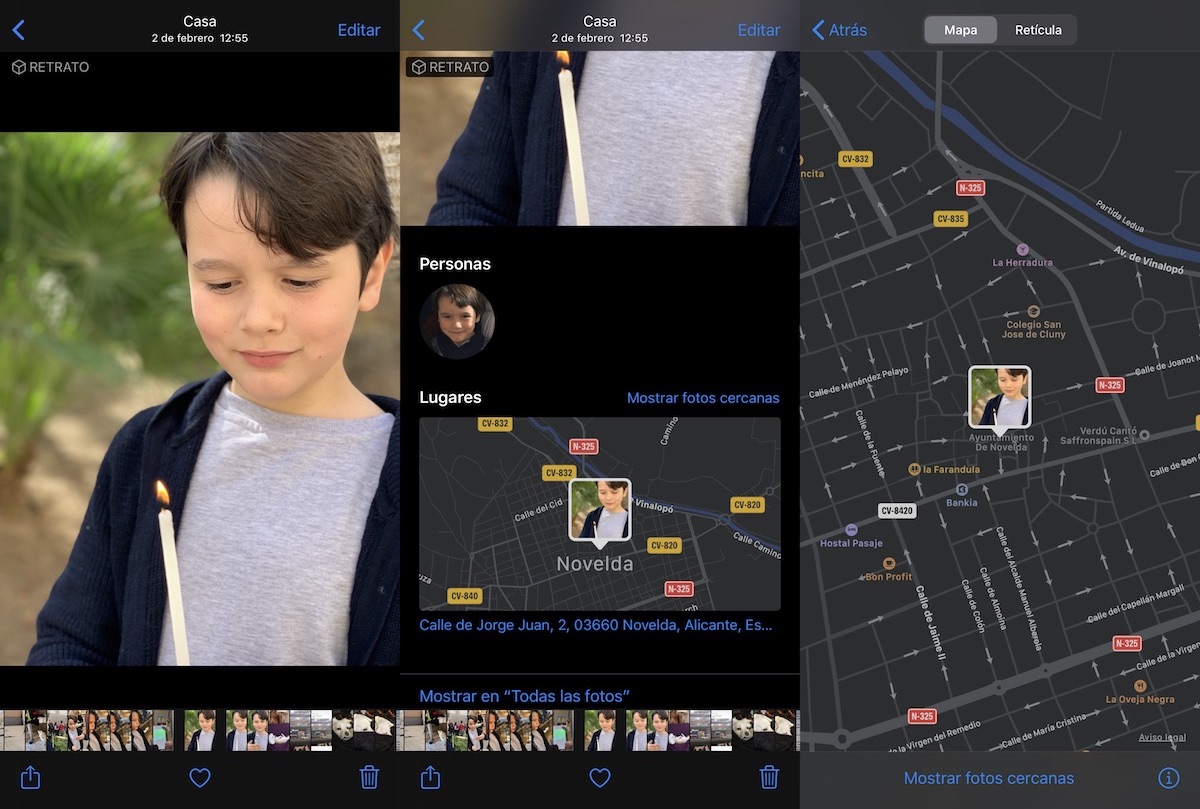
- Πρώτον, πρέπει να έχουμε πρόσβαση στην εφαρμογή φωτογραφίες και κάντε κλικ στην εικόνα από την οποία θέλουμε να λάβουμε την τοποθεσία.
- τότε σύρετε την εικόνα προς τα πάνω για να μάθετε την τοποθεσία / διεύθυνση όπου έγινε η καταγραφή, διεύθυνση που εμφανίζεται ακριβώς κάτω από το χάρτη με την τοποθεσία.
- Για να αποκτήσουμε πρόσβαση στον χάρτη και να τον φέρουμε σε επαφή, πρέπει κάντε κλικ στο χάρτη έτσι ώστε να εμφανίζεται σε πλήρη οθόνη.
Προβολή της θέσης μιας φωτογραφίας στα Windows
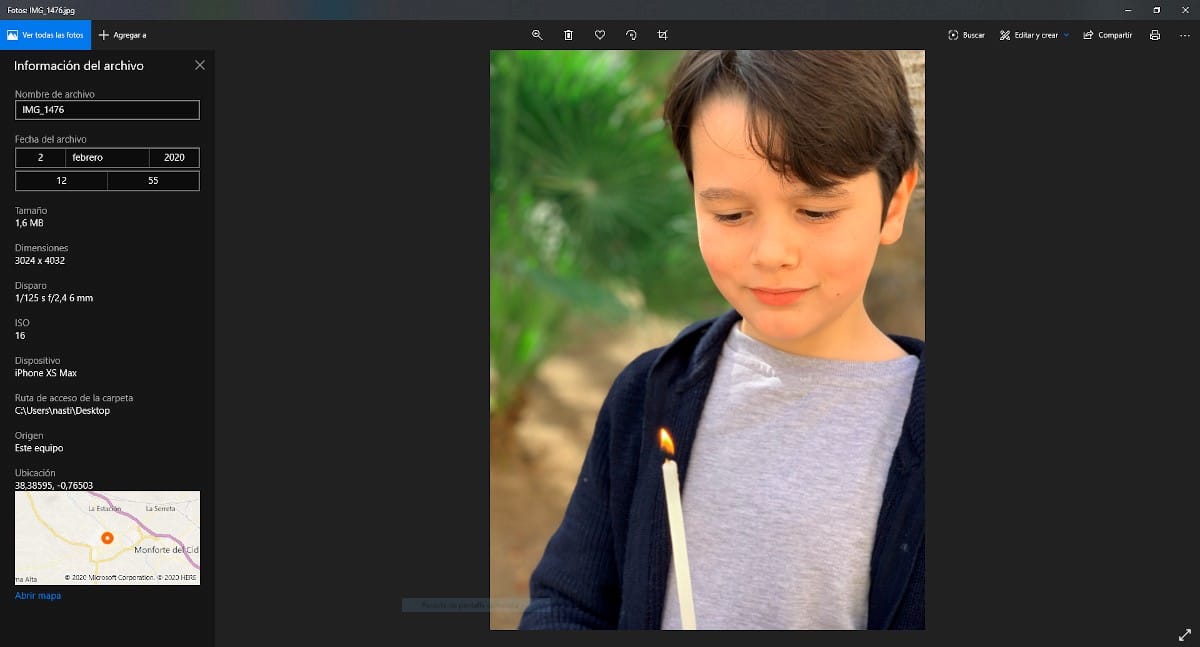
- Πρώτον, πρέπει να κάνουμε διπλό κλικ στη φωτογραφία, έτσι ώστε το πρόγραμμα προβολής εφαρμογών των Windows να ανοίξει την εικόνα.
- Στη συνέχεια, τοποθετούμε το ποντίκι πάνω από την εικόνα και κάνουμε κλικ στο δεξί κουμπί. Μεταξύ των διαφορετικών επιλογών που εμφανίζονται, επιλέγουμε Πληροφορίες αρχείου.
- Στην αριστερή πλευρά της εικόνας θα εμφανιστούν οι πληροφορίες τοποθεσίας της εν λόγω εικόνας.
Δείτε την τοποθεσία μιας φωτογραφίας σε Mac
Εάν η εικόνα από την οποία θέλουμε να αποκτήσουμε την τοποθεσία είναι διαθέσιμη στο Mac μας και όχι στο iPhone μας, μπορούμε επίσης γρήγορη πρόσβαση για να μάθετε την τοποθεσία, εκτελώντας τα βήματα που περιγράφουμε παρακάτω.
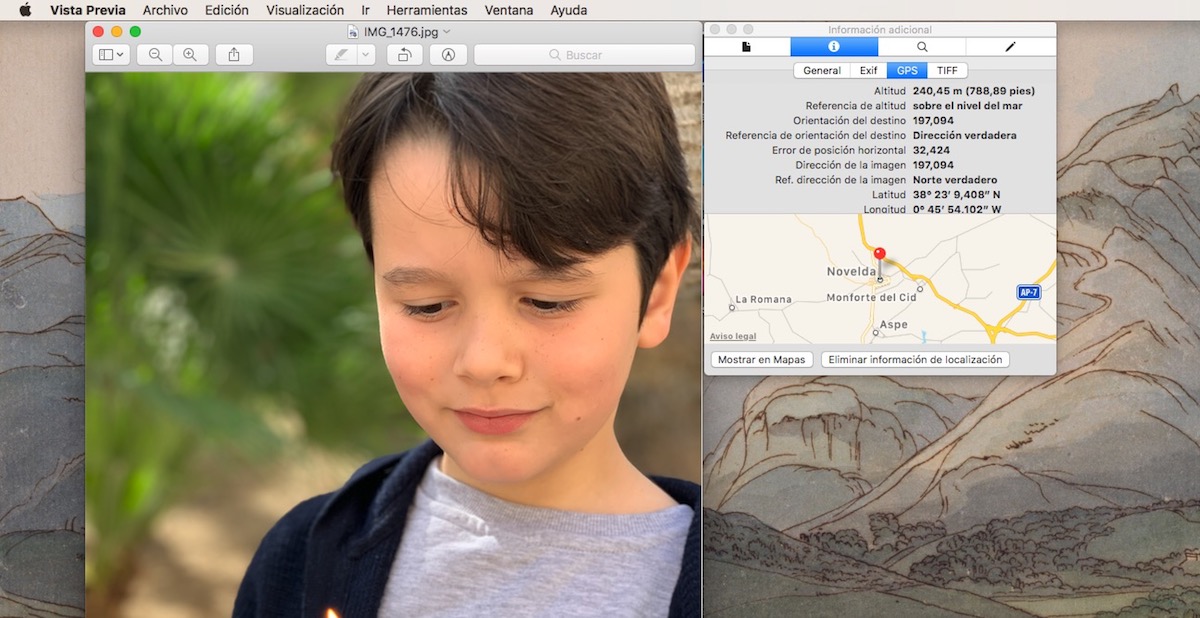
- Πρώτα απ 'όλα, πρέπει να ανοίξουμε την εικόνα από την οποία θέλουμε να λάβουμε τα δεδομένα τοποθεσίας μέσω της εφαρμογής Προεπισκόπηση.
- Μόλις ανοίξουμε την εικόνα, πρέπει να κάνουμε κλικ Εργαλεία> Εμφάνιση επιθεωρητή, που βρίσκεται στην επάνω γραμμή μενού.
- Στο κυμαινόμενο παράθυρο που θα εμφανιστεί παρακάτω, πρέπει να κάνουμε κλικ μέσα στην επιλογή GPS, για να εμφανίσετε τις συντεταγμένες GPS μαζί με έναν χάρτη της τοποθεσίας.
Απενεργοποιήστε την τοποθεσία της κάμερας στο Android
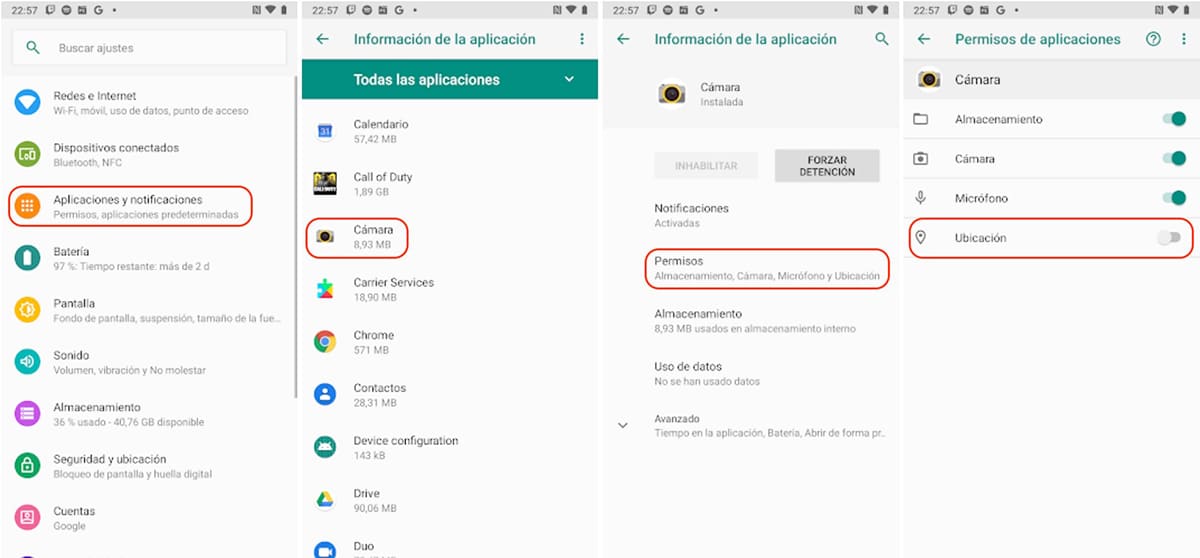
Η διαδικασία στο Android για τον περιορισμό ή τον περιορισμό των δικαιωμάτων που έχουν οι εφαρμογές, είναι το ίδιο για να καταργήσετε την πρόσβαση στην εφαρμογή Κάμερα, οπότε αν έχετε προηγουμένως αποκτήσει πρόσβαση στα δικαιώματα των εφαρμογών που έχετε εγκαταστήσει, θα γνωρίζετε τη μέθοδο για να το κάνετε, μια μέθοδο που, παρόλα αυτά, περιγράφουμε λεπτομερώς παρακάτω.
- Πρώτον, πρέπει να έχουμε πρόσβαση στο ρυθμίσεις της συσκευής μας.
- Στη συνέχεια, έχουμε πρόσβαση στο μενού εφαρμογές και αναζητούμε την εφαρμογή Κάμερα.
- Κάνοντας κλικ στην εφαρμογή Κάμερα, θα δείξει όλα τα δικαιώματα που διαθέτει αυτή η εφαρμογή στο σύστημά μας. Πρέπει απλώς να αποεπιλέξουμε το διακόπτη Τοποθεσία.
Λάβετε υπόψη ότι εάν χρησιμοποιούμε άλλη εφαρμογή για τη λήψη Στο smartphone Android, πρέπει επίσης να εξαλείψουμε την πρόσβαση στην τοποθεσία, γιατί διαφορετικά θα αποθηκεύει τις συντεταγμένες όλων των συλλήψεων που κάνουμε. Σε αυτήν την περίπτωση, εάν δεν χρησιμοποιήσω άλλη εφαρμογή που δεν είναι η εγγενής της Google, απενεργοποίησα την πρόσβαση μόνο στην τοποθεσία της μοναδικής εφαρμογής που χρησιμοποιώ.
Απενεργοποιήστε την τοποθεσία της κάμερας στο iOS
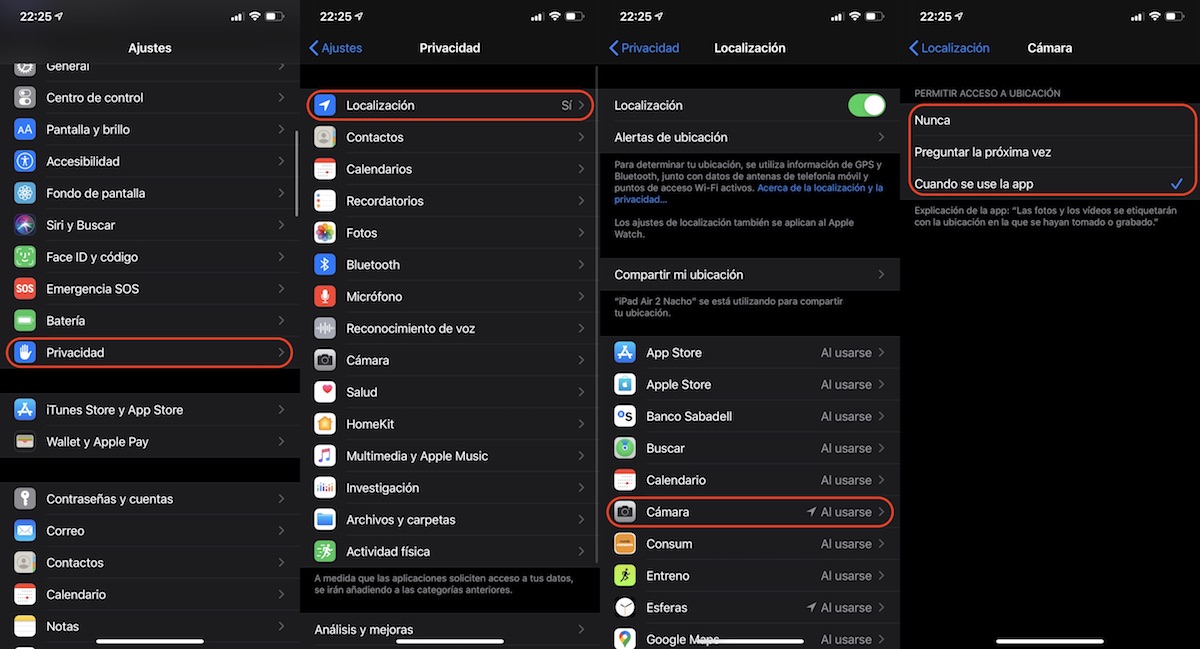
Εάν ανά πάσα στιγμή, δεν θέλετε το iPhone σας να καταγράφει τη θέση των εικόνων που τραβάτε, μπορούμε να απενεργοποιήσουμε απευθείας την πρόσβαση της κάμερας στην τοποθεσία μας. Ωστόσο, αυτή δεν είναι καλή ιδέα, καθώς είναι απίθανο να θέλουμε πάντα να αποφύγουμε την αποθήκευση της τοποθεσίας των εικόνων μας. Υπό αυτήν την έννοια, το iOS μας προσφέρει τρεις διαφορετικές επιλογές: ποτέ, ρωτήστε την επόμενη φορά και πότε χρησιμοποιείται η εφαρμογή.
Για να αποκτήσετε πρόσβαση στις τρεις επιλογές που μας επιτρέπει το iOS να δημιουργήσουμε για να καταγράφουμε συνεχώς την τοποθεσία μας κατά τη λήψη φωτογραφιών, μην το κάνετε ποτέ ή μας ρωτάτε κάθε φορά που ανοίγουμε την κάμερα πρέπει να εκτελέσουμε τα ακόλουθα βήματα:
- Πρώτα απ 'όλα έχουμε πρόσβαση στο ρυθμίσεις από την iOS.
- Στη συνέχεια, κάντε κλικ στο μυστικότητα. Στο απόρρητο, έχουμε πρόσβαση Τοποθεσία.
- Στην Τοποθεσία, έχουμε πρόσβαση στην επιλογή Κάμερα. Αυτή η ενότητα θα δείξει τις τρεις επιλογές που μας προσφέρει το iOS σχετικά με την εγγραφή κάμερας: ποτέ, ρωτήστε την επόμενη φορά και πότε χρησιμοποιείται η εφαρμογή.
Εάν δεν θέλουμε να αποθηκεύουμε πάντα την τοποθεσία των φωτογραφιών που τραβάμε, αλλά δεν θέλουμε να σταματήσουμε να τη χρησιμοποιούμε σε ορισμένες περιπτώσεις, η καλύτερη επιλογή που μπορούμε να δημιουργήσουμε είναι η δεύτερη: ρωτήστε την επόμενη φορά. Επιλέγοντας αυτήν την επιλογή, η κάμερα της συσκευής μας nΘα σας ρωτά κάθε φορά που το ανοίγουμε, εάν θέλουμε να χρησιμοποιήσουμε το GPS του iPhone μας για να καταγράψετε την τοποθεσία σας.