
Σίγουρα όταν πρέπει να πουλήσουμε ένα iPad, έχουμε κάποιες αμφιβολίες για το τι διατηρεί ο εξοπλισμός και τι θα συμβεί αν δεν σβήσουμε καλά τη συσκευή. Η διαμόρφωση ενός iPad είναι πραγματικά μια απλή εργασία Αλλά είναι απαραίτητο να το κάνουμε καλά, έτσι ώστε τόσο εμείς όσο και οι πωλητές, καθώς και ο ίδιος ο αγοραστής, να μην έχουμε προβλήματα οποιουδήποτε είδους κατά τη χρήση.
Όταν θέλουμε να πουλήσουμε ένα iPad, είναι σημαντικό να ακολουθήσουμε μια σειρά βημάτων, ώστε να μην αποθηκεύεται τίποτα σε αυτό, επομένως θα αποτρέψουμε την προβολή όλων των πληροφοριών που περιέχει από άλλο άτομο. Προφανώς, δεν είναι απαραίτητο να πουλήσουμε το iPad για να φτιάξουμε μια μορφή, μπορούμε να το δώσουμε σε έναν συγγενή ή μπορεί απλά να χρειαστεί να το αφήσουμε από την αρχή για να ξεκινήσουμε με τη διαμόρφωσή του. Ας δούμε λοιπόν τα βήματα για την εκτέλεση αυτού του καθαρισμού στο Apple iPad μας.

Πρώτα απ 'όλα, ένα αντίγραφο ασφαλείας
Μπορεί να πιστεύετε ότι η λήψη αντιγράφων ασφαλείας όταν πρόκειται να πουλήσετε το iPad είναι κάτι που δεν λειτουργεί, καθώς μπορεί να μην θέλετε να αγοράσετε άλλο iPad βραχυπρόθεσμα. Σε κάθε περίπτωση Συνιστάται πάντα και είναι πρακτικά υποχρεωτικό να δημιουργείτε αντίγραφα ασφαλείας της συσκευής μας, καθώς με αυτόν τον τρόπο θα αποφύγουμε την απώλεια πληροφοριών κατά τη διαγραφή τους και μπορούμε πάντα να χρησιμοποιήσουμε αυτό το αντίγραφο ασφαλείας για μια συσκευή στο μέλλον.
Για να δημιουργήσουμε ένα αντίγραφο ασφαλείας μπορούμε να χρησιμοποιήσουμε το iTunes ή απευθείας την υπηρεσία iCloud της Apple. Αυτό που δεν συνιστάται είναι να διαγράψετε όλο το περιεχόμενο με μη αυτόματο τρόπο, φωτογραφίες, email, επαφές και άλλα θα χάναμε όλα τα δεδομένα για πάντα. Για να δημιουργήσετε ένα αντίγραφο ασφαλείας σε υπολογιστή ή Mac χρησιμοποιώντας το iTunes, πρέπει απλώς να συνδέσουμε το iPad μέσω καλωδίου και να ακολουθήσουμε τις οδηγίες για να δημιουργήσουμε ένα αντίγραφο. Στην περίπτωση του iCloud, μπορεί να γίνει από το ίδιο το iPad.

Πώς να τραβήξετε φωτογραφίες και άλλα δεδομένα χειροκίνητα
Μπορούμε να κάνουμε το αντίγραφο χειροκίνητα για να είμαστε πιο σίγουροι ότι τα δεδομένα μας δεν πρόκειται να χαθούν και να χαθούν αποθηκεύστε μόνο ό, τι θέλουμε, όπως φωτογραφίες ή ορισμένα δεδομένα από σημειώσεις ή παρόμοια. Δεν είναι μια περίπλοκη ενέργεια για εκτέλεση, αλλά απαιτεί υπολογιστή για αυτό, καθώς πρέπει να ανιχνεύσουμε το iPad ως μονάδα αποθήκευσης και στη συνέχεια να αρχίσουμε να αποθηκεύουμε τις φωτογραφίες και άλλα έγγραφα σε ένα φάκελο που δημιουργούμε εμείς.
Αυτή η ενέργεια μπορεί να παραλειφθεί όταν έχουμε δημιουργηθεί αντίγραφο ασφαλείας στο iTunes ή μέσω του iCloud cloud ή οποιασδήποτε άλλης παρόμοιας υπηρεσίας, η οποία πιστεύουμε ότι είναι ο καλύτερος τρόπος να μην χάσετε τίποτα.

Πώς να διαγράψετε το iPad όταν το έχουμε ακόμα στο σπίτι
Και είναι ότι θα μπορούσαμε επίσης να διαγράψουμε τα δεδομένα από απόσταση, αλλά θα το δούμε αργότερα. Τώρα θα επικεντρωθούμε στο ότι έχουμε φυσικά το iPad μαζί μας και θέλουμε να καταργήσουμε όλο το περιεχόμενο έτσι ώστε να μπορούμε να το δώσουμε, να το πουλήσουμε ή οτιδήποτε άλλο. Για αυτό πρέπει να το κάνουμε ακολουθήστε αυτά τα απλά βήματα:
- Αποσυνδεθείτε από το iCloud, το iTunes Store και το iPad App Store
- Κλείστε την περίοδο λειτουργίας αλληλογραφίας και τις εφαρμογές που έχουμε καταχωρήσει
- Εάν χρησιμοποιείτε iOS 10.3 ή μεταγενέστερη έκδοση, πατήστε Ρυθμίσεις> [το όνομά σας]. Κάντε κύλιση προς τα κάτω και πατήστε Έξοδος. Εισαγάγετε τον κωδικό πρόσβασης για το Apple ID σας και πατήστε Απενεργοποίηση
- Εάν χρησιμοποιείτε iOS 10.2 ή παλαιότερη έκδοση, πατήστε Ρυθμίσεις> iCloud> Έξοδος. Πατήστε Έξοδος ξανά και, στη συνέχεια, πατήστε Κατάργηση από [τη συσκευή σας] και εισαγάγετε τον κωδικό πρόσβασης Apple ID. Στη συνέχεια, μεταβείτε στις Ρυθμίσεις> iTunes Store και App Store> Apple ID> Έξοδος
- Επιστρέψτε στις Ρυθμίσεις και πατήστε Γενικά> Επαναφορά> Διαγραφή περιεχομένου και ρυθμίσεων. Εάν έχετε ενεργοποιήσει το Find My iPad, ίσως χρειαστεί να εισαγάγετε το Apple ID και τον κωδικό πρόσβασής σας
- Εάν σας ζητηθεί ο κωδικός συσκευής ή ο κωδικός περιορισμών, εισαγάγετε τον. Στη συνέχεια, πατήστε Διαγραφή [συσκευή]
Με αυτά τα βήματα, όπως κάνουμε με το iPhone μας, θα αφαιρέσουμε όλο το περιεχόμενο από το iPad μας και μπορούμε τώρα να το δώσουμε, να το πουλήσουμε ή οτιδήποτε με απόλυτη σιγουριά ότι τα δεδομένα και τα έγγραφά μας θα έχουν διαγραφεί από το συσκευή. Όλα αυτά σημαίνει ότι το κλείδωμα ενεργοποίησης που διαθέτουν οι συσκευές iOS έχει εξαλειφθεί (η γνωριμία βρει το iPhone μου) και ως εκ τούτου ότι το άτομο που αρπάζει το iPad μας θα είναι σε θέση να ενεργοποιήστε το με το δικό σας Apple iD και δεν θα έχετε κανένα πρόβλημα.
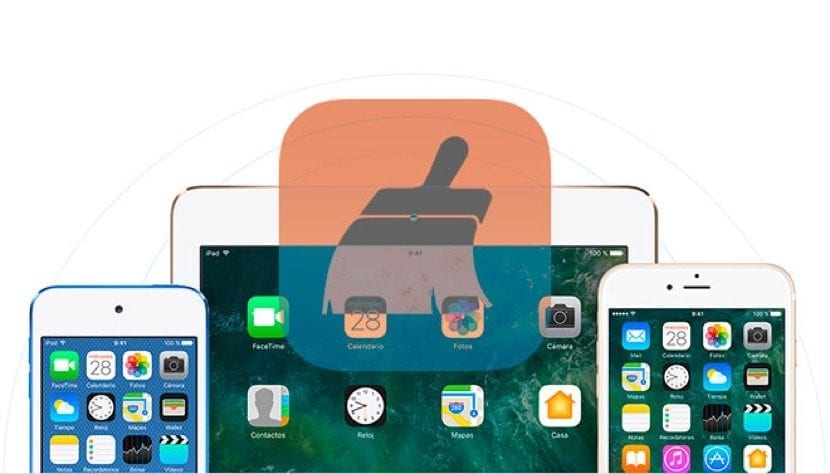
Τι γίνεται όμως αν δεν έχουμε το iPad φυσικά μαζί μας;
Για να εξαλείψετε και να διαγράψετε το περιεχόμενο του iPad μας δεν είναι απαραίτητο να έχουμε το iPad φυσικά, μια αποκατάσταση μπορεί να πραγματοποιηθεί εξ αποστάσεως αν και πάντα συμβουλεύω να γίνει αυτή η διαγραφή πριν από την απόσπαση από τη συσκευή για να επαληθεύσετε ότι όλα είναι σωστά και το επόμενο ο κάτοχος δεν έχει κανένα πρόβλημα να το χρησιμοποιήσει. Σε κάθε περίπτωση μπορούμε διαγράψτε όλα τα δεδομένα ακόμα και αν δεν έχουμε το iPad φυσικά ακολουθώντας αυτά τα απλά βήματα:
- Εάν χρησιμοποιείτε το iCloud και βρείτε το iPhone μου στο iPad, συνδεθείτε στο iCloud.com ή στην εφαρμογή Εύρεση του iPhone μου σε άλλη συσκευή, επιλέξτε τη συσκευή και κάντε κλικ στο Διαγραφή. Όταν διαγράψετε τη συσκευή σας, κάντε κλικ στην επιλογή Κατάργηση από λογαριασμό
- Εάν δεν μπορείτε να κάνετε οποιοδήποτε από τα παραπάνω βήματα, αλλάξτε τον κωδικό πρόσβασης Apple ID. Αυτό δεν θα διαγράψει τα προσωπικά στοιχεία που είναι αποθηκευμένα στην παλιά συσκευή, αλλά θα αποτρέψει τον νέο κάτοχο να διαγράψει τις πληροφορίες από το iCloud
- Εάν χρησιμοποιείτε το Apple Pay, μπορείτε να αφαιρέσετε πιστωτικές ή χρεωστικές κάρτες στο iCloud.com. Για να το κάνετε αυτό, επιλέξτε Ρυθμίσεις για να δείτε ποιες συσκευές χρησιμοποιούν το Apple Pay και, στη συνέχεια, κάντε κλικ στη συσκευή που θέλετε. Κάντε κλικ στο Διαγραφή δίπλα στο Apple Pay
Μπορούμε επίσης να ζητήσουμε από τον νέο κάτοχο του iPad να ακολουθήσει τα βήματα στην προηγούμενη ενότητα, δηλαδή, διαγράφει ο ίδιος το περιεχόμενο ακολουθώντας τα βήματα όταν έχουμε το iPad στο σπίτι. Συνεχίζουμε να λέμε ότι είναι καλύτερο να το κάνουμε μόνοι μας και να αποφεύγουμε προβλήματα οποιουδήποτε είδους, επομένως δεν χρειάζεται να βιαζόμαστε όταν εκτελούμε τέτοιου είδους εργασίες διαγραφής. Οι πληροφορίες μας είναι σημαντικές και δεν μπορούμε να αποτύχουμε να προστατευθούμε ανεξάρτητα από τον λόγο της πώλησης ή ανεξάρτητα από το πόσο βιαστικά μπορεί να είναι ο νέος ιδιοκτήτης του iPad.