
από Actualidad Gadget Συνιστούμε πάντα να δημιουργείτε αντίγραφα ασφαλείας όλων των δεδομένων που έχετε αποθηκεύσει τόσο στις φορητές συσκευές όσο και στους επιτραπέζιους υπολογιστές σας, έτσι ώστε σε περίπτωση που ο υπολογιστής σταματήσει να λειτουργεί, μπορούμε να διατηρήσουμε τα δεδομένα μας ασφαλή.
Η επαναφορά του εξοπλισμού μας στην εργοστασιακή του κατάσταση είναι μια πολύ απλή διαδικασία αν και απαιτεί χρόνο. Αλλά τα δεδομένα που έχουμε αποθηκεύσει στον υπολογιστή μας δεν υπάρχει τρόπος να τα πάρουμε πίσω εκτός αν έχουμε προηγούμενο αντίγραφο ασφαλείας. Μερικές φορές το πρόβλημα παρουσιάζεται επειδή διαγράφουμε κατά λάθος ένα αρχείο.

Σε αυτό το άρθρο θα επικεντρωθούμε στο πώς μπορούμε ανακτήστε ένα αρχείο excel ότι έχουμε αφαιρέσει από τον υπολογιστή μας, ότι δεν έχουμε αποθηκεύσει ή δεν γνωρίζουμε πού τους έχουμε αποθηκεύσει, κάτι περισσότερο από συνηθισμένο, αν και μπορεί να φαίνεται περίεργο.
Ανακτήστε ένα αρχείο Excel που δεν έχουμε αποθηκεύσει
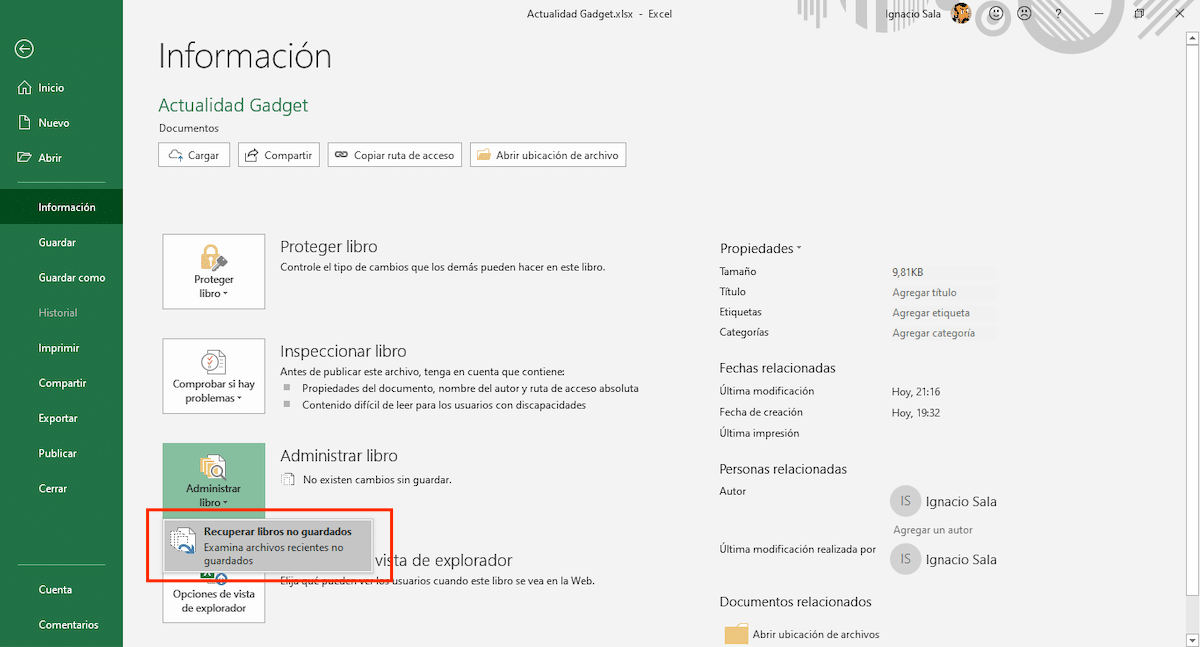
Με εγγενή τρόπο, το Excel, όπως και οι υπόλοιπες εφαρμογές του Office, έχει ενεργοποιήσει τη λειτουργία AutoRecover, μια λειτουργία που είναι υπεύθυνη για την αυτόματη αποθήκευση εκδόσεων του αρχείου ενώ εργαζόμαστε με αυτό. Για να αποκτήσετε πρόσβαση στις διαφορετικές εκδόσεις που έχουν αποθηκευτεί αυτόματα στον υπολογιστή μας, πρέπει να μεταβείτε στο Αρχείο> Πληροφορίες> Διαχείριση βιβλίου> Ανάκτηση μη αποθηκευμένων βιβλίων.
Τα αυτόματα αντίγραφα των εγγράφων που δημιουργούμε αποθηκεύονται αυτόματα στον κατάλογο UnsavedFiles, έναν κατάλογο που μπορεί να βρεθεί στον κατάλογο Microsoft \ Office. Αυτός ο κατάλογος ανοίγει αυτόματα πατώντας Ανάκτηση μη αποθηκευμένων βιβλίων.
Ενεργοποιήστε τη λειτουργία Αυτόματης ανάκτησης στο Excel
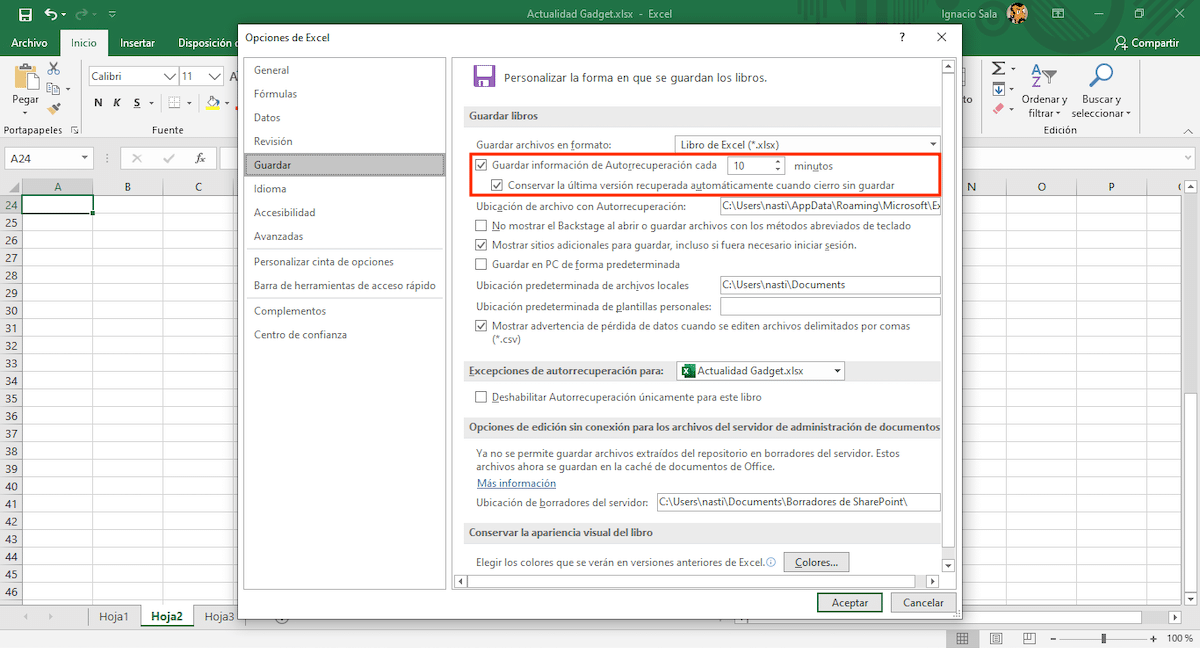
Παρόλο που η λειτουργία AutoRecover είναι ενεργοποιημένη εγγενώς, πρέπει να βεβαιωθούμε ότι είναι και πόσο συχνά δημιουργείται ένα αντίγραφο ασφαλείας του αρχείου που επεξεργαζόμαστε. Για να αποκτήσετε πρόσβαση σε αυτήν τη λειτουργία και τις επιλογές της, πρέπει να εκτελέσουμε τα ακόλουθα βήματα:
- Κάντε κλικ στο Αρχείο και μετά μέσα επιλογές.
- Στη συνέχεια, κάντε κλικ στο εκτός, βρίσκεται στην αριστερή στήλη και πηγαίνουμε στη δεξιά στήλη.
- Το πρώτο κουτί, Αποθηκεύστε τις πληροφορίες αυτόματης ανάκτησης κάθε Χ λεπτά, πρέπει να ενεργοποιηθεί, μαζί με τα ακόλουθα Διατηρείται η τελευταία έκδοση που ανακτάται αυτόματα όταν κλείνω χωρίς αποθήκευση.
- Για να διαπιστώσουμε πόσο συχνά θέλουμε να δημιουργούμε ένα αντίγραφο ασφαλείας, πρέπει να ορίσουμε την ώρα. Από προεπιλογή, ορίζεται σε 10 λεπτά.
Ανακτήστε ένα αρχείο Excel που έχουμε διαγράψει
Κάδος ανακύκλωσης

Ο κάδος ανακύκλωσης είναι μια από τις καλύτερες εφευρέσεις της επιστήμης των υπολογιστών γενικάΔεδομένου ότι άρχισε να είναι διαθέσιμο τόσο σε Windows όσο και σε macOS (OS X), μας επιτρέπει να ανακτήσουμε γρήγορα τα αρχεία που διαγράψαμε από τη συσκευή μας, αρκεί να μην καθαρίζουμε μανιακούς και αδειάζουμε συνεχώς τον κάδο ανακύκλωσης.
Σε αυτήν την περίπτωση, ο κάδος ανακύκλωσης είναι το πρώτο μέρος για να δείτε εάν έχουμε διαγράψει ένα αρχείο Excel ή οποιοδήποτε άλλο αρχείο από τον υπολογιστή μας. Ανάλογα με το χρόνο που έχει παρέλθει, ο κάδος αδειάζεται αυτόματα κάθε 30 ημέρες, Εάν δεν το έχουμε αδειάσει στο παρελθόν, θα βρούμε το αρχείο ναι ή ναι στον κάδο απορριμμάτων.
Ανάκτηση προηγούμενων εκδόσεων του αρχείου
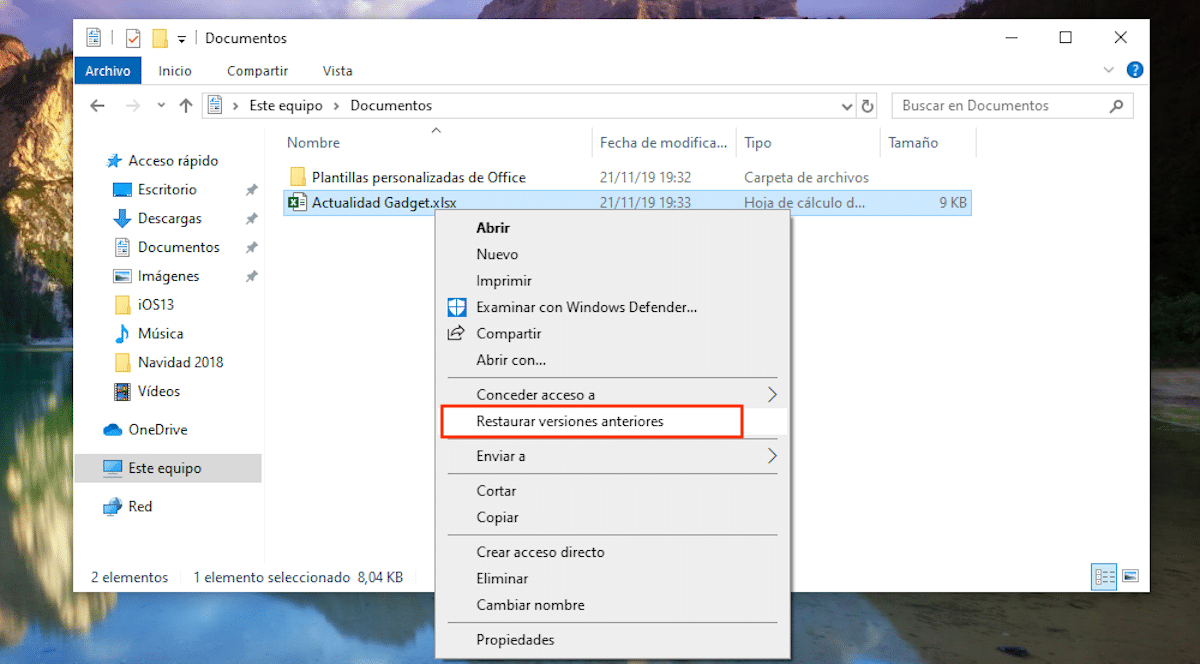
Η σουίτα εφαρμογών του Office διαμορφώνεται τακτικά σε δημιουργήστε ένα αντίγραφο ασφαλείας των αρχείων στα οποία επεξεργαζόμαστε, αποτελώντας την ιδανική λειτουργία όταν αντιμετωπίζουμε διακοπή ρεύματος, πρόβλημα με το λειτουργικό σύστημα ή επειδή η εφαρμογή έκλεισε χωρίς προηγούμενη ειδοποίηση.
Για να έχουμε πρόσβαση στις προηγούμενες εκδόσεις του αρχείου στο οποίο εργαζόμασταν, πρέπει απλώς να μεταβούμε στο θέση αρχείου και ποντίκι πάνω από το έγγραφο. Στη συνέχεια, πρέπει να πατήσουμε το δεξί κουμπί του ποντικιού και να επιλέξετε Επαναφορά προηγούμενων εκδόσεων.
Στη συνέχεια, θα ανοίξει ένα παράθυρο διαλόγου όπου εμφανίζεται μια λίστα με όλες τις προηγούμενες εκδόσεις του εν λόγω αρχείου. Μόλις είμαστε σαφείς σχετικά με το αρχείο που θέλουμε να ανακτήσουμε, απλά πρέπει να το επιλέξουμε και να κάνουμε κλικ στο Άνοιγμα.
Επαναφορά αντιγράφων ασφαλείας των Windows
Μια άλλη επιλογή που έχουμε στη διάθεσή μας προσπαθήστε να ανακτήσετε αρχεία Excel που έχουμε χάσει ή διαγράψει από την ομάδα μας, το βρίσκουμε έξω από την εφαρμογή, απευθείας από τα Windows 10 μέσω της λειτουργίας Backup.
Προφανώς, όπως έχω σχολιάσει στην αρχή αυτού του άρθρου, πρέπει να είμαστε προσεκτικοί δημιουργία αντιγράφων ασφαλείας σχεδόν καθημερινά, ειδικά αν η ομάδα μας είναι θεμελιώδες μέρος της δουλειάς μας.
Αν δημιουργούμε αντίγραφα ασφαλείας καθημερινά και γνωρίζουμε από πότε χάνουμε το αρχείο, τη λειτουργία δημιουργίας αντιγράφων ασφαλείας των Windows 10, μας επιτρέπει να έχουμε πρόσβαση στο αντίγραφο ασφαλείας του Ιστορικού αρχείων, ένα ιστορικό αρχείων στο οποίο θα είμαστε σε θέση να βρούμε ένα αντίγραφο ασφαλείας ταξινομημένο ανά ημέρες και ανεξάρτητα από όλα τα αρχεία που έχουμε αποθηκεύσει στον υπολογιστή μας.
Με αυτόν τον τρόπο, μπορούμε πρόσβαση στις διάφορες εκδόσεις του αρχείου ψάχνουμε να είμαστε σε θέση να ανακτήσουμε την έκδοση στην οποία εργαζόμασταν πριν την διαγράψουμε, είτε κατά λάθος είτε εκ προθέσεως.
Εάν ψάχνουμε για ένα αρχείο που βρίσκεται στο ένα παλιό αντίγραφο ασφαλείας που είχαμε δημιουργήσει με τα Windows 7, Δεν είναι απαραίτητο να αναζητήσετε έναν υπολογιστή με αυτό το λειτουργικό σύστημα, καθώς από τα Windows 10 μπορούμε να έχουμε πρόσβαση στο αντίγραφο ασφαλείας που θα είχαμε δημιουργήσει με τα Windows 7 και, συνεπώς, να είμαστε σε θέση να ανακτήσουμε τα αρχεία που χρειαζόμαστε.
Ανακτήστε ένα αρχείο Excel που δεν μπορούμε να βρούμε
Εάν δεν ακολουθούμε συνήθως μια παραγγελία κατά την αποθήκευση των εγγράφων που δημιουργούμε στην ομάδα μας και δεν έχουμε τρόπο να βρούμε ένα αρχείο, έχουμε διαφορετικές επιλογές για να τις βρούμε.
Από τη μία πλευρά, μπορούμε να ανοίξουμε το Excel και να αποκτήσουμε πρόσβαση στη λίστα αρχεία που ανοίξαμε πρόσφατα. Εάν δεν χρησιμοποιούμε την εφαρμογή πολύ, το πιο πιθανό είναι ότι το έγγραφο που αναζητούμε θα το βρει σε αυτήν τη λίστα. Μόλις το ανοίξουμε, πρέπει να προχωρήσουμε στο να το αποθηκεύσουμε όπου είναι πιο εύκολο να το εντοπίσουμε, για να αποτρέψουμε από την καρδιά μας να μας δώσει εκ νέου τρόμο.
Μια άλλη επιλογή που έχουμε στη διάθεσή μας είναι να αποκτήσετε πρόσβαση στο πλαίσιο αναζήτησης της Cortana και να εισαγάγετε οποιοδήποτε από τα λέξεις που γνωρίζουμε υπάρχουν στο έγγραφο. Η Cortana θα επιστρέψει μια λίστα του εγγράφου, μαζί με την εφαρμογή με την οποία έχουν δημιουργηθεί ως εικονίδιο και την ημερομηνία κατά την οποία δημιουργήθηκαν. Μόλις εντοπίσουμε το έγγραφο, πρέπει να το αποθηκεύσουμε όπου μπορούμε να το εντοπίσουμε με ευκολότερο τρόπο.
