
Ένα έργο που σίγουρα θα εκτελέσετε σε κάποιο σημείο είναι να μορφοποιήσετε έναν υπολογιστή. Η μορφοποίηση του σκληρού δίσκου περιλαμβάνει τη διαγραφή όλων όσων είναι αποθηκευμένα σε αυτόν. Είναι μια διαδικασία που μπορεί να χρειαστεί να εκτελεστεί κάποια συγκεκριμένη στιγμή. Όμως, υπάρχουν χρήστες που δεν γνωρίζουν πολύ καλά πώς μπορεί να γίνει αυτό.
Επομένως, παρακάτω σας δείχνουμε τα βήματα που πρέπει να ακολουθήσετε μορφοποιήστε έναν υπολογιστή με Windows. Ένα από τα μεγάλα πλεονεκτήματα είναι ότι έχουμε διαφορετικούς τρόπους να το κάνουμε. Έτσι μπορείτε να βρείτε αυτό που ταιριάζει καλύτερα σε αυτό που ψάχνετε σε κάθε περίπτωση.
Όπως είπαμε, σε αυτήν την περίπτωση επικεντρωνόμαστε μορφοποιήστε έναν υπολογιστή με Windows. Αν αυτό που θέλετε είναι μορφοποιήστε ένα MacΣτον σύνδεσμο που μόλις σας αφήσαμε, μπορείτε να δείτε πώς να το κάνετε εάν ο υπολογιστής σας είναι από την Apple. Ένα από τα πρώτα ερωτήματα που έχουν πολλοί χρήστες είναι ο λόγος για τον οποίο γίνεται αυτό. Θα απαντήσουμε σε αυτήν την ερώτηση παρακάτω.
Γιατί να μορφοποιήσετε τον υπολογιστή;

Ο λόγος για τον οποίο η μορφοποίηση ενός υπολογιστή μπορεί να είναι αρκετά διαφορετική. Από τη μία πλευρά, είναι κάτι που κάνουμε σε περίπτωση που υπήρχε κάποιο σοβαρό πρόβλημα με τον εξοπλισμό. Με αυτόν τον τρόπο, κατά τη μορφοποίησή του, τα πάντα σε αυτό διαγράφονται και παραμένει στην ίδια κατάσταση όπως όταν το αγοράσαμε. Κάτι που το βοηθά να λειτουργήσει ξανά καλά, κανονικά. Αυτό μπορεί να γίνει όταν έχετε μολυνθεί από ιό, τον οποίο δεν μπορείτε να εξαλείψετε.
Επίσης, εάν είναι ένας υπολογιστής που λειτουργεί αργά, μερικές φορές υπάρχουν χρήστες που στοιχηματίζουν σε αυτήν την τεχνική. Ή εάν έχετε αποφασίσει να πουλήσετε τον υπολογιστή σας, η μορφοποίησή του διασφαλίζει ότι δεν θα παραμείνουν δεδομένα ή αρχεία. Έτσι, το άτομο που το αγοράζει δεν θα έχει πρόσβαση σε αυτά.
Αλλά είναι σημαντικό να θυμόμαστε ότι η μορφοποίηση ενός υπολογιστή προϋποθέτει αυτό όλα τα αρχεία σε αυτό θα διαγραφούν. Είναι λοιπόν μια πολύ επιθετική διαδικασία και πρέπει να διασφαλίσουμε ότι είναι η απαραίτητη λύση στην περίπτωσή μας.
Δημιουργία αντιγράφων ασφαλείας
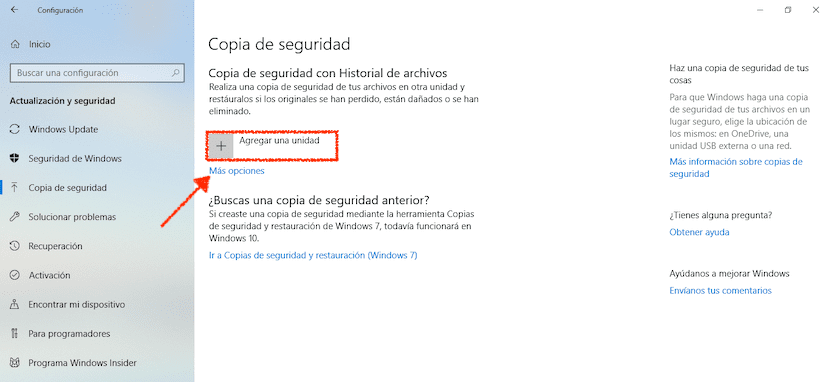
Επομένως, πριν αρχίσουμε να μορφοποιούμε έναν υπολογιστή, απαιτείται αντίγραφο ασφαλείας όλων των αρχείων. Ευτυχώς, η δημιουργία αντιγράφων ασφαλείας είναι πολύ εύκολη, και ότι σας έχουμε ήδη δείξει. Επομένως, είναι σημαντικό να το κάνετε αυτό, σε περίπτωση που δεν θέλετε να χάσετε κανένα από τα αρχεία που βρίσκονται στον υπολογιστή σας εκείνη τη στιγμή.
Στη διαμόρφωση του υπολογιστή με Windows έχουμε τη δυνατότητα να δημιουργήστε ένα αντίγραφο ασφαλείας με απλό τρόπο, αν χρησιμοποιείτε Windows 10. Άρα είναι κάτι που μπορείτε να κάνετε χειροκίνητα. Εάν όχι, έχετε πάντα τη δυνατότητα να χρησιμοποιήσετε διαδικτυακά προγράμματα που σας βοηθούν σε αυτήν τη διαδικασία.
Μορφοποιήστε τον υπολογιστή σας: Ο γρήγορος τρόπος στα Windows
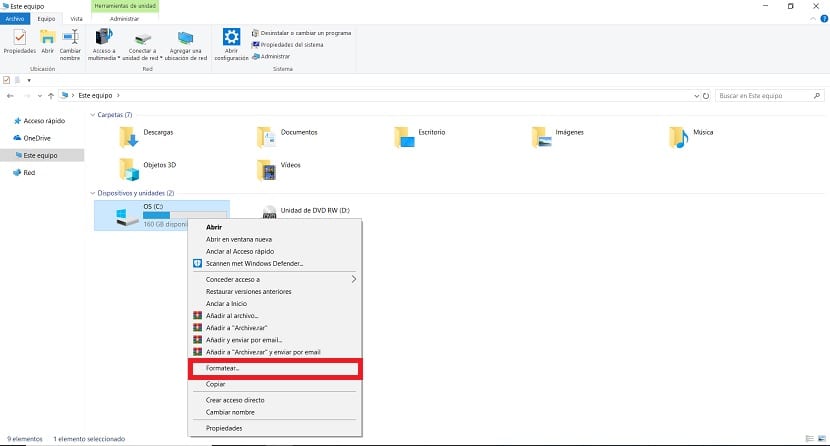
Για τη μορφοποίηση ενός υπολογιστή έχουμε διαφορετικές μεθόδους. Ένας από τους τρόπους, που ξεχωρίζει για το ότι είναι πολύ γρήγορος, κυκλοφόρησε ήδη με τα Windows 7. Είναι ακόμη παρούσα στις πιο πρόσφατες εκδόσεις του λειτουργικού συστήματος και μας επιτρέπουν να πραγματοποιήσουμε αυτήν τη διαδικασία με έναν πολύ απλό τρόπο. Δεν χρειάζεται να εγκαταστήσετε πρόσθετα προγράμματα στον υπολογιστή σας.
Αυτό που πρέπει να κάνουμε, αφού κάνουμε το αντίγραφο ασφαλείας του υπολογιστή, είναι να μεταβούμε στο φάκελο Ο Υπολογιστής μου. Σε αυτό, όλα τα σκληρούς δίσκους που έχουμε εγκαταστήσει στον υπολογιστή. Πρέπει να εντοπίσουμε αυτήν που θέλουμε να διαμορφώσουμε αυτήν τη στιγμή. Μόλις εντοπιστεί, κάντε κλικ σε αυτό με το δεξί κουμπί του ποντικιού.
Στη συνέχεια, θα λάβετε ένα μενού με βάση τα συμφραζόμενα με μια σειρά επιλογών στην οθόνη. Ένα από αυτά είναι η μορφοποίηση, στο οποίο πρέπει να κάνουμε κλικ. Στη συνέχεια, θα λάβουμε ένα παράθυρο με δεδομένα σχετικά με τη μορφοποίηση και στο κάτω μέρος ένα κουμπί Έναρξη. Κάντε κλικ στο κουμπί και στη συνέχεια θα ξεκινήσει η διαδικασία μορφοποίησης.
Όπως μπορείτε να δείτε, αυτός ο τρόπος μορφοποίησης ενός υπολογιστή με Windows είναι πολύ απλός. Αν και, είναι καλό να το θυμάσαι αυτό Αυτή η διαδικασία δεν μπορεί να πραγματοποιηθεί στη μονάδα δίσκου όπου είναι εγκατεστημένο το λειτουργικό σύστημα που χρησιμοποιείτε εκείνη τη στιγμή. Εάν προσπαθήσετε, θα εμφανιστεί ένα μήνυμα στην οθόνη που θα σας πει ότι δεν είναι δυνατό.
Μορφοποίηση χρησιμοποιώντας το Disk Manager
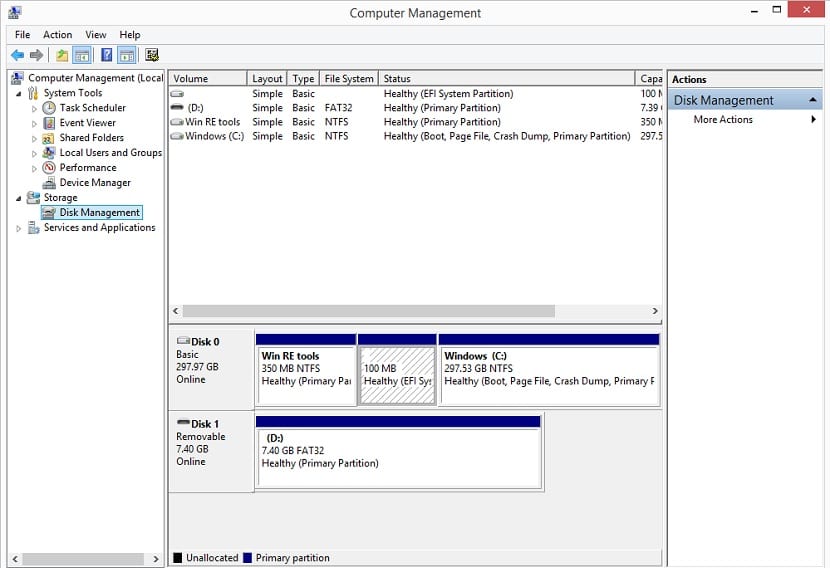
Μια άλλη μέθοδος διαθέσιμη στα Windows, η οποία είναι πολύ χρήσιμη εάν έχετε αρκετούς σκληρούς δίσκους στον υπολογιστή σας, είναι να χρησιμοποιήσετε το πρόγραμμα διαχείρισης δίσκων. Η διαδικασία δεν είναι τόσο απλή όσο στην προηγούμενη επιλογή. Επομένως, είναι μια μέθοδος σχεδιασμένη για εκείνους τους χρήστες που έχουν λίγο περισσότερη εμπειρία. Παρόλο που, μόλις διαβάσετε πώς λειτουργεί, δεν θα πρέπει να είναι τόσο περίπλοκο.
Για πρόσβαση στο Disk Manager, πρέπει να πληκτρολογήσετε diskmgmt.msc ή Διαχείριση δίσκων στη γραμμή αναζήτησης. Αυτή η επιλογή θα εμφανιστεί στη συνέχεια στην οθόνη. Πρέπει να ορίσετε την επιλογή που ονομάζεται Δημιουργία και μορφοποίηση διαμερισμάτων σκληρού δίσκου. Εάν θέλετε, μπορούμε επίσης να αποκτήσουμε πρόσβαση μέσω αυτής της διαδρομής: Πίνακας ελέγχου> Σύστημα και ασφάλεια> Εργαλεία διαχείρισης.
Στη συνέχεια ελέγχουμε ότι ο δίσκος που θέλουμε να μορφοποιήσει βρίσκεται στην οθόνη. Ανάλογα με το μέγεθος, πρόκειται να χρησιμοποιήσουμε έναν διαφορετικό τύπο διαμερίσματος σε αυτήν την περίπτωση. Εάν είναι υψηλότερο από 2 TB πρέπει να χρησιμοποιήσουμε το GPT. Αν και είναι μικρότερο από αυτό το ποσό, πρέπει να χρησιμοποιήσουμε MBR. Όταν εντοπίσουμε το δίσκο, κάντε δεξί κλικ στον μη εκχωρημένο χώρο του εν λόγω δίσκου. Στη συνέχεια, επιλέξτε την επιλογή που ονομάζεται New Simple Volume. Στη συνέχεια, επιλέξτε το μέγεθος του διαμερίσματος σε MB και το γράμμα που θα δώσετε σε αυτόν τον νέο δίσκο.
Στη συνέχεια, θα μπορείτε να μορφοποιήσετε το δίσκο. Απλώς κάντε δεξί κλικ στην εν λόγω μονάδα δίσκου και ορίστε την επιλογή μορφής. Μας επιτρέπει να διαμορφώσουμε ολόκληρο το δίσκο ή μόνο ένα διαμέρισμα, μπορείτε να επιλέξετε αυτό που σας ταιριάζει καλύτερα σε αυτήν την περίπτωση. Αυτή η μέθοδος μας επιτρέπει να διαμορφώσουμε έναν υπολογιστή, αν και σε αυτήν την περίπτωση πηγαίνουμε από μονάδα σε μονάδα.
Μορφή διατηρώντας τα αρχεία σας
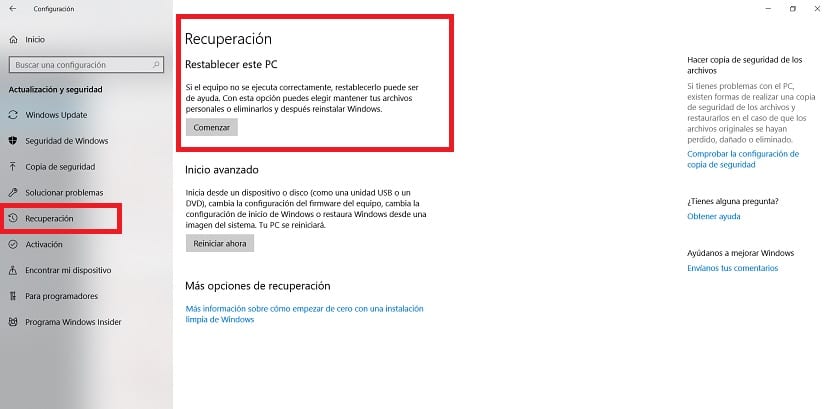
Τέλος, ένας τρόπος μορφοποίησης ενός υπολογιστή με Windows 10, αλλά διατηρώντας τα αρχεία σας. Αυτή είναι μια μέθοδος που υπάρχει στην τελευταία έκδοση του λειτουργικού συστήματος. Χάρη σε αυτήν, αυτό που κάνουμε είναι επαναφέρετε τον υπολογιστή στην αρχική του κατάσταση, αλλά χωρίς να διαγράψουμε τα αρχεία που έχουμε σε αυτό. Έτσι παρουσιάζεται ως μια εξαιρετική επιλογή που πρέπει να λάβετε υπόψη.
Για να γίνει αυτό, μπαίνουμε στη διαμόρφωση των Windows 10. Στη συνέχεια, πρέπει να αποκτήσουμε πρόσβαση στην ενότητα ενημέρωσης και ασφάλειας, η οποία είναι συνήθως μία από τις τελευταίες στην οθόνη. Σε αυτήν την ενότητα, κοιτάζουμε τη στήλη στα αριστερά. Από τις επιλογές που υπάρχουν εκεί, κάντε κλικ στην ανάκτηση.
Στη συνέχεια, θα εμφανιστεί στην οθόνη μια επιλογή που ονομάζεται Reset PC. Αυτό μας ενδιαφέρει σε αυτήν την περίπτωση. Επομένως, κάντε κλικ στο Έναρξη για να ξεκινήσετε τη διαδικασία. Το επόμενο πράγμα θα ρωτήσω είναι αν θέλουμε να διατηρήσουμε τα αρχεία ή όχι. Επιλέγουμε την επιλογή που θέλουμε και η διαδικασία θα ξεκινήσει. Λοιπόν, αυτό που κάνουμε είναι η μορφοποίηση ενός υπολογιστή, αλλά χωρίς να χάσουμε τα αρχεία που έχουμε.
Βίκτορ Σόλις: σ. Σημειώστε