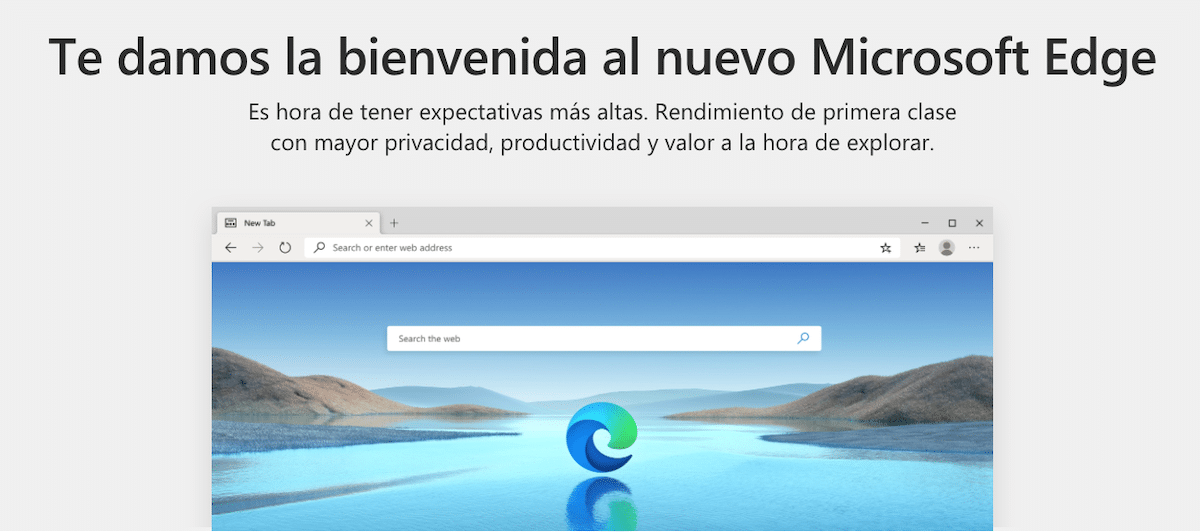
Η Microsoft ξεκίνησε το Microsoft Edge με τα Windows 10, ένα πρόγραμμα περιήγησης που είχε την ιδέα να κάνει τον Internet Explorer να ξεχάσει, το πρόγραμμα περιήγησης που βασίλευε με σιδερένιο χέρι από τα τέλη της δεκαετίας του '90 έως το 2012, όταν το Google Chrome έγινε το πιο διαδεδομένο πρόγραμμα περιήγησης στον κόσμο, ξεπερνώντας τον Internet Explorer.
Καθώς έχουν περάσει τα χρόνια, η βασιλεία του Chrome συνεχίστηκε και βρίσκεται επί του παρόντος σε σχεδόν 3 από τους 4 υπολογιστές που συνδέονται στο Διαδίκτυο μέσω ενός προγράμματος περιήγησης. Με το Edge, η Microsoft δεν ήθελε μόνο να γυρίσει τη σελίδα με τον Internet Explorer, αλλά και ήθελε σταθείτε στο Chrome. Αλλά δεν πέτυχε.
Καθώς περνούσαν τα χρόνια, η Microsoft συνειδητοποίησε ότι κάτι δεν πήγε καλά. Το κύριο πρόβλημα που μας παρουσίασε ο Edge, δεν βρήκαμε μόνο στην απόδοσή του, αλλά και στο έλλειψη επεκτάσεων. Αν και είναι αλήθεια ότι το Edge ήταν συμβατό με επεκτάσεις, ο αριθμός αυτών ήταν πολύ περιορισμένος, πολύ περιορισμένος εάν το συγκρίνουμε με τον αριθμό που είναι διαθέσιμος στο Chrome.
Η μόνη λύση ήταν να δημιουργήσετε ένα νέο πρόγραμμα περιήγησης από το μηδέν, ένα νέο πρόγραμμα περιήγησης με βάση το Chromium, τον ίδιο κινητήρα που είναι διαθέσιμος τόσο στο Chrome όσο και στο Opera αφού τόσο το Firefox όσο και το Safari της Apple χρησιμοποιούν το Gecko.
Τον Ιανουάριο του 2020, η Microsoft κυκλοφόρησε την τελική έκδοση του νέου Edge, ένα πρόγραμμα περιήγησης που παρουσιάζει μια πολύ σημαντική εξέλιξη σε σύγκριση με την προηγούμενη έκδοση. Όχι μόνο είναι γρηγορότερο, αλλά μας προσφέρει επίσης διαφορετικές μεθόδους για την αποτροπή της παρακολούθησης των και είναι συμβατό με όλες τις επεκτάσεις που μπορούμε να βρούμε αυτήν τη στιγμή στο Chrome Web Store.
Πώς να εγκαταστήσετε το Microsoft Edge Chromium
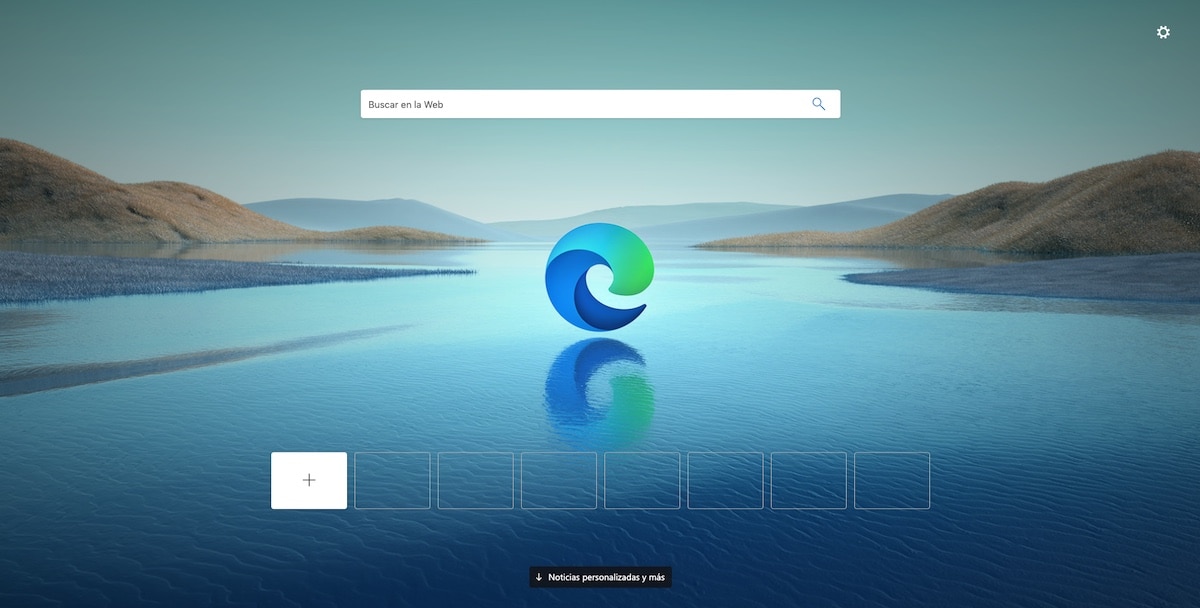
Όντας μια νέα έκδοση του Microsoft Edge, ένα πρόγραμμα περιήγησης που είναι ενσωματωμένο στα Windows 10, εάν έχετε ενημερώσει το αντίγραφο των Windows 10, πιθανότατα το έχετε ήδη εγκαταστήσει στον υπολογιστή σας. Εάν όχι, μπορείτε να σταματήσετε μόνο επίσημος σύνδεσμος Για να το κατεβάσετε με πλήρη εγγύηση, συνδέστε τον στην επίσημη σελίδα της Microsoft.
Από τον σύνδεσμο, μπορείτε να κάνετε λήψη και της έκδοσης για τα Windows 10 και η έκδοση για Windows 7 και Windows 8.1 καθώς και η έκδοση για macOSΔεδομένου ότι αυτή η νέα έκδοση του Edge είναι συμβατή με όλα τα λειτουργικά συστήματα επιτραπέζιων υπολογιστών των τελευταίων 10 ετών.
Και όταν λέω επίσημο, εννοώ ότι πρέπει να το κάνετε να είστε προσεκτικοί με όλες τις ιστοσελίδες που ισχυρίζονται ότι μας επιτρέπουν να πραγματοποιήσουμε λήψη του Microsoft Edge από τους διακομιστές τους, σαν να ήταν οι κάτοχοι του λογισμικού. Πρέπει να είμαστε προσεκτικοί επειδή το 99% του χρόνου, το λογισμικό εγκατάστασης περιλαμβάνει εφαρμογές τρίτων που θα εγκατασταθούν εάν δεν διαβάσουμε όλα τα βήματα που πρέπει να ακολουθήσουμε κατά την εγκατάσταση.
Εγκατάσταση επεκτάσεων στο Microsoft Edge
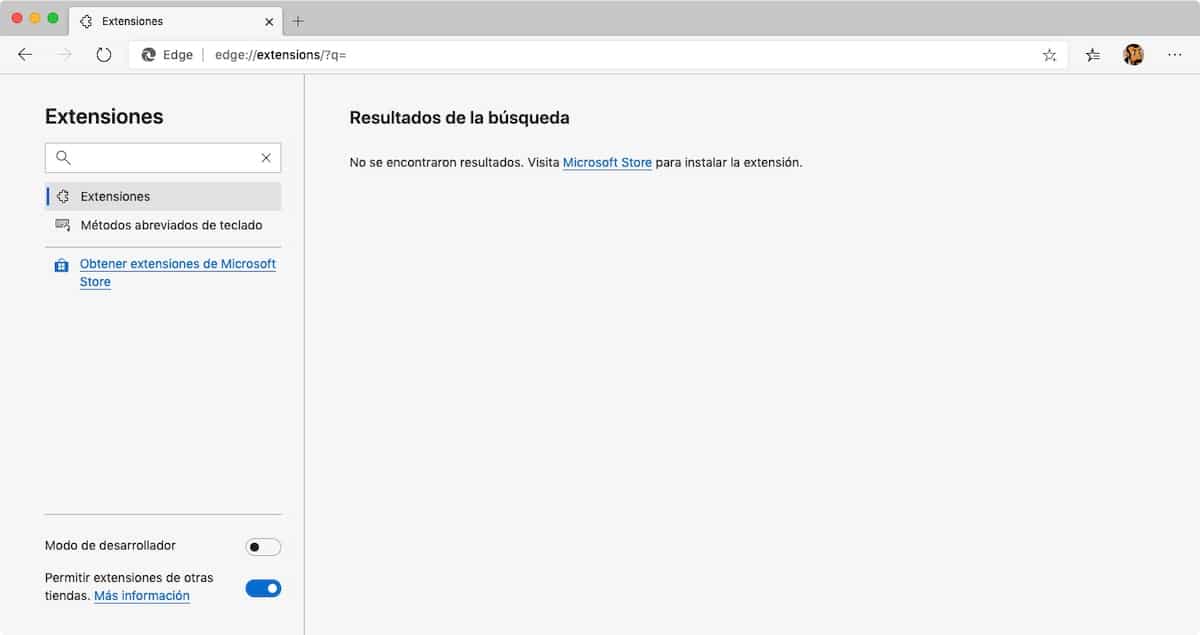
Η Microsoft μας προσφέρει μια σειρά από δικές της επεκτάσεις που συνοδεύουν την κυκλοφορία της νέας έκδοσης του Edge με βάση το Chromium, επεκτάσεις που μπορούμε να βρούμε στο Microsoft Store. Για πρόσβαση από το πρόγραμμα περιήγησης, πρέπει να αποκτήσουμε πρόσβαση στις επιλογές διαμόρφωσης κάνοντας κλικ στα τρία οριζόντια σημεία που βρίσκονται στην επάνω δεξιά γωνία του προγράμματος περιήγησης και επιλέγοντας επεκτάσεις.
Για να αποκτήσετε πρόσβαση στην ενότητα του Microsoft Store όπου βρίσκονται οι δικές σας επεκτάσεις από το ίδιο το πρόγραμμα περιήγησης, πρέπει να μεταβείτε στην αριστερή στήλη και να κάνετε κλικ στο Λάβετε επεκτάσεις από το Microsoft Store.
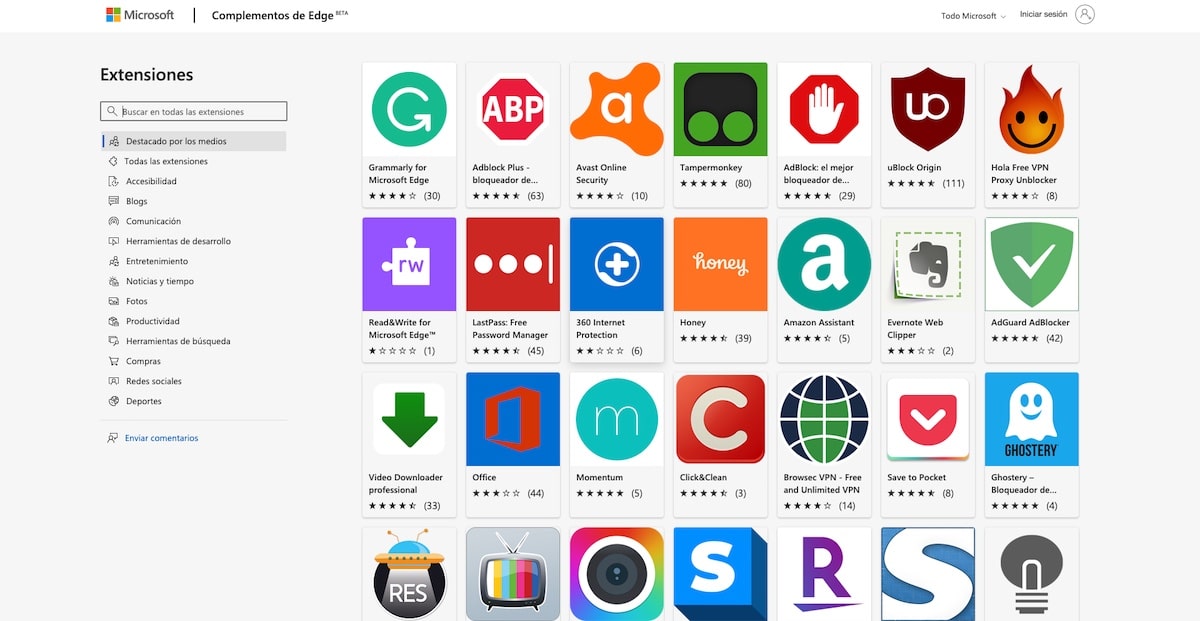
Στη συνέχεια, θα εμφανίζονται όλες οι διαθέσιμες επεκτάσεις απευθείας από τη Microsoft, επεκτάσεις που έχουν περάσει ελέγχους ασφαλείας από τη Microsoft, όπως όλες οι διαθέσιμες εφαρμογές στο κατάστημα εφαρμογών της Microsoft. Στην αριστερή στήλη, βρίσκουμε τις κατηγορίες των εφαρμογών ενώ στη δεξιά στήλη εμφανίζονται αυτές που αντιστοιχούν σε καθεμία.
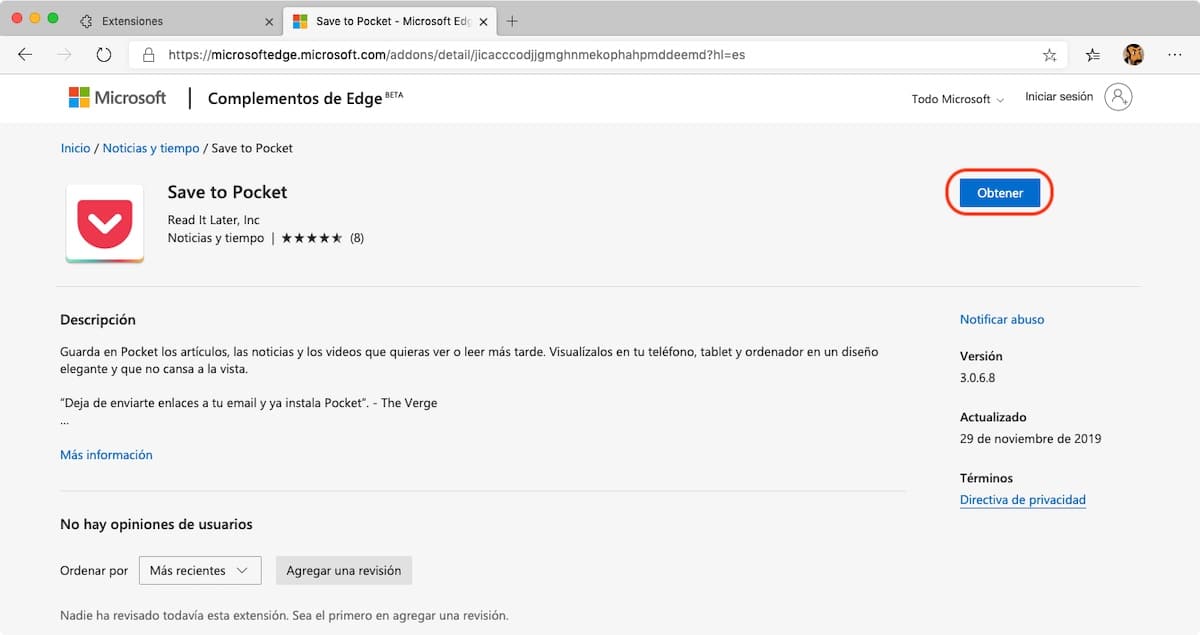
Για να εγκαταστήσετε οποιαδήποτε από αυτές τις επεκτάσεις, απλώς πρέπει να κάνουμε κλικ στο όνομά της και πατήστε το κουμπί Λήψη έτσι ώστε να εγκαθίσταται αυτόματα στο αντίγραφο του Microsoft Edge Chromium. Μόλις εγκατασταθεί, όπως συμβαίνει τόσο με το Chrome όσο και με τον Firefox και τα υπόλοιπα προγράμματα περιήγησης επιτρέπουν την εγκατάσταση επεκτάσεων, το εικονίδιο θα εμφανίζεται στο τέλος της γραμμής αναζήτησης.
Εγκαταστήστε επεκτάσεις Chrome στο Microsoft Edge Chromium
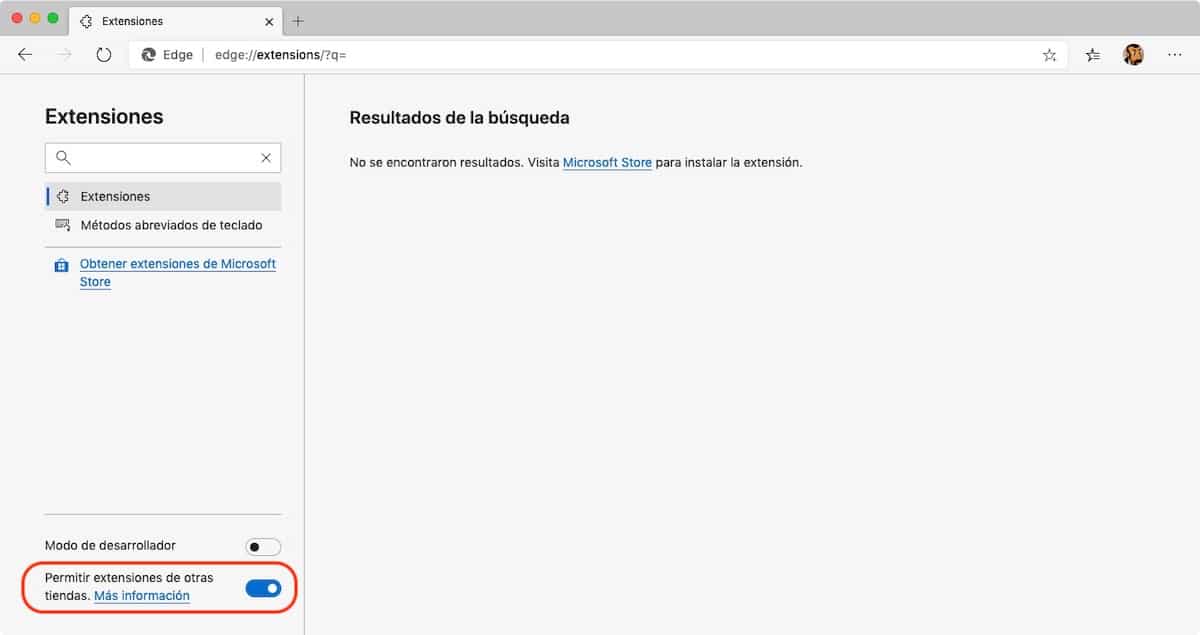
Για να εγκαταστήσουμε τις επεκτάσεις Chrome στο νέο Microsoft Edge, πρέπει πρώτα να έχουμε πρόσβαση στο ίδιο παράθυρο από όπου μπορούμε να εγκαταστήσουμε τις επεκτάσεις που μας προσφέρει η ίδια η Microsoft. Στο κάτω αριστερό μέρος αυτού του παραθύρου, πρέπει να ενεργοποιήσουμε το διακόπτη Να επιτρέπονται επεκτάσεις από άλλα καταστήματα.
Μόλις ενεργοποιήσουμε αυτήν την επιλογή, μπορούμε να μεταβούμε στο Chrome Web Store για να βρούμε και να εγκαταστήσουμε τις επεκτάσεις που θέλουμε να χρησιμοποιήσουμε στο αντίγραφο του Microsoft Edge με βάση το Chromium.
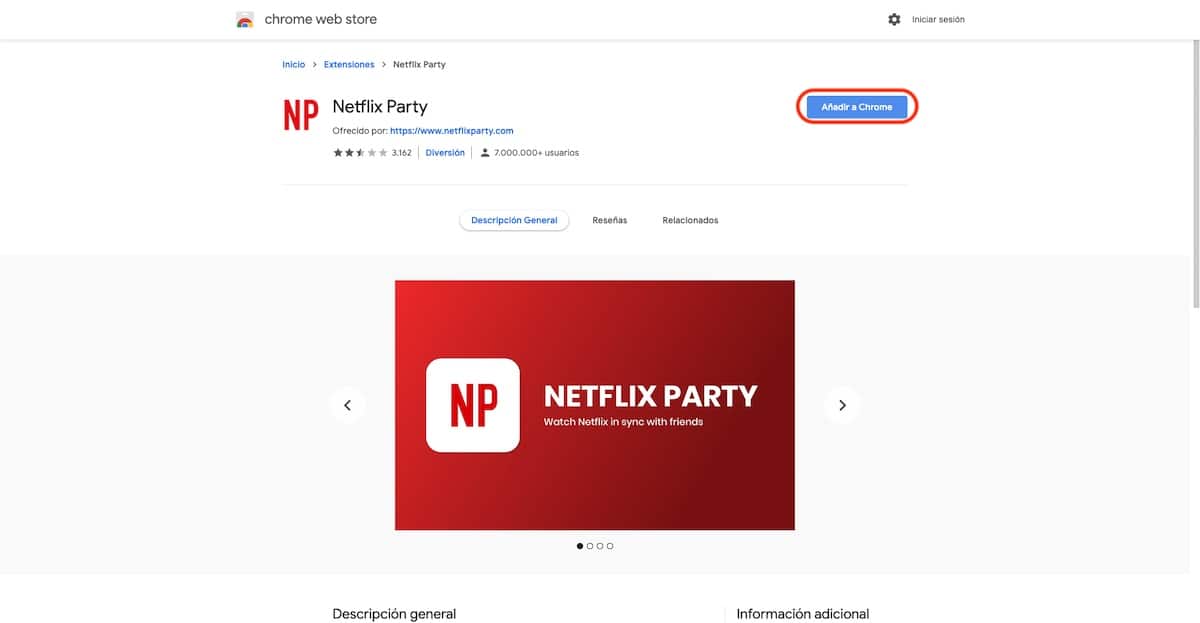
Σε αυτήν την περίπτωση, θα προχωρήσουμε στην εγκατάσταση της επέκτασης Netflix Κόμμα, μια επέκταση που μας επιτρέπει να απολαμβάνουμε το ίδιο περιεχόμενο Netlix με τους φίλους μας χωρίς να είμαστε στο ίδιο μέρος. Μόλις φτάσουμε στη σελίδα επέκτασης, κάντε κλικ στο Προσθήκη στο Chrome και επιβεβαιώνουμε την εγκατάσταση. Μόλις εγκατασταθεί, θα το βρούμε στο τέλος του πλαισίου αναζήτησης. Δεν χρειάζεται να συνδεθούμε με τον Λογαριασμό μας Google για να εγκαταστήσουμε την επέκταση στο Edge Chromium.
Τρόπος κατάργησης επεκτάσεων στο Microsoft Edge Chromium
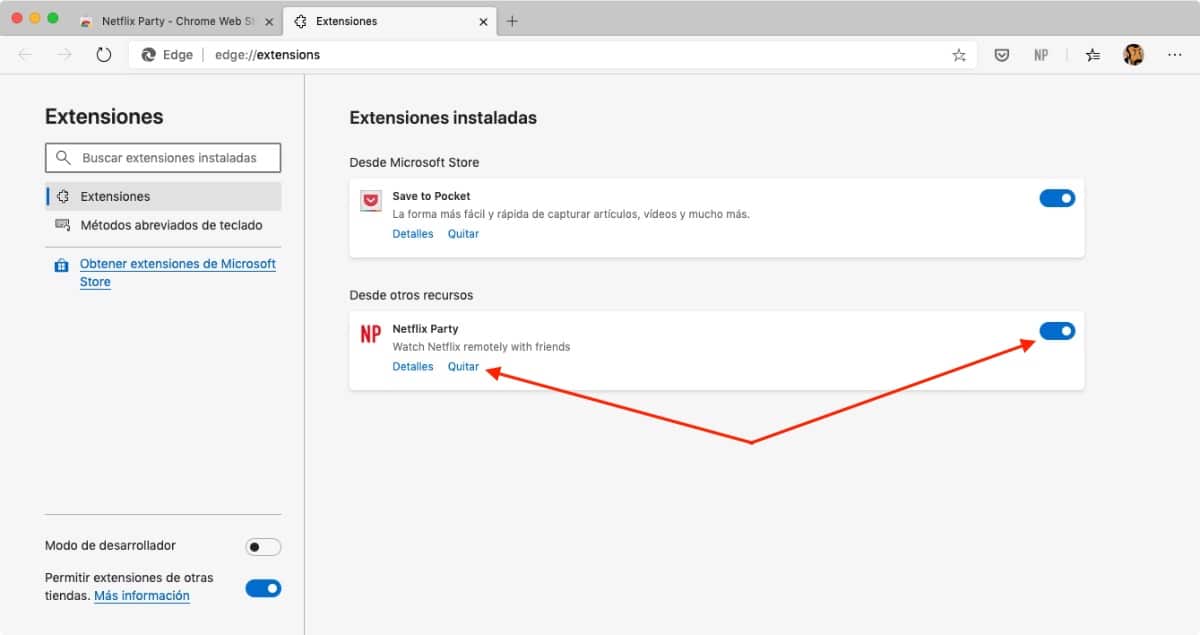
Για να εξαλείψουμε τις επεκτάσεις που έχουμε εγκαταστήσει προηγουμένως στο Microsoft Edge, πρέπει να αποκτήσουμε πρόσβαση στις επιλογές διαμόρφωσης και να εισέλθουμε στην ενότητα Επεκτάσεις. Σε αυτήν την ενότητα, όλες τις επεκτάσεις που έχουμε εγκαταστήσει προηγουμένωςΕίτε πρόκειται για επεκτάσεις της Microsoft είτε για επεκτάσεις από το Chrome Web Store.
Η διαδικασία για την εξάλειψή τους από τον υπολογιστή μας είναι η ίδια, αφού πρέπει να πάμε μόνο στην επέκταση για να εξαλείψουμε και κάντε κλικ στο Remove (που βρίσκεται ακριβώς κάτω από το όνομα της επέκτασης) επιβεβαιώνοντας τη διαγραφή στο επόμενο βήμα. Μια άλλη επιλογή που μας προσφέρει το Edge Chromium είναι να απενεργοποιήσουμε την επέκταση.
Εάν απενεργοποιήσουμε την επέκταση, θα σταματήσει να λειτουργεί στο πρόγραμμα περιήγησής μας, το εικονίδιο του δεν θα εμφανίζεται στο τέλος του πλαισίου αναζήτησης, αλλά θα εξακολουθεί να είναι διαθέσιμο για ενεργοποίηση όταν το χρειαζόμαστε. Αυτή η επιλογή είναι ιδανική για να ελέγξετε εάν κάποια από τις επεκτάσεις που έχουμε εγκαταστήσει πρόσφατα στον υπολογιστή μας είναι η αιτία των προβλημάτων που παρουσιάζονται.
Αν έχετε απορίες σχετικά με τη διαδικασία, μην διστάσετε να το αφήσετε στα σχόλια και με χαρά Θα σας βοηθήσω να τα λύσετε.