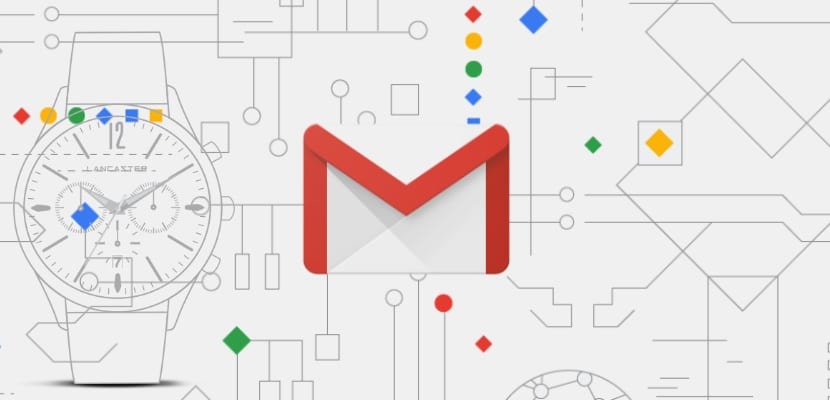
Η υπηρεσία email της Google, το Gmail, ξεκίνησε το ταξίδι της στην αγορά την 1η Απριλίου 2004, αλλά μόλις στις 7 Ιουλίου 2009, όταν η υπηρεσία εγκατέλειψε την έκδοση beta και όλοι οι χρήστες που ήθελαν, θα μπορούσαν να ανοίξουν έναν λογαριασμό email. 3 χρόνια αργότερα, ξεπέρασε τη Microsoft (Outlook, Hotmail, Msn ...) ως πιο χρησιμοποιημένη πλατφόρμα αλληλογραφίας στον κόσμο.
Ο αριθμός των χρηστών που διαθέτει αυτήν τη στιγμή είναι άγνωστος, αλλά αν λάβουμε υπόψη μας τη δυνατότητα να χρησιμοποιήσουμε ένα smartphone με Android, είναι απαραίτητο, ναι ή ναι, ένας λογαριασμός Google, μπορούμε να πάρουμε μια ιδέα για το τέρας ότι το Gmail έχει γίνει. Ένας από τους λόγους που το επέτρεψαν μείνετε ο ηγέτης της αγοράς, το βρίσκουμε στον μεγάλο αριθμό επιλογών προσαρμογής και λειτουργίας που μας προσφέρει.
Ένας άλλος λόγος, το βρίσκουμε στην ενοποίηση με τις υπόλοιπες υπηρεσίες της Google, όπως το Google Drive, το Tasks, τα Έγγραφα Google, το Hangouts ... δωρεάν υπηρεσίες που είναι επίσης οι πιο χρησιμοποιούμενες παγκοσμίως. Αν και ο αριθμός των επιλογών που μας προσφέρει το Gmail μέσω της εφαρμογής για κινητές συσκευές είναι πολύ μεγάλος, όπου αν μπορούμε να αξιοποιήσουμε στο έπακρο είναι στην έκδοση επιτραπέζιου υπολογιστή.
Αυτή η έκδοση για επιτραπέζιους υπολογιστές, η οποία συμπίπτει καλύτερα με το πρόγραμμα περιήγησης Google Chrome (όλα παραμένουν στο σπίτι), θέτει στη διάθεσή μας έναν μεγάλο αριθμό επιλογών, οι επιλογές δεν είναι διαθέσιμες σε εφαρμογές για κινητά, αλλά αυτό μπορεί να επηρεάσει τη λειτουργία της εφαρμογής για αυτές τις συσκευές, όπως προώθηση email, δημιουργία ετικετών για την ταξινόμηση των email που λαμβάνουμε, χρησιμοποιώντας εξατομικευμένα θέματα φόντου ...
Εάν θέλετε να μάθετε το τα καλύτερα κόλπα του Gmail Για να αξιοποιήσετε στο έπακρο, σας καλώ να συνεχίσετε να διαβάζετε.
Αλλάξτε την εικόνα φόντου
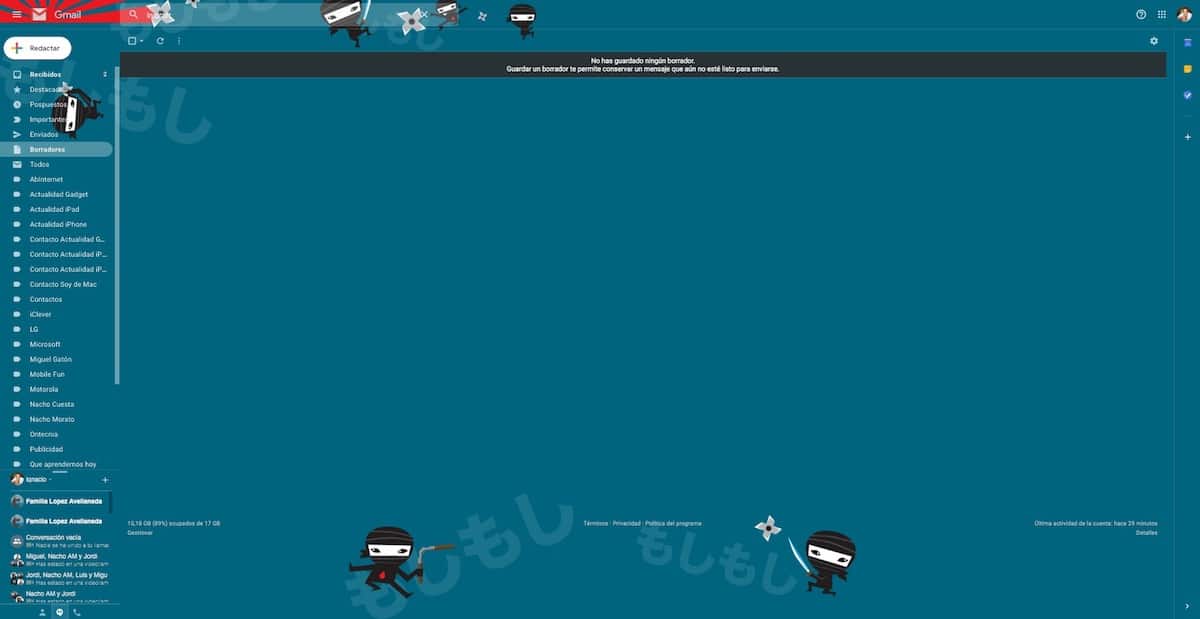
Η αλλαγή της εικόνας φόντου του λογαριασμού μας στο Gmail είναι μια πολύ απλή διαδικασία που μας επιτρέπει να του δώσουμε μια πολύ διαφορετική πινελιά από αυτήν που βρίσκουμε εγγενώς. Όχι μόνο μπορούμε να χρησιμοποιήσουμε μερικές από τις εικόνες που μας προσφέρετε, αλλά μπορούμε επίσης να χρησιμοποιήσουμε οποιαδήποτε άλλη εικόνα έχουμε αποθηκεύσει στην ομάδα μας.
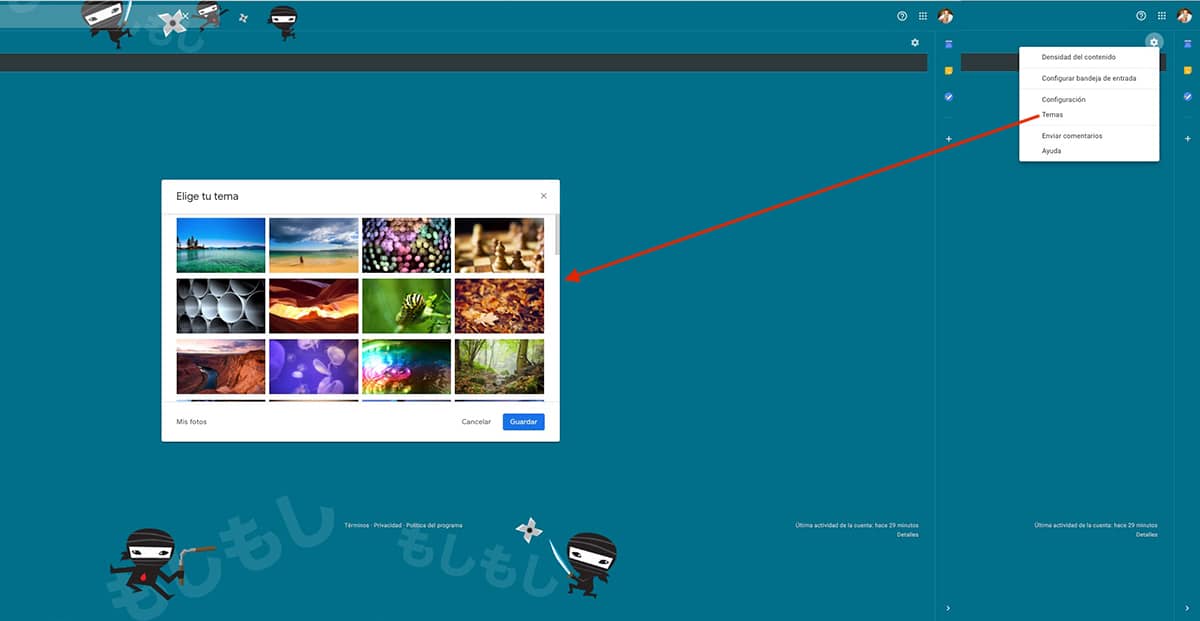
Για να αλλάξουμε την εικόνα φόντου, πρέπει να κάνουμε κλικ στο γρανάζι που βρίσκεται στο επάνω δεξιό τμήμα του Gmail και να κάνουμε κλικ στην επιλογή Θέματα. Στη συνέχεια, θα εμφανιστούν όλες οι εικόνες που μπορούμε να χρησιμοποιήσουμε ως φόντο στο λογαριασμό μας. Παρακάτω, βρίσκουμε την επιλογή να ανεβάσετε μια εικόνα από τον υπολογιστή μας για να την χρησιμοποιήσουμε. Εάν συμβαίνει αυτό, πρέπει να έχετε κατά νου ότι η ανάλυση της φωτογραφίας πρέπει να είναι ίδια με την οθόνη σας θα το αποτρέψουμε από την εμφάνιση με pixel ως μανσέτες.
Προγραμματισμός αποστολής
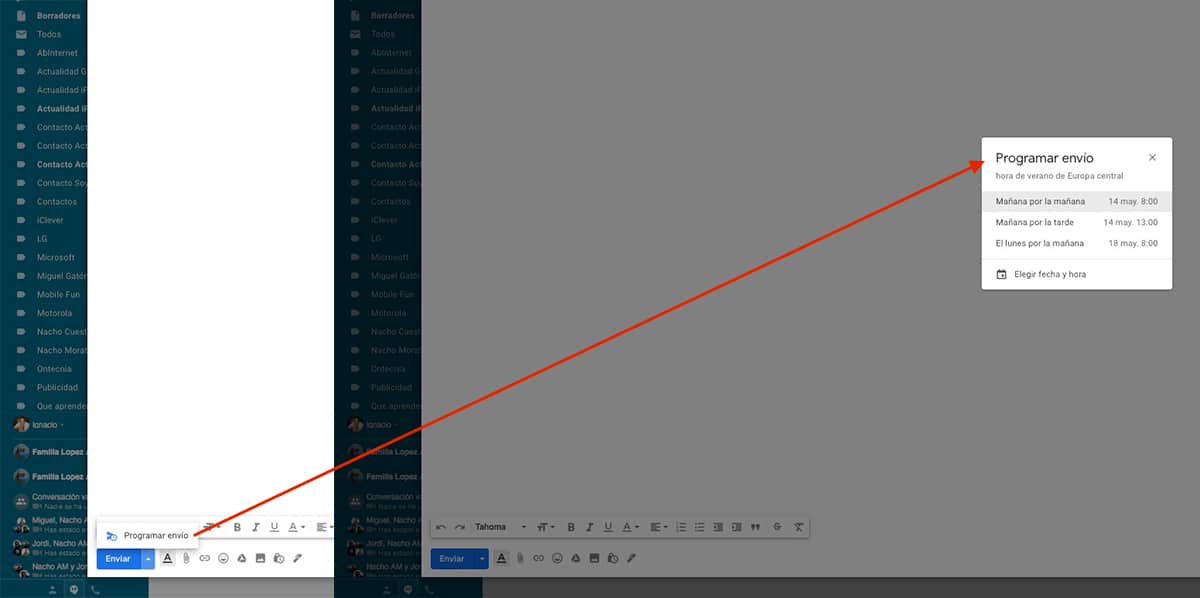
Πριν από την εγγενή ενσωμάτωση του προγραμματισμού email, μπορέσαμε να εκτελέσουμε αυτήν τη λειτουργία μέσω μιας επέκτασης που λειτούργησε σαν γοητεία. Ωστόσο, όπου βάζετε μια επιλογή μας επιτρέπει να προγραμματίσουμε την αποστολή email καταργήστε όλα τα άλλα.
Για να προγραμματίσετε την αποστολή ενός email, απλώς πρέπει να γράψουμε το email, να προσθέσετε τους παραλήπτες και να κάνετε κλικ στο το κάτω βέλος εμφανίζεται δίπλα στο κουμπί Στείλτε για να επιλέξετε την ημέρα και την ώρα που θέλουμε να σταλεί το email μας.
Οργανώστε τα email σας με ετικέτες
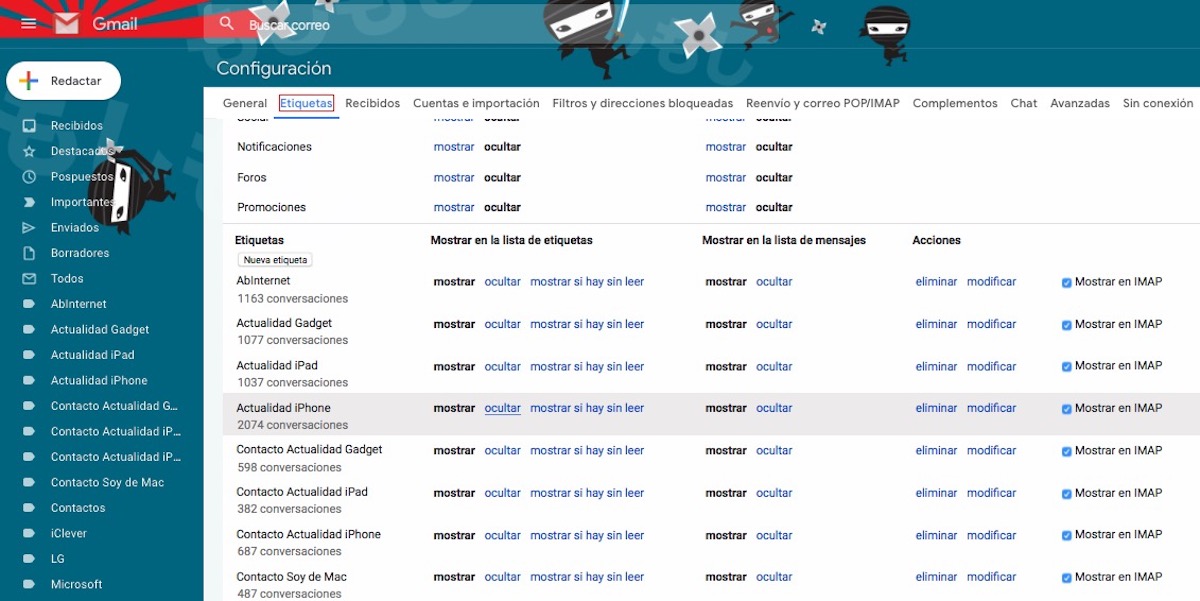
Η οργάνωση μηνυμάτων ηλεκτρονικού ταχυδρομείου με ετικέτες είναι το πιο κοντινό πράγμα στη δημιουργία καταλόγων σε έναν υπολογιστή για την οργάνωση αρχείων. Με αυτόν τον τρόπο, μπορούμε να ομαδοποιήσουμε όλα τα μηνύματα ηλεκτρονικού ταχυδρομείου που αντιστοιχούν στο ίδιο άτομο σε ένα φάκελο για να τα βρίσκουμε εύκολα. Αυτές οι ετικέτες, εμφανίζονται στην αριστερή πλευρά της οθόνης, ακριβώς κάτω από Λήψη, Επιλεγμένο, Αναβολή, Σημαντικό ...
Μόλις δημιουργήσουμε τις ετικέτες, πρέπει να δημιουργήσουμε φίλτρα, εάν δεν θέλουμε να ταξινομήσουμε με μη αυτόματο τρόπο όλα τα email που λαμβάνουμε. Χάρη σε αυτά τα φίλτρα, όλα τα μηνύματα που λαμβάνουμε, αντιστοιχούν σε ένα κριτήριο που έχουμε δημιουργήσει, θα λάβει αυτόματα την ετικέτα που έχουμε ορίσει.
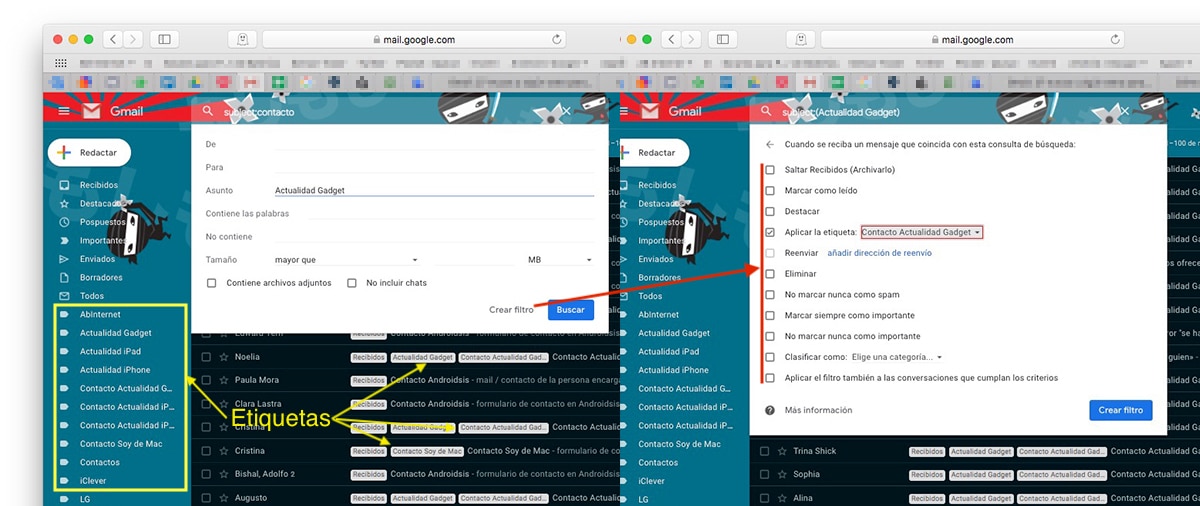
Τα κριτήρια που μπορούμε να καθορίσουμε είναι:
- De
- να
- επιχείρηση
- Περιέχει τις λέξεις
- Δεν περιέχει
- Μέγεθος
- Περιέχει συνημμένα
Αφού δημιουργήσουμε το φίλτρο, πρέπει να καθορίσουμε ποια ενέργεια θέλουμε να κάνουμε με όλα τα μηνύματα ηλεκτρονικού ταχυδρομείου που περιλαμβάνουν αυτά τα κριτήρια. Σε αυτήν την περίπτωση, θέλουμε να προσθέσουμε την ετικέτα Actualidad Gadget. Από εδώ και πέρα, τόσο τα email που είχαμε ήδη λάβει όσο και αυτά που λαμβάνουμε από εδώ και πέρα, θα προσθέσει αυτόματα την ετικέτα Actualidad Gadget.
Ακύρωση αποστολής email

Το να γράφεις ένα καυτό email δεν είναι ποτέ καλό, και πολύ λιγότερο αν το δίνεις για αποστολή και δευτερόλεπτα αργότερα το ξανασκεφτούμε. Ευτυχώς, το Gmail μας προσφέρει τη δυνατότητα να ακυρώσουμε την αποστολή email έως και 30 δευτερόλεπτα μετά την αποστολή του. Αφού παρέλθει ο χρόνος, δεν μπορούμε να κάνουμε τίποτα παρά να προσευχόμαστε.
Για να ορίσετε το μέγιστο χρόνο που μπορούμε να ακυρώσουμε την αποστολή ενός email, πρέπει να κάνουμε κλικ στο γρανάζι που βρίσκεται στην επάνω δεξιά γωνία και να αποκτήσουμε πρόσβαση στις ρυθμίσεις Στην καρτέλα Γενικά, αναζητούμε την επιλογή Αναίρεση αποστολής: Περίοδος ακύρωσης αποστολής: και ορίστε το χρόνο που κυμαίνεται από 5 έως 30 δευτερόλεπτα.
Ακύρωση συνδρομών
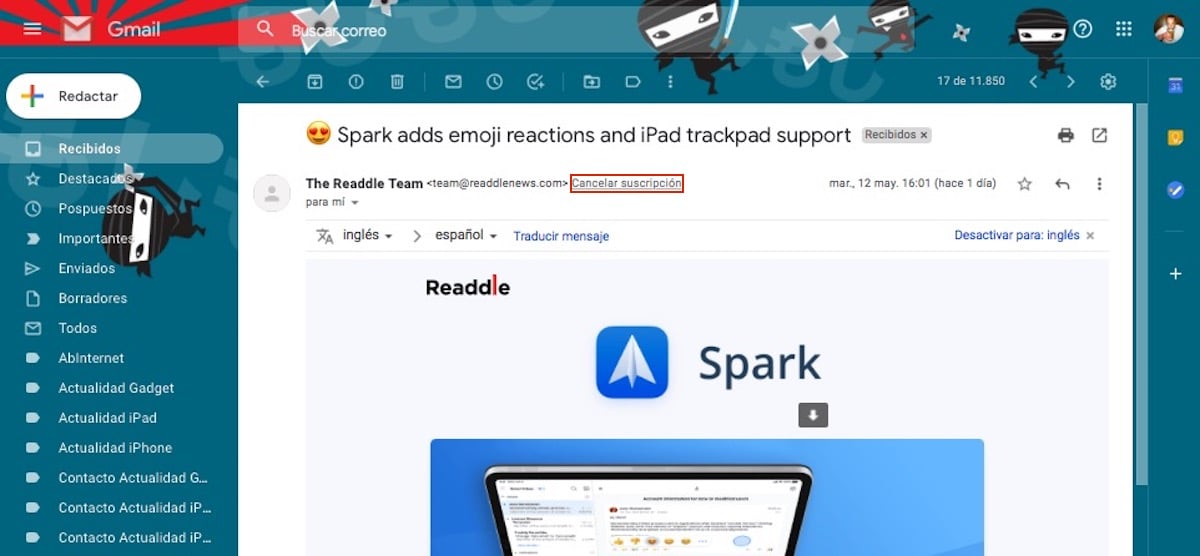
Αν και από το νόμο, είναι υποχρεωτικό όλα τα μηνύματα που αποστέλλονται μαζικά, όπως ενημερωτικά δελτία, να περιλαμβάνουν την επιλογή να καταργήσετε την εγγραφή σας, δεν δείχνουν όλα αυτά την επιλογή καθαρά και καθαρά. Για να διευκολυνθεί να σταματήσουν να λαμβάνουν μηνύματα ηλεκτρονικού ταχυδρομείου από υπηρεσίες που δεν θέλουμε, το Gmail μας επιτρέπει κατάργηση εγγραφής άμεσα χωρίς να χρειάζεται να το ζητήσετε μέσω άλλων μεθόδων.
Αυτόματη απάντηση
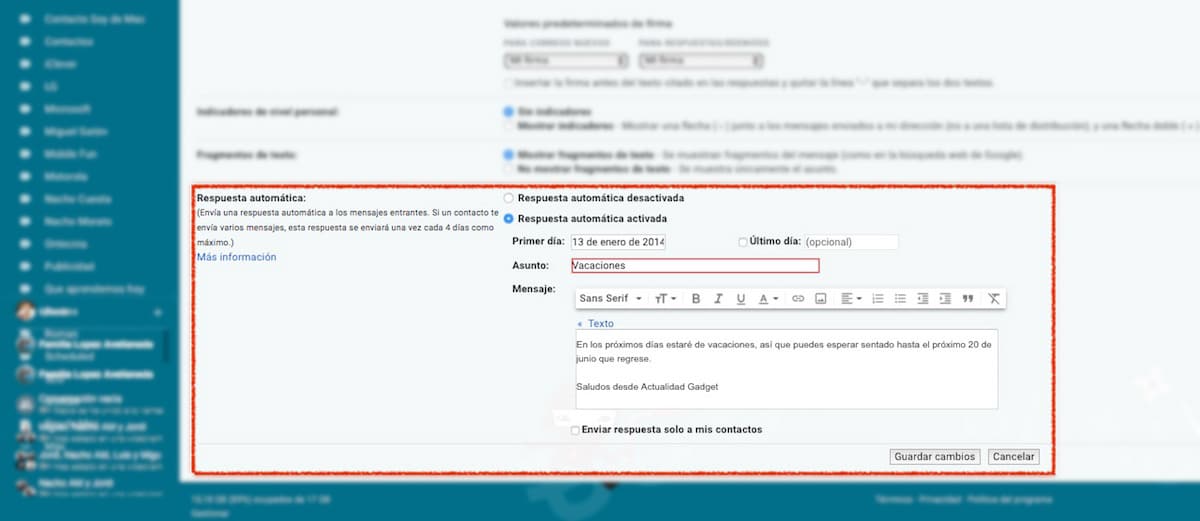
Όταν σκοπεύετε να πάτε για διακοπές ή να πάρετε λίγες μέρες μακριά, συνιστάται ιδιαίτερα να ενεργοποιήσετε τον αυτόματο τηλεφωνητή που μας προσφέρει το Gmail. Αυτή η υπηρεσία είναι υπεύθυνη για την απάντηση σε όλα τα μηνύματα που λαμβάνουμε με το κείμενο που έχουμε ήδη δημιουργήσει, προσθέτοντας επίσης ένα θέμα και το χρονικό διάστημα κατά το οποίο το Gmail θα είναι υπεύθυνος για την απάντηση των email μας.
Έχουμε επίσης την πιθανότητα το μήνυμα αυτόματης απάντησης να αποστέλλεται μόνο στις επαφές που έχουμε αποθηκεύσει στον λογαριασμό μας στο Gmail, προκειμένου να αποφευχθεί η παροχή επιπλέον πληροφοριών σε άτομα με τα οποία δεν έχουμε τακτική επαφή. Αυτή η επιλογή είναι διαθέσιμη μέσω των επιλογών διαμόρφωσης Gmail και στην ενότητα Γενικά.
Προσθέστε μια προσαρμοσμένη υπογραφή
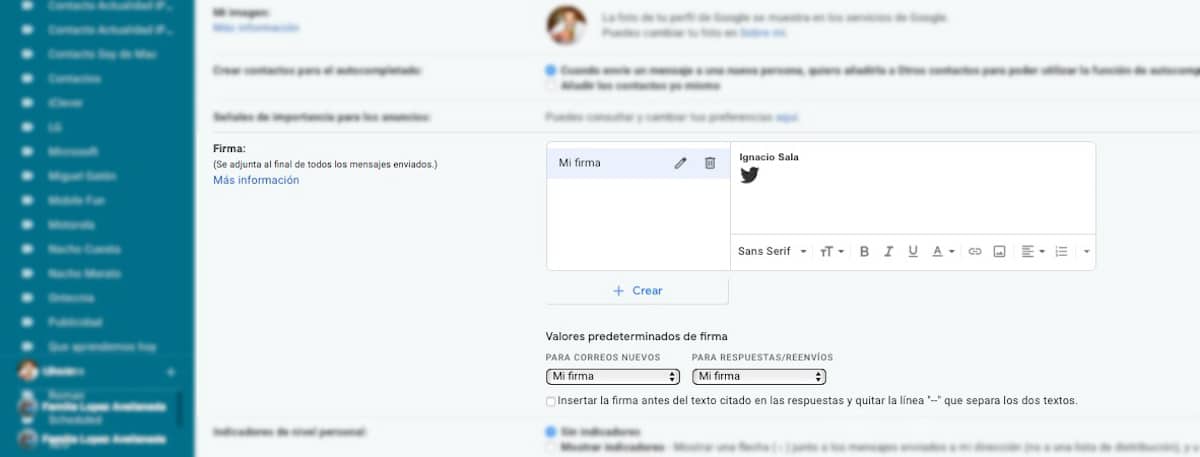
Η υπογραφή των μηνυμάτων ηλεκτρονικού ταχυδρομείου όχι μόνο μας επιτρέπει να παρουσιάσουμε τους εαυτούς μας και να προσφέρουμε τα στοιχεία επικοινωνίας μας, αλλά μας επιτρέπει επίσης να προσθέσουμε απευθείας συνδέσμους σε άλλους τρόπους επικοινωνίας. Το Gmail, μας επιτρέπει δημιουργήστε διαφορετικές υπογραφές, υπογραφές που μπορούμε να χρησιμοποιήσουμε τόσο κατά τη δημιουργία ενός νέου email είτε κατά την απάντηση στα email που λαμβάνουμε.
Κατά τη δημιουργία της υπογραφής, μπορούμε επίσης να προσθέσουμε το λογότυπο της εταιρείας μας ή οποιαδήποτε άλλη εικόνα, όπως αυτή που μπορείτε να δείτε στην παραπάνω εικόνα. Πολύ μπορούμε να διαμορφώσουμε το κείμενο όπως μας αρέσει τόσο στη γραμματοσειρά, όσο και στο μέγεθός της, η αιτιολόγηση ... Αυτή η επιλογή είναι διαθέσιμη στις επιλογές διαμόρφωσης του Gmail, στην ενότητα Γενικά.
Προώθηση email
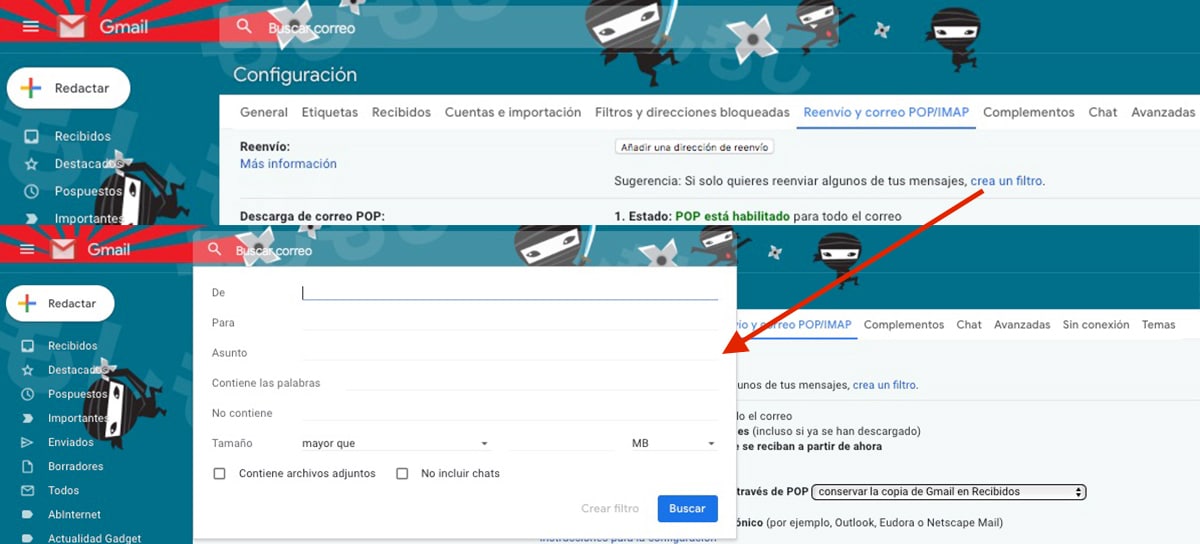
Όπως κάθε υπηρεσία αλληλογραφίας που αξίζει το άλας της, το Gmail μας επιτρέπει να προωθούμε όλα τα μηνύματα ηλεκτρονικού ταχυδρομείου που λαμβάνουμε σε άλλο λογαριασμό email ή μόνο τα μηνύματα που πληρούν μια σειρά κριτηρίων. Για να καθορίσουμε τα κριτήρια, μέσα στην επιλογή Προώθηση, πρέπει να κάνουμε κλικ στη δημιουργία φίλτρου και να καθορίσουμε, όπως στις ετικέτες, το κριτήρια που πρέπει να πληρούν τα μηνύματα ηλεκτρονικού ταχυδρομείου για προώθηση στη διεύθυνση που θέλουμε.
Ελευθερώστε χώρο στο Gmail
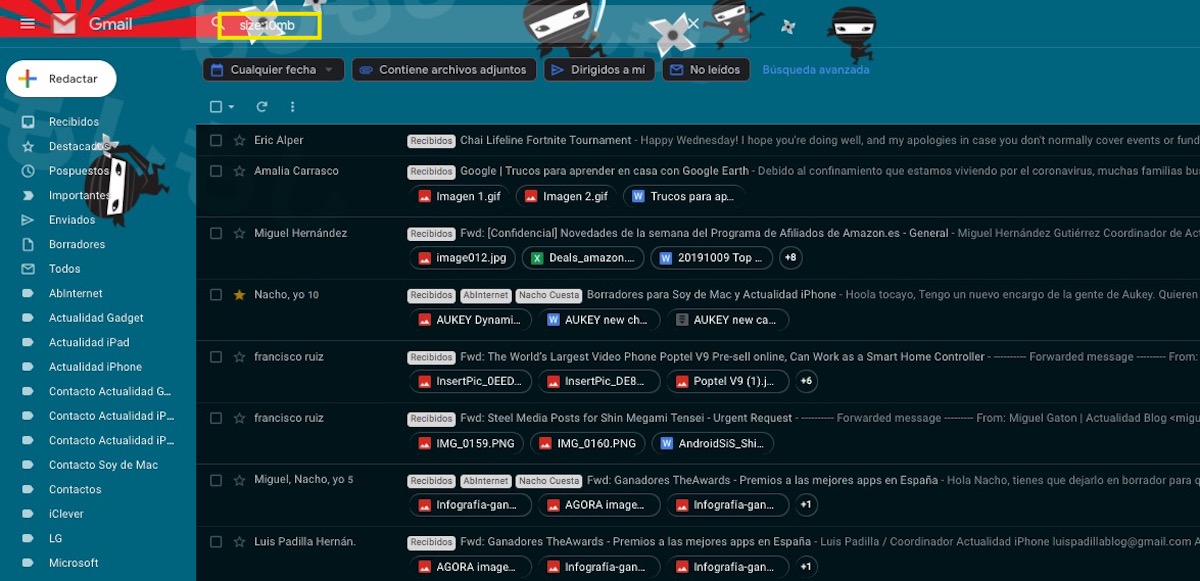
Το Gmail μας προσφέρει 15 GB δωρεάν αποθηκευτικού χώρου για όλες τις υπηρεσίες που μας προσφέρει, όπως το Gmail, το Google Drive, το Google Photos ... Αν λαμβάνουμε συνήθως πολλά email με συνημμένα, πιθανότατα Το Gmail είναι μία από τις υπηρεσίες που καταλαμβάνει περισσότερο χώρο. Για να ελευθερώσουμε χώρο, μπορούμε να χρησιμοποιήσουμε την εντολή "size: 10mb" (χωρίς τα εισαγωγικά) στο πλαίσιο αναζήτησης, ώστε να εμφανίζονται όλα τα email που καταλαμβάνουν έως και 10 MB. Εάν αντί να γράψετε "μέγεθος: 20mb" (χωρίς τα εισαγωγικά) θα εμφανιστούν όλα τα μηνύματα που καταλαμβάνουν έως και 20mb.
Πυκνότητα περιεχομένου
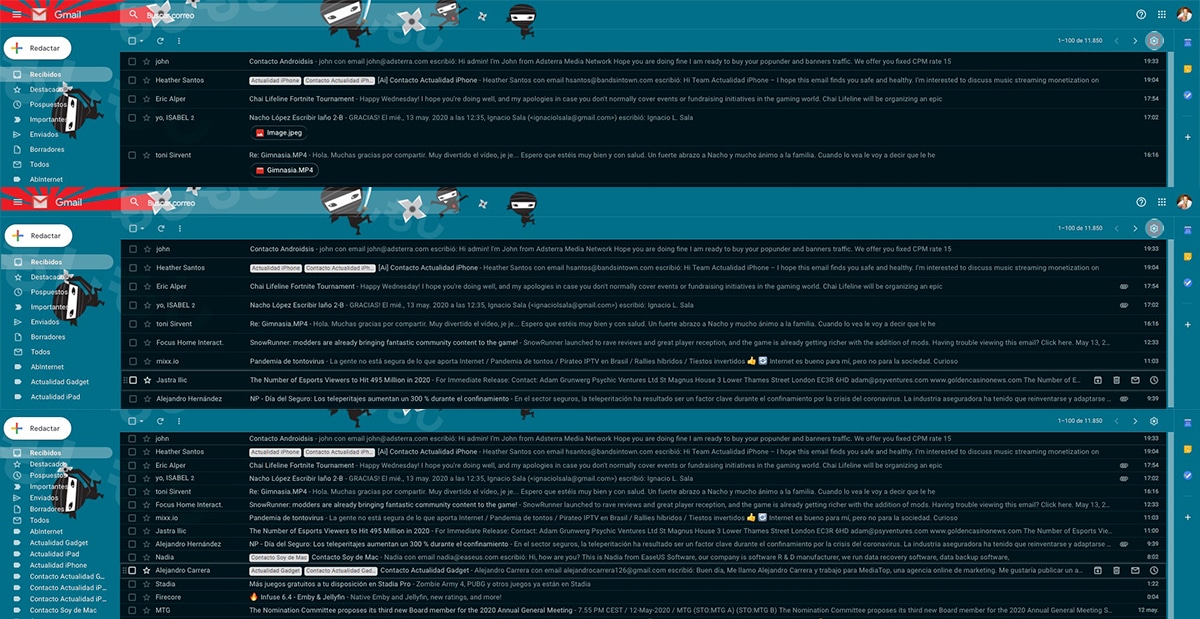
Από προεπιλογή, η Google μας προσφέρει μια προβολή του λογαριασμού email μας που δείχνει εάν τα μηνύματα ηλεκτρονικού ταχυδρομείου περιλαμβάνουν οποιοδήποτε είδος συνημμένου και τι είδους είναι. Εάν λάβουμε πολλά email κατά τη διάρκεια της ημέρας και δεν θέλουμε να έχουμε μια επισκόπηση όλων αυτών, μπορούμε αλλάξτε την πυκνότητα του περιεχομένου που εμφανίζεται. Αυτή η επιλογή είναι διαθέσιμη στο γρανάζι, στην ενότητα Πυκνότητα περιεχομένου.
Το Gmail μας προσφέρει τρεις επιλογές: Προκαθορισμένο, που μας δείχνει τα email με τον τύπο των συνημμένων, Συρταριέρα, όπου όλα τα μηνύματα ηλεκτρονικού ταχυδρομείου εμφανίζονται χωρίς συνημμένα και Συμπαγής, ίδιο σχέδιο με τη συμπαγή προβολή, αλλά όλα πιο κοντά, πιο σφιχτά
Καθυστέρηση ειδοποίησης email
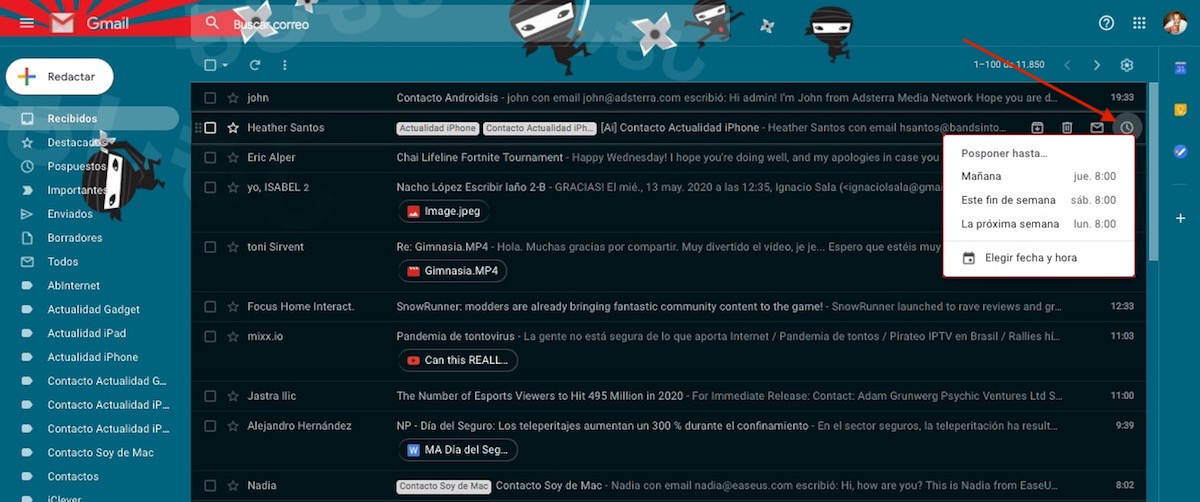
Σίγουρα σε περισσότερες από μία περιπτώσεις, έχετε λάβει ένα email που πρέπει να απαντήσετε ναι ή ναι, αλλά δεν είναι επείγον. Σε αυτές τις περιπτώσεις, για να μην το ξεχνάμε, μπορούμε να χρησιμοποιήσουμε την επιλογή Postpone. Αυτή η επιλογή, διαγράψτε το μήνυμα ηλεκτρονικού ταχυδρομείου από τα εισερχόμενά μας (βρίσκεται στο δίσκο αναβολής) και θα εμφανιστεί ξανά την ώρα και την ημέρα που έχουμε καθορίσει.
Αποκλεισμός αποστολέα
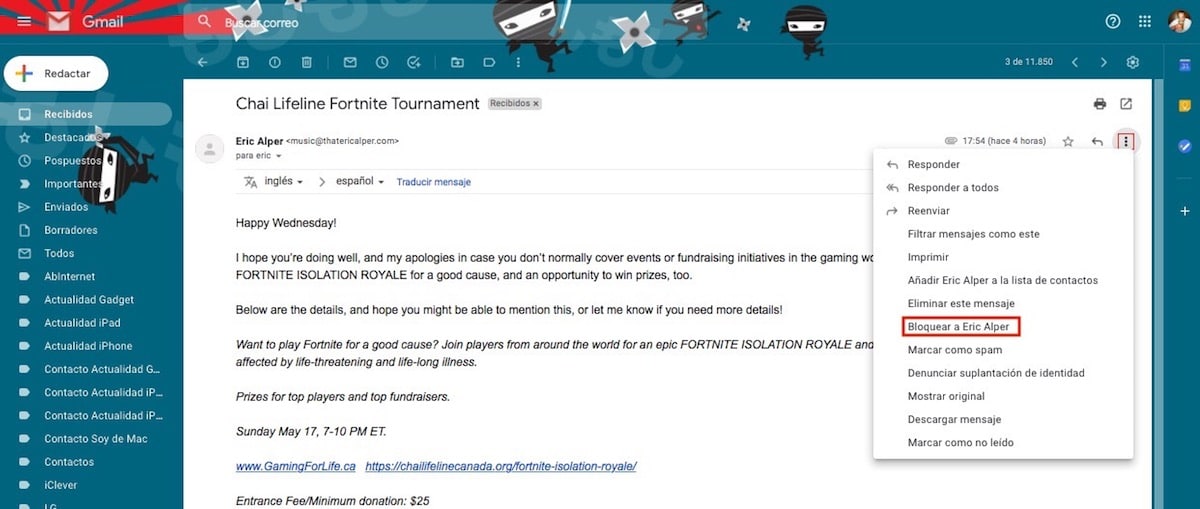
Το Gmail μας προσφέρει ισχυρά φίλτρα για την αποφυγή του SPAM, ωστόσο, μερικές φορές δεν είναι σε θέση να εντοπίσει σωστά όλα τα email. Εάν έχουμε κουραστεί να λαμβάνουμε email που προέρχονται πάντα από την ίδια διεύθυνση email, το Gmail μας επιτρέπει να το αποκλείσουμε άμεσα έτσι ώστε όλα τα email που μας στέλνουν να εμφανίζονται απευθείας στον κάδο απορριμμάτων μας. Για να αποκλείσουμε τον χρήστη, πρέπει να ανοίξουμε το email και να κάνουμε κλικ στις τρεις κάθετες κουκκίδες στο τέλος της διεύθυνσης email και να επιλέξουμε μπλοκ.
Χρησιμοποιήστε το Gmail εκτός σύνδεσης
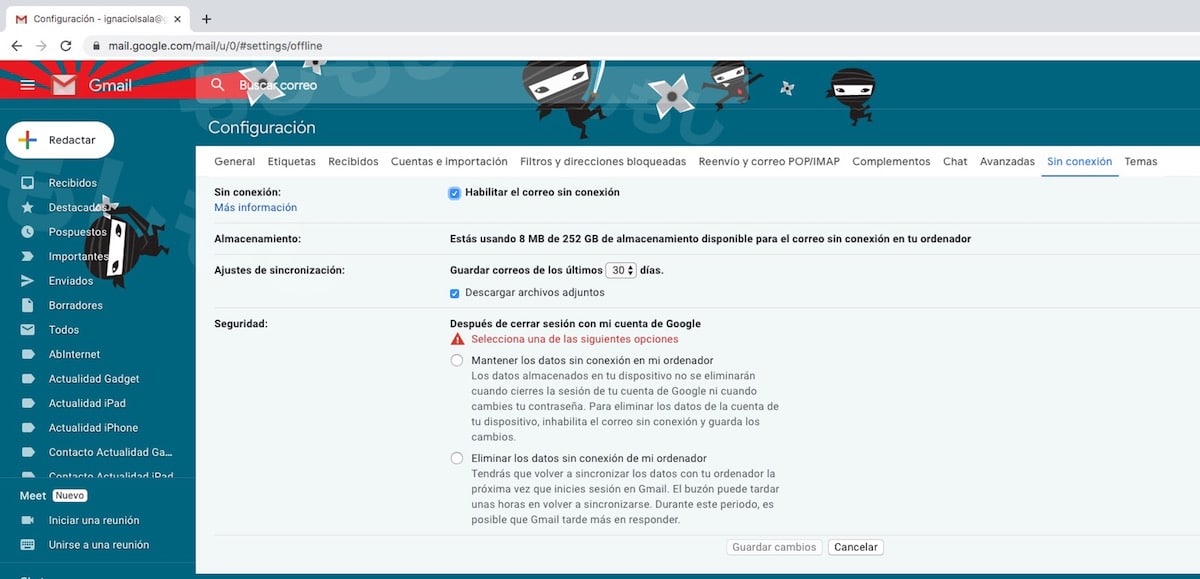
Εάν συνήθως δουλεύουμε με φορητό υπολογιστή, είναι πιθανό ότι σε μερικές στιγμές της ημέρας, δεν θα βρούμε σύνδεση στο Διαδίκτυο. Σε αυτές τις περιπτώσεις μπορούμε να χρησιμοποιήσουμε το Gmail χωρίς σύνδεση στο Διαδίκτυο, μια λειτουργία που είναι διαθέσιμο μόνο εάν χρησιμοποιούμε το Google Chrome. Αυτή η επιλογή είναι υπεύθυνη για να μας επιτρέψει να περιηγηθούμε στα πιο πρόσφατα email και να τα απαντήσουμε απευθείας από το πρόγραμμα περιήγησης σαν να είχαμε σύνδεση στο διαδίκτυο. Μόλις συνδεθούμε στο Διαδίκτυο, θα προχωρήσει στην αποστολή των μηνυμάτων ηλεκτρονικού ταχυδρομείου στα οποία έχουμε γράψει ή απαντήσει.