
Φαίνεται απίστευτο, αλλά έχει περάσει σχεδόν 11 χρόνια από τότε YouTube άρχισε να κάνει τα πρώτα του βήματα. Σε σύντομο χρονικό διάστημα, η πλατφόρμα βίντεο τώρα μια εταιρεία της Google έγινε αναφορά για αυτόν τον τύπο οπτικοακουστικού περιεχομένου. Η σημασία του είναι τέτοια που ξεκίνησε από την τοποθέτηση τηλεοπτικών βίντεο στο YouTube στο αντίθετο, με την τοποθέτηση βίντεο YouTube στην τηλεόραση, ακόμη και στις ειδήσεις, που λέγεται σύντομα. Ήδη το 2016, πολλές από τις αμφιβολίες που αναζητούμε στο Διαδίκτυο έχουν μια λύση στον ιστότοπο βίντεο σχετικά με αυτό το άρθρο. Αν όμως βρούμε ένα βίντεο που μας αρέσει, είναι απαραίτητο να το αναπαραγάγουμε από το πρόγραμμα περιήγησης χρησιμοποιώντας σύνδεση στο Διαδίκτυο; Ευτυχώς όχι.
Είναι κάτι από τα πιο λογικά που μερικές φορές θέλουμε κατεβάστε ένα βίντεο για να μπορείτε να το παρακολουθήσετε ξανά εκτός σύνδεσης. Για παράδειγμα, έχω κατεβάσει μαθήματα σχετικά με τον τρόπο αναπαραγωγής μερικών τραγουδιών στην κιθάρα. Μου αρέσει πολύ ένα στυλ μουσικής που είναι δύσκολο να το αποκτήσω ή ακόμα και τα σκορ του, οπότε, μερικές φορές, κοιτάζω στο YouTube πώς να τα παίξω. Όταν βρω μια επίδειξη που με ικανοποιεί, δεν διστάζω για ένα δευτερόλεπτο να κατεβάσω το βίντεο στον υπολογιστή μου έως ότου τουλάχιστον μάθω το τραγούδι. Εάν, όπως εγώ, επιθυμείτε να μπορείτε να κάνετε λήψη βίντεο από την πλατφόρμα βίντεο Google, συνεχίστε να διαβάζετε γιατί θα προσπαθήσουμε να εξηγήσουμε όλους τους πιθανούς τρόπους, που περιλαμβάνουν από κινητές συσκευές και να κατεβάσουμε μόνο τον ήχο των βίντεο.
Προγράμματα επιφάνειας εργασίας για λήψη βίντεο YouTube
aTube Catcher
Μία από τις επιλογές που πάντα προτείνει ο αδερφός μου είναι aTube Catcher, μια δωρεάν εφαρμογή για παράθυρα που σας επιτρέπει να κάνετε λήψη βίντεο και μουσικής από το YouTube και άλλες ιστοσελίδες. Το καλό για το aTube Catcher είναι η ευελιξία του, η οποία θα μας επιτρέψει επίσης να μετατρέψουμε αρχεία σε άλλες μορφές και την ευκολία χρήσης του. Για να κατεβάσετε περιεχόμενο YouTube με αυτήν την εφαρμογή, θα πρέπει να μεταβούμε στον Ιστό με οποιοδήποτε πρόγραμμα περιήγησης και να αντιγράψουμε τη διεύθυνση URL του βίντεο. Αργότερα εκτελούμε τα ακόλουθα βήματα:
- Επικολλάμε τον σύνδεσμο στο παράθυρο διαλόγου όπως φαίνεται στην εικόνα.
- Δείχνουμε το προφίλ παραγωγή.
- Κάνουμε κλικ στο "κατεβάσετε" Όπως μπορείτε να δείτε, θα μας προσφέρει πολλές επιλογές.
- Επιλέγουμε μία από τις επιλογές βίντεο ή ήχου, ανάλογα με το αν θέλουμε να κατεβάσουμε όλο το βίντεο ή μόνο τη μουσική.
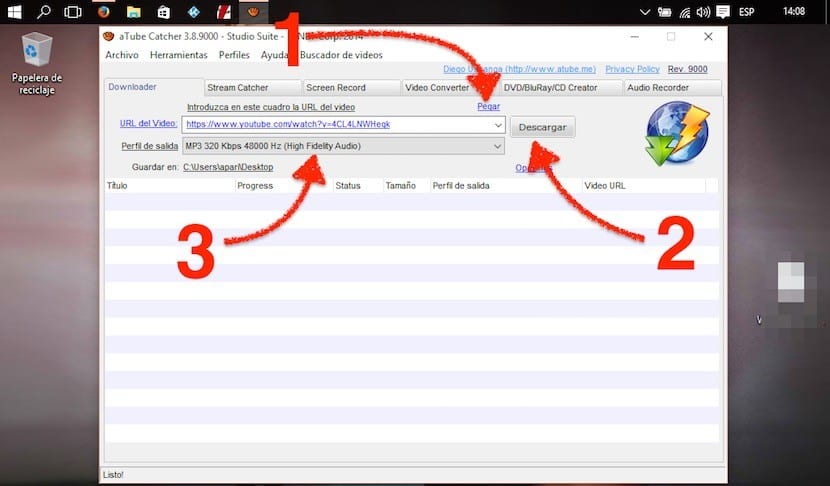
Ιστότοπος: http://www.atube.me/video/
Αν και έχω σχολιάσει αυτήν την επιλογή, πρέπει να παραδεχτώ ότι δεν είναι η αγαπημένη μου. Είναι αλήθεια ότι το aTube Catcher είναι ένα υπέροχο πρόγραμμα, αλλά συνήθως δεν χρησιμοποιώ Windows ή χρειάζομαι μια εφαρμογή που προσφέρει τόσες πολλές επιλογές. Όπως θα δείτε αργότερα, υπάρχουν πολύ πιο απλές επιλογές που, επιπλέον, μπορούμε να τις χρησιμοποιήσουμε σε οποιοδήποτε λειτουργικό σύστημα, εφ 'όσον χρησιμοποιούμε ένα πρόγραμμα περιήγησης που επιτρέπει τη λήψη αρχείων από το Διαδίκτυο.
JDownloader
Μια εφαρμογή που περιλαμβάνει τη λέξη "downloader" στο όνομά της πρέπει να λειτουργεί για εμάς, έτσι; Λοιπόν. Το καλό του JDownloader είναι ότι το έχουμε ήδη εγκαταστήσει στον υπολογιστή για να πραγματοποιήσουμε πολλές άλλες λήψεις όλων των ειδών, οπότε δεν θα χρειαστεί να εγκαταστήσουμε λογισμικό μόνο για τη λήψη βίντεο ή μουσικής από το YouTube.
Το καλύτερο πράγμα για το JDownloader είναι ότι κάνει τα πάντα σχεδόν αυτόματα. Λέω "σχεδόν" γιατί, λογικά, θα πρέπει να του πούμε ποιο αρχείο θέλουμε να κατεβάσουμε από μια ιστοσελίδα ή μπορεί να κατεβάσει πολλά σκουπίδια. Για να κατεβάσετε ένα βίντεο ή μουσική από το YouTube με το JDownloader, πρέπει απλώς να αντιγράψουμε τη διεύθυνση URL του βίντεο και θα προστεθεί ως εκκρεμή εργασία στο πρόγραμμα χωρίς να χρειαστεί να κάνουμε κάτι άλλο.
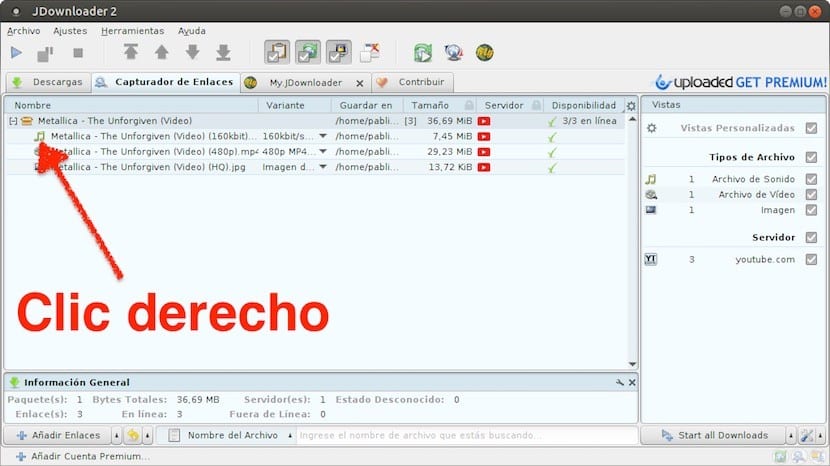
Εάν το είχαμε ανοιχτό, ταυτόχρονα αντιγράφουμε τη διεύθυνση URL, θα δούμε ένα μικρό παράθυρο που προειδοποιεί ότι έχει επίσης αντιγραφεί στο JDownloader. Αν όχι, θα προστεθεί μόλις ανοίξετε το πρόγραμμα. Για να μην σας μπερδέψω, αναλύω λεπτομερώς τα βήματα που πρέπει να ακολουθήσετε για να κατεβάσετε βίντεο ή μουσική από το YouTube με το JDownloader:
- Είμαστε ανοιχτά JDownloader (Δεν είναι απαραίτητο να ξεκινήσετε με αυτόν τον τρόπο, αλλά είναι το πώς το κάνω).
- Στο πρόγραμμα περιήγησης ιστού μας, ας πάμε στο βίντεο θέλουμε να κατεβάσετε.
- Αντιγράφουμε τη διεύθυνση URL από το πλαίσιο διεύθυνσης. Θα αντιγραφεί αυτόματα στο JDownloader.
- Τώρα ας JDownloader.
- Εάν δεν έχει ανοίξει αυτόματα, μεταβείτε στην ενότητα Σύνδεσμος αρπαγής.
- Κάνουμε κλικ στο σύμβολο συν 🇧🇷
- Εδώ θα εμφανιστεί κάτι σαν αυτό που βλέπετε στην προηγούμενη εικόνα. Όπως μπορείτε να δείτε, υπάρχουν πολλές επιλογές βίντεο και ήχου. Επιλέγουμε αυτό που προτιμούμε.
- Κάνουμε δεξί κλικ στο επιθυμητό αρχείο και επιλέγουμε Προσθέστε και ξεκινήστε τη λήψη.
- Περιμένουμε και θα ληφθεί στο φάκελο "Λήψεις".
Εάν πρέπει να επιλέξω ένα πρόγραμμα για τη λήψη περιεχομένου από το YouTube, θα παραμείνω στο JDownloader. Όχι ότι είναι το αγαπημένο μου, αλλά είναι διαθέσιμο και στα δύο Windows, όπως για Mac και Linux (στην πραγματικότητα η σύλληψη προέρχεται από το Ubuntu). Μια άλλη εφαρμογή πολλαπλών πλατφορμών που μπορεί να σας ενδιαφέρει είναι το 4k Video Downloader, αλλά θα το συζητήσουμε στην ενότητα σχετικά με τον τρόπο λήψης βίντεο 4K.
ΌχιMP3
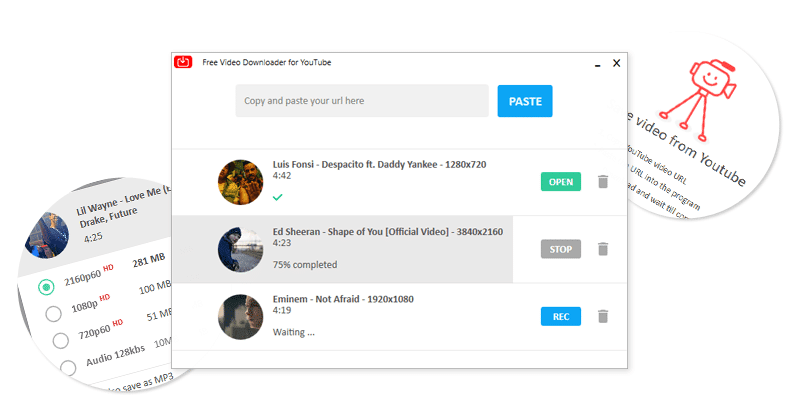
Μετατροπέας βίντεο Kigo
Μετατροπέας βίντεο Kigo Είναι ένα πρόγραμμα που μου αρέσει τόσο πολύ που δεν καταλαβαίνω πώς είναι δωρεάν. Δεν το έχω εγκαταστήσει στον υπολογιστή μου για λήψη βίντεο ή μουσικής από το YouTube, αλλά είναι μια καλή επιλογή για τη μετατροπή βίντεο σε άλλη μορφή. Αλλά μας βοηθά επίσης να κατεβάζουμε περιεχόμενο από τον ιστότοπο βίντεο Google, γι 'αυτό το συμπεριλαμβάνω στο άρθρο.
Η λήψη περιεχομένου από το YouTube με αυτό το πρόγραμμα είναι πολύ απλή, όπως όλα όσα κάνει. Απλώς πρέπει να εκτελέσουμε τα παρακάτω βήματα:
- Αν και δεν είναι στη σύλληψη, το πρώτο πράγμα, όπως πάντα, θα είναι αντιγραφή url του επιθυμητού βίντεο από το προτιμώμενο πρόγραμμα περιήγησης ιστού.
- Ανοίγουμε το Kigo Video Converter και κάνουμε κλικ στο Κατεβάστε το βίντεο.
- Στη συνέχεια κάνουμε κλικ Προσθήκη URL. Θα δούμε ότι εμφανίζονται πολλές επιλογές. Αυτό συμβαίνει επειδή η εφαρμογή μπορεί επίσης να μετατραπεί σε άλλες μορφές.
- Επιλέγουμε την επιθυμητή επιλογή.
- Τέλος, κάνουμε κλικ στο OK.
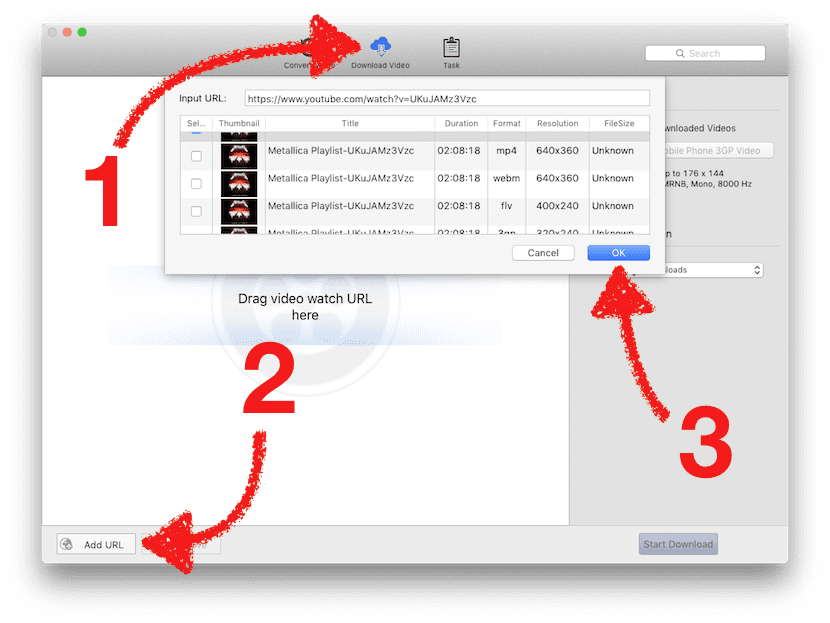
Αν το θέλουμε επίσης μπορούμε να σύρουμε ένα url στο παράθυρο Kigo Video Converter για ανίχνευση του περιεχομένου. Μου αρέσει πολύ αυτή η εφαρμογή και την προτείνω.
Ιστοσελίδα: kigo-video-converter.com
Λήψη βίντεο YouTube από Android
Από πρόγραμμα περιήγησης
Το καλό (ή το κακό, ανάλογα με το πώς το βλέπετε) Android είναι ότι είναι ένα πολύ ανοιχτό σύστημα. Σχεδόν οποιοδήποτε το πρόγραμμα περιήγησης μπορεί να κατεβάσει πράγματα στο Διαδίκτυο και ως εκ τούτου βίντεο YouTube μπορούν να ληφθούν απευθείας από το πρόγραμμα περιήγησης. Καθώς είναι ένα από τα πιο διάσημα προγράμματα περιήγησης και τα αγαπημένα μου, αυτό που πρόκειται να εξηγήσω παρακάτω επιτυγχάνεται με Firefox, αλλά σίγουρα λειτουργεί και με το Chrome της Google. Από τις μεθόδους του προγράμματος περιήγησης, θα εξηγήσω μια νέα που προσπαθεί να προσθέσει τα γράμματα "dlv" μπροστά από το "youtube" στη διεύθυνση URL. Θα το κάνουμε ως εξής:
- Ανοίγουμε το πρόγραμμα περιήγησης Διαδικτύου. Σε αυτήν την περίπτωση, ο Firefox.
- Πηγαίνουμε στο βίντεο που θέλουμε να κατεβάσουμε.
- Εάν είμαστε στην έκδοση του YouTube για κινητά, πρέπει να αλλάξουμε το "m" σε "www" και μετά την τελεία (μπροστά από το "youtube") προσθέστε τα γράμματα "dlv", όπως μπορείτε να δείτε στην παρακάτω εικόνα:
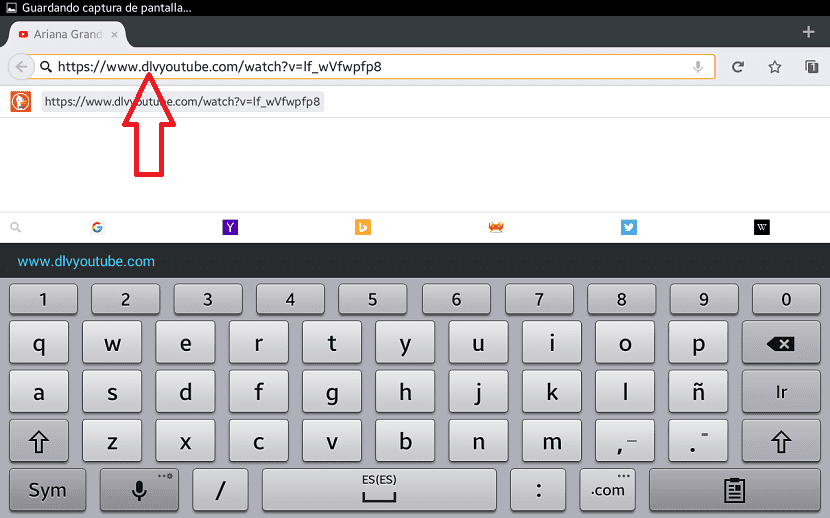
- Πατάμε εν κινήσει ή Enter και θα μας οδηγήσει σε μια νέα σελίδα, έτοιμη για λήψη του επιθυμητού βίντεο.
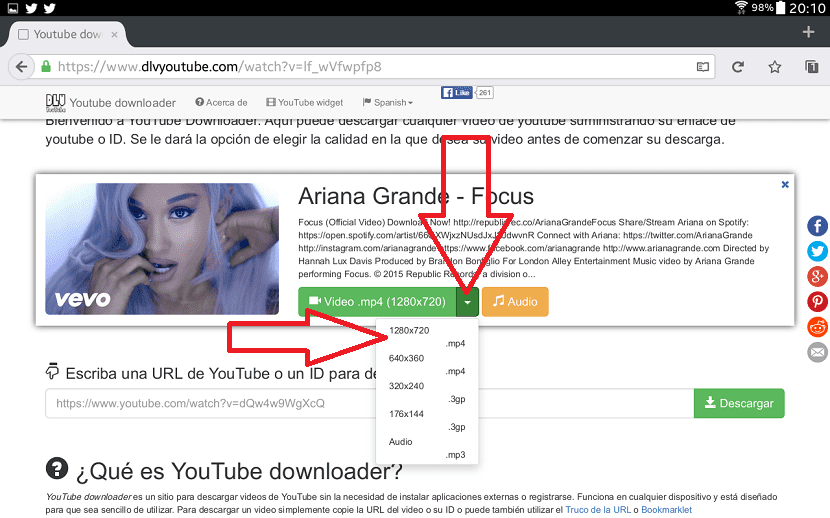
- Αγγίζουμε το αναπτυσσόμενο μενού και επιλέγουμε σε ποια μορφή θέλουμε να κατεβάσουμε το βίντεο.
- Στη συνέχεια, καθώς θέλουμε να αποθηκεύσουμε το αρχείο, επιλέγουμε Λήψη.
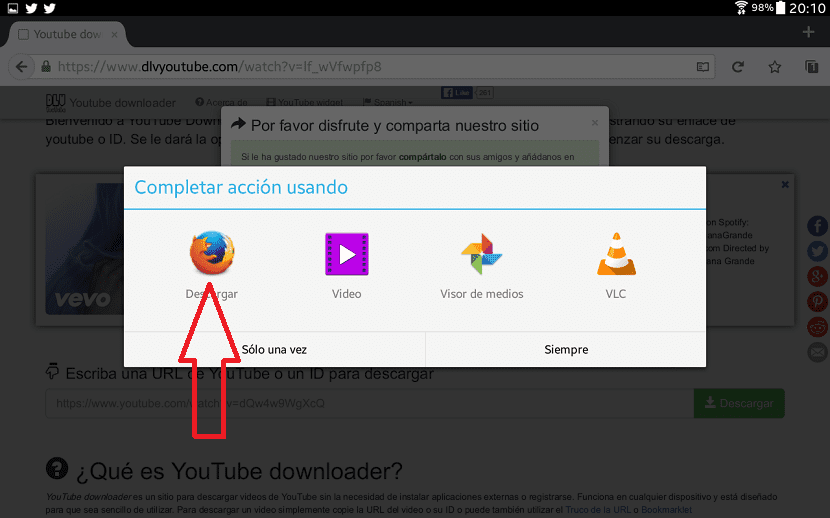
- Περιμένουμε να ολοκληρωθεί η λήψη. Μπορούμε να δούμε τι λείπει από τις ειδοποιήσεις (οι ειδοποιήσεις του Twitter δεν είναι για το x μου) Έπρεπε να πάω στο σπίτι του πατέρα μου και να δανειστεί το Galaxy Tab 3 από αυτόν)
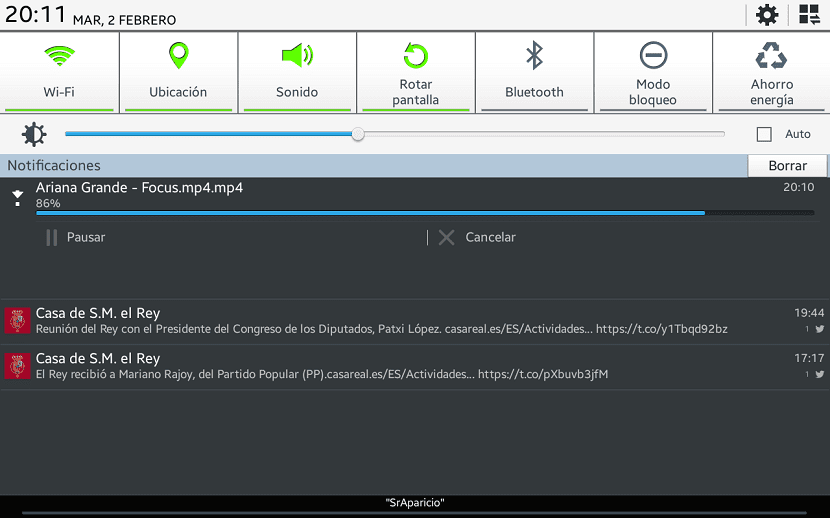
- Και τέλος, μπορούμε τώρα να παίξουμε το βίντεο.
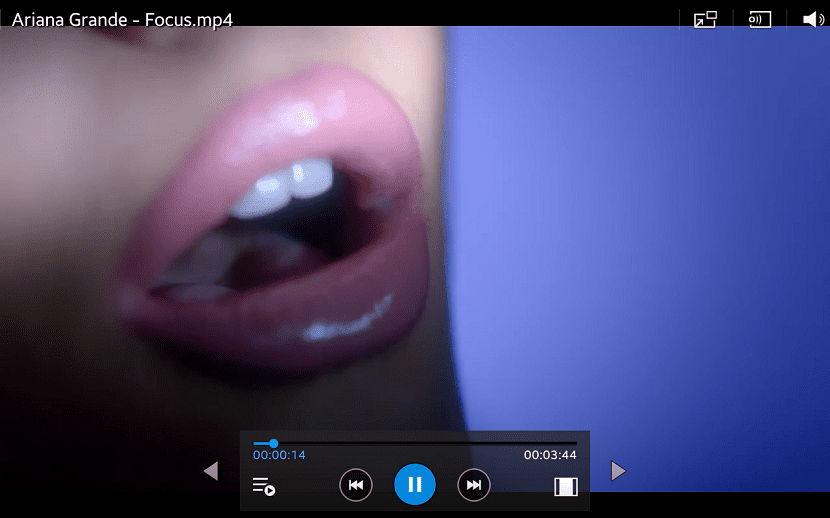
Με το YouTube Downloader
Παρόλο που μου αρέσουν καλύτερα οι επιλογές του προγράμματος περιήγησης, υπάρχουν και άλλες επιλογές που είναι εξίσου ή καλύτερες ως εφαρμογή. YouTube Downloader είναι μια εξαιρετική εφαρμογή για Android που θα μας επιτρέψει να κατεβάσουμε τα βίντεο και ακόμη και να μετατρέψουμε τον ήχο μετά τη λήψη. Το πρόβλημα είναι ότι Δεν βρίσκεται στο κατάστημα εφαρμογών του Google Play, οπότε αν αποφασίσετε να χρησιμοποιήσετε αυτήν τη μέθοδο, εσείς και μόνο εσείς είστε υπεύθυνοι για το τι μπορεί να συμβεί. Σε κάθε περίπτωση, έχω δοκιμάσει τον εαυτό μου για να δημιουργήσω αυτό το σεμινάριο, αλλά είναι καλύτερο να προειδοποιήσω και ότι τίποτα δεν συμβαίνει παρά το αντίθετο. Για να κατεβάσετε βίντεο με το YouTube Downloader θα κάνουμε τα εξής:
- Με τη συσκευή μας Android, μεταβαίνουμε στον Ιστό dentex.github.io/apps/youtubedownloader/, κατεβάζουμε το .apk και το εγκαθιστούμε.
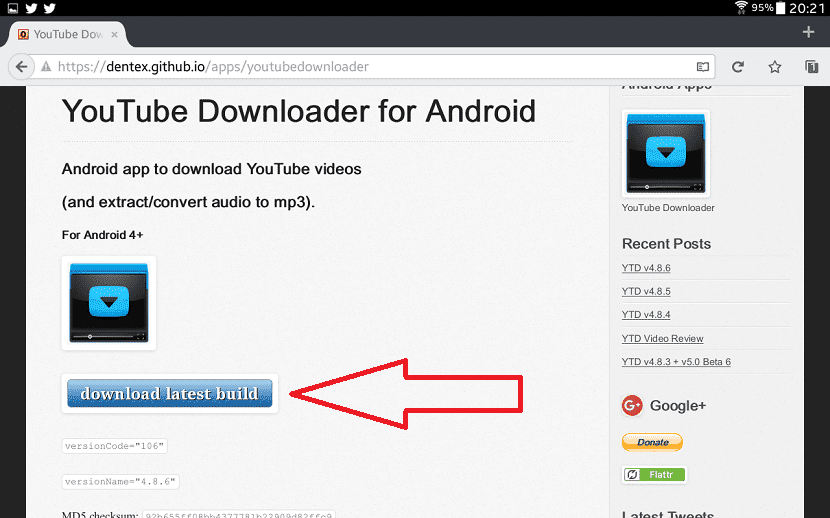
- Ανοίγουμε το YouTube Downloader και αναζητούμε το βίντεο όπως θα κάναμε με οποιαδήποτε άλλη εφαρμογή.
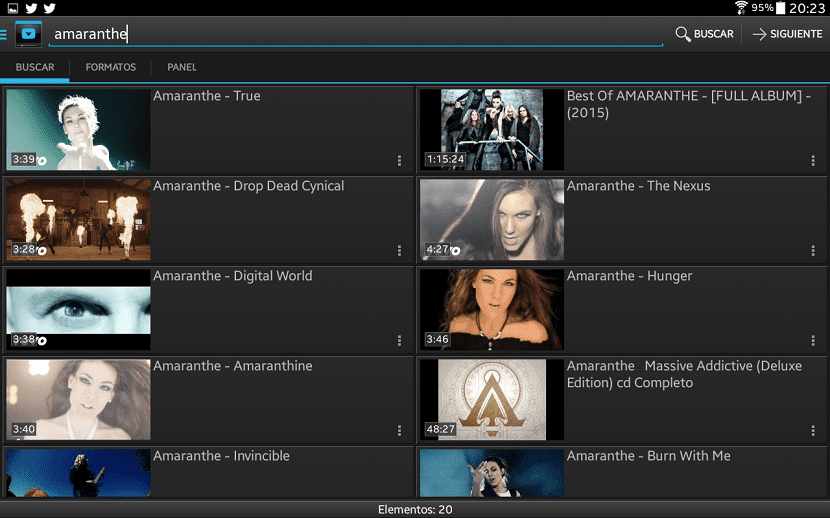
- Θα ανοίξει ένα μενού με τις διαθέσιμες μορφές. Επιλέγουμε ένα από αυτά.
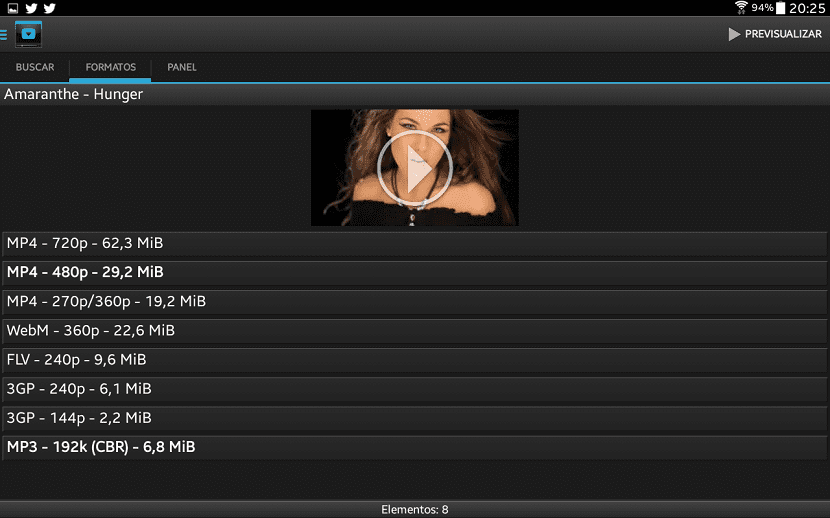
- Επιβεβαιώνουμε τη λήψη.
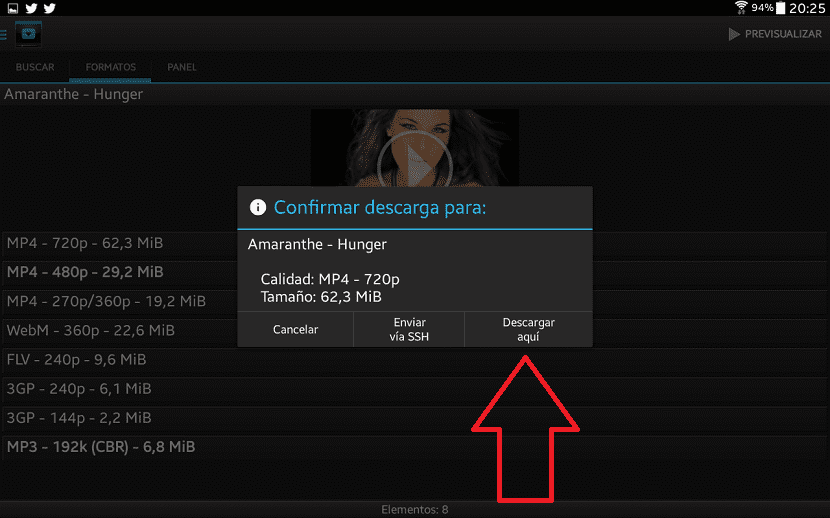
- Περιμένουμε να ολοκληρωθεί η λήψη και να την ανοίξουμε. Όπως μπορείτε να δείτε στην εικόνα, μπορούμε επίσης να εξαγάγουμε τον ήχο από το αρχείο και να τον μετατρέψουμε σε MP3.
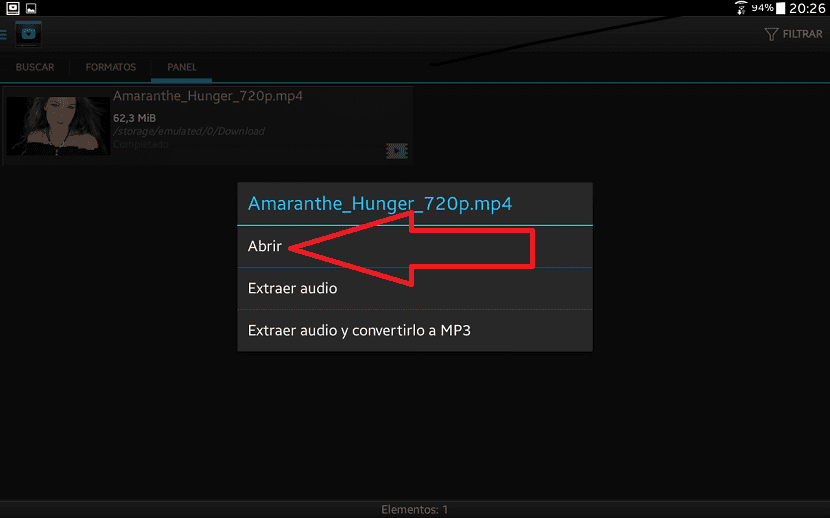
- Και για να το απολαύσετε. Παρεμπιπτόντως, αυτό στην εικόνα είναι η Elize Ryd από το Amaranthe (μία από τις μπάντες που μου αρέσουν περισσότερο αυτές τις μέρες) και το τραγούδι είναι "Hunger".
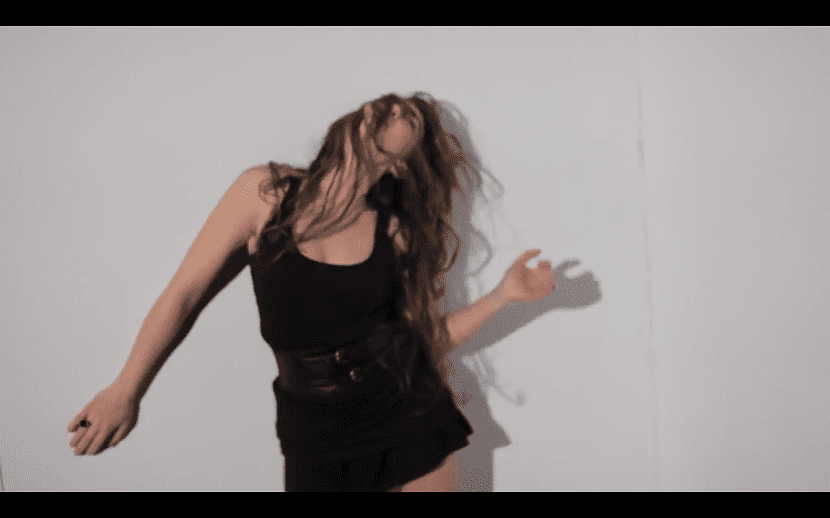
Και με το Remix OS;
Εάν είστε χρήστες Android, πιθανώς γνωρίζετε Remix OS. Με βάση το έργο Androidx86, το Remix OS είναι το καλύτερο πράγμα που θα μπορούσε να είχε συμβεί σε ορισμένους υπολογιστές, ειδικά σε αυτούς με χαμηλούς πόρους. Στην αρχή δεν επρόκειτο να ξεκινήσουν μια έκδοση συμβατή με 32-bit, αλλά έχουν ήδη προβλέψει ότι θα το κάνουν, έτσι μπορούμε να ξεσκονίσουμε αυτούς τους υπολογιστές 10 ιντσών, τους οποίους οι φτωχοί λίγοι σχεδόν σύρονται με άλλα λειτουργικά συστήματα και κάποιος που έχει ένα με το Lubuntu σας λέει.
Το θέμα είναι ότι το Remix OS έχει επίσης τη δυνατότητα λήψης βίντεο με τη "Μέθοδο SS" (εξηγείται αργότερα και παρόμοια με την προηγούμενη προσθέτοντας "dlv") Αυτήν τη στιγμή, το λειτουργικό σύστημα βρίσκεται στα αρχικά του στάδια, οπότε δεν υπάρχει τίποτα απλό, αλλά είναι ικανό όπως οποιαδήποτε άλλη έκδοση που χρησιμοποιείται από κάθε συσκευή Android. Σε αυτό το άρθρο δεν μπορούμε να σας δείξουμε πώς να προσθέσετε το Google Play store στο Remix OS, αλλά ξεκινάμε από τη βάση που έχετε ήδη εγκαταστήσει.
Το τρέχον πρόγραμμα περιήγησης OS Remix δεν είναι πολύ ικανό, επομένως θα χρειαστεί να κατεβάσετε ένα άλλο. ο Firefox λειτουργεί τέλεια, όπως δείχνουν τα ακόλουθα στιγμιότυπα οθόνης.
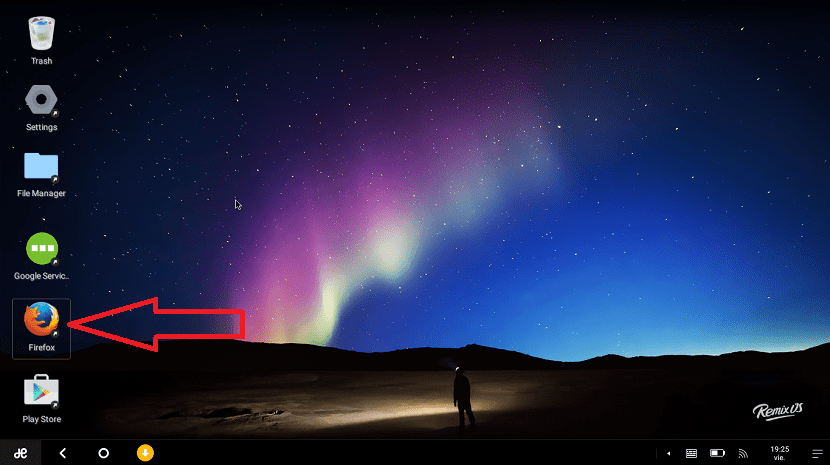
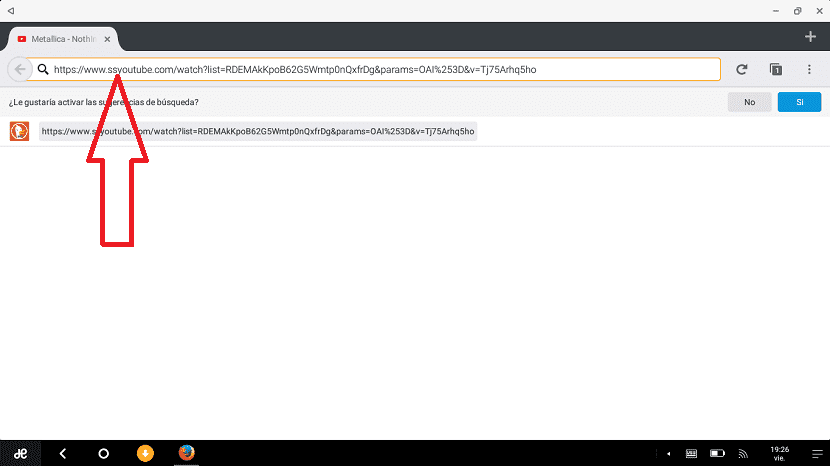
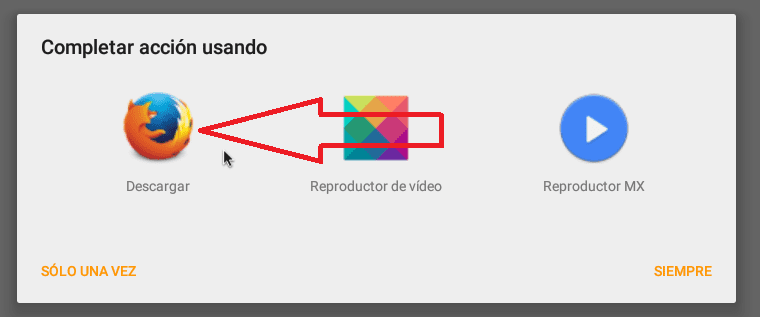
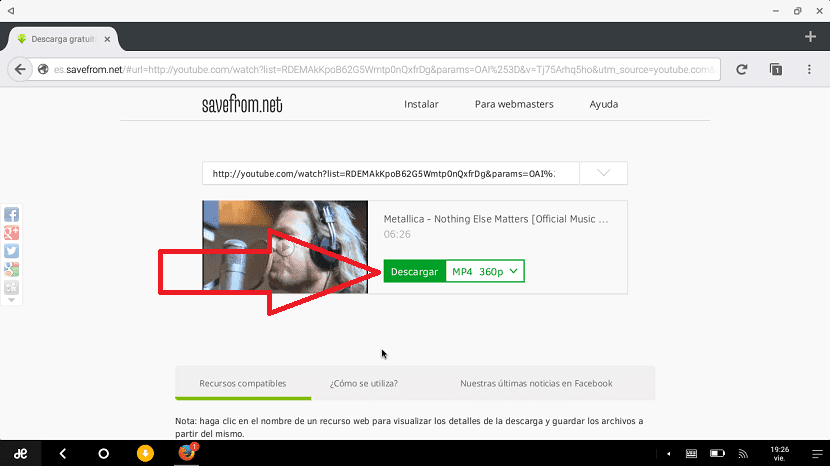
Το καλό για το Remix OS είναι ότι είναι ένα σύστημα που μοιάζει πολύ με οποιοδήποτε άλλο επιτραπέζιο σύστημα, επομένως θα περιμένουμε το βίντεο στην εξερεύνηση αρχείων, στο φάκελο Λήψεις. Εάν δεν το έχετε δοκιμάσει ακόμα και διαθέτετε υπολογιστή με χαμηλούς πόρους, σας συνιστώ να τον δοκιμάσετε.
Λήψη βίντεο YouTube από iOS
Εάν νομίζετε ότι είναι απαραίτητο να κάνετε το απόδραση εκ φυλακής στη συσκευή σας iOS για να μπορείτε να κατεβάσετε βίντεο YouTube, δεν θα μπορούσατε να κάνετε λάθος. Είναι αλήθεια ότι δεν υπάρχει τόσο απλός και άμεσος τρόπος όπως με άλλες συσκευές, αλλά μπορεί να γίνει. Χωρίς να πρέπει να προσπαθήσω πολύ σκληρά, μπορώ να σκεφτώ δύο εφαρμογές και μία από αυτές είναι εντελώς δωρεάν τη στιγμή αυτής της γραφής. Πρόκειται για την εφαρμογή Turbo Downloader - Διαχείριση αρχείων και πρόγραμμα περιήγησης (για να αποφευχθεί η σύγχυση, θα προσθέσω τον σύνδεσμο αργότερα).
Με το Turbo Downloader
Η διαδικασία λήψης βίντεο YouTube με αυτό δωρεάν εφαρμογή Είναι απλό, αλλά πρέπει να γνωρίζετε τον τρόπο. Ακολουθούν τα βήματα που πρέπει να ακολουθήσετε για να αποθηκεύσετε τα βίντεο στον κύλινδρο iOS:
- Λογικά, το πρώτο βήμα θα ήταν να κατεβάσετε e εγκαταστήστε την εφαρμογή. Για να γίνει αυτό, μπορούμε να αναζητήσουμε την εφαρμογή στο App Store, αλλά το καλύτερο είναι να κάνετε κλικ σε έναν από τους συνδέσμους που θα βάλω παρακάτω από τη συσκευή σας iOS. Έτσι, όπως είπα προηγουμένως, θα αποφύγουμε τη σύγχυση και θα εγκαταστήσουμε τη σωστή εφαρμογή.
- Εάν έχουμε αποκτήσει πρόσβαση στο βίντεο με άλλη εφαρμογή όπως το Safari, πρέπει να αντιγράψουμε και επικολλήστε το url στο αντίστοιχο πλαίσιο, το οποίο δεν είναι άλλο από το πλαίσιο για διευθύνσεις URL Turbo Downloader. Εάν το επιθυμούμε, μπορούμε να το πλοηγηθούμε σε αυτό με το Turbo Downloader, όπως συμβαίνει με οποιοδήποτε άλλο πρόγραμμα περιήγησης.
- Όπως μπορείτε να δείτε στο πρώτο στιγμιότυπο οθόνης των προηγούμενων, δίπλα στο URL εμφανίζεται ένα εικονίδιο αστραπής με τον αριθμό 1. Αυτό σημαίνει ότι υπάρχει διαθέσιμο βίντεο για λήψη. Παίξαμε σε αυτήν την ακτίνα. Εάν δεν εμφανίζεται, μπορούμε επίσης να αποκτήσουμε πρόσβαση στις επιλογές πατώντας και κρατώντας πατημένο για το βίντεο.
- Το επόμενο βήμα είναι μονόδρομος. Καθώς δεν μπορούμε να κάνουμε τίποτα άλλο, αγγίζουμε το βίντεο που υποδεικνύεται από το μπλε βέλος. Θα εμφανιστεί ένα μενού.
- Όπως ίσως έχετε ήδη μαντέψει, τώρα πρέπει να αξιοποιήσουμε κατεβάσετε. Εάν θέλετε να υποδείξετε έναν συγκεκριμένο φάκελο, πρέπει να ορίσετε την επιλογή με την έλλειψη στο τέλος.
- Τώρα έχουμε το βίντεο στη συσκευή μας iOS, αλλά έκπληξη! Μπορούμε να το δούμε μόνο με το Turbo Downloader. Αυτό δεν θέλουμε, οπότε θα χρειαστούν μερικά επιπλέον βήματα. Πηγαίνουμε στο ληφθέν αρχείο, αγγίζουμε το τρεις βαθμούς και μετά αγγίζουμε μερίδιο.
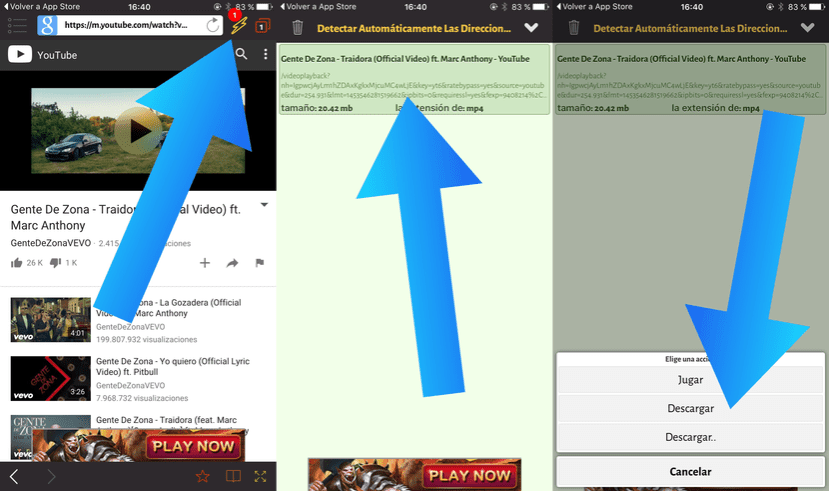
- Το κόλπο είναι να προσθέσετε το βίντεο σε μια σημείωση για να το αποθηκεύσετε αργότερα στον κύλινδρο μας. Έτσι, αγγίζουμε το εικονίδιο σημειώσεις.
- Τότε μπορείτε να βάλετε αυτό που πιστεύετε ότι είναι καλύτερο, αλλά αν θεωρήσουμε ότι αυτό που θέλουμε είναι να αποθηκεύσουμε το βίντεο στον κύλινδρο μας, θα έβαζα ένα γράμμα ή ακόμα και τίποτα. Απλά, κρατάμε το σημείωμα.
- Το επόμενο βήμα, όπως μπορείτε να δείτε στο τελευταίο στιγμιότυπο οθόνης, πρέπει να ανοίξουμε την εφαρμογή σημειώσεις.
- Αγγίζουμε το εικονίδιο μερίδιο.
- Και τέλος, αγγίζουμε Αποθήκευση βίντεο. Τώρα θα το έχουμε στον κύλινδρο μας για να κάνουμε αυτό που θέλουμε.
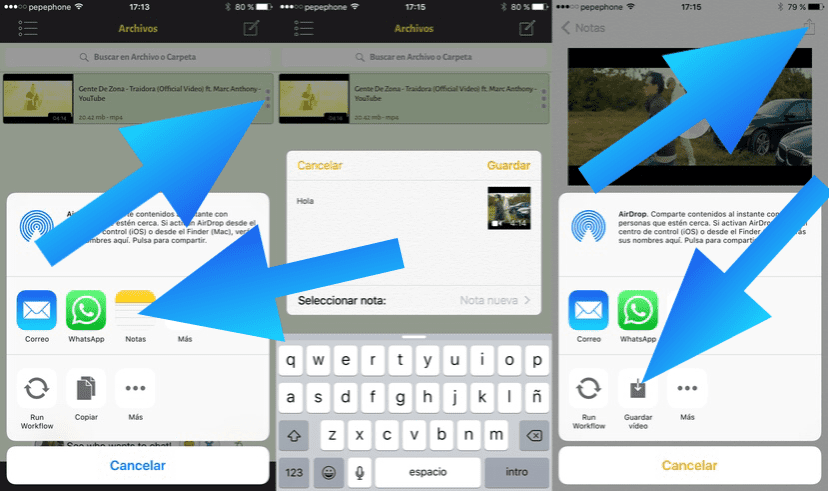
Το μειονέκτημα αυτής της μεθόδου; Λοιπόν, στην πραγματικότητα η μέθοδος είναι πολύ καλή, αλλά η εφαρμογή είναι δωρεάν και χωρίς ολοκληρωμένες αγορές, πράγμα που σημαίνει ότι ο προγραμματιστής θα πρέπει να λάβει οφέλη με άλλο τρόπο. Ένας καλός τρόπος για να αποκομίσετε αυτά τα οφέλη, όπως έχει δείξει το διάσημο παιχνίδι Flappy Bird, είναι η πώληση διαφημίσεων. Κάθε λίγο που χρησιμοποιούμε το Turbo Downloader, θα βλέπουμε ένα αναδυόμενο παράθυρο με μια διαφήμιση το οποίο μπορούμε να παραλείψουμε σε 5 δευτερόλεπτα. Όλα έχουν μια τιμή και αυτό είναι αυτό για αυτήν την εφαρμογή
Εναλλακτικός σύνδεσμος: Turbo downloader.
Με ροή εργασίας
Αυτή είναι η αγαπημένη μου μέθοδος στο iOS. Ροή εργασίας Είναι μια εφαρμογή επί πληρωμή, αλλά χρησιμοποιείται για να κάνει πολλά πράγματα, ακόμη και ορισμένα που περιορίζονται από την Apple. Η ροή εργασίας μας επέτρεψε, για παράδειγμα, να στείλουμε μια φωτογραφία από τον κύλινδρο μέσω του WhatsApp πολύ πριν αυτό ήταν δυνατό εγγενώς. Ένα άλλο παράδειγμα περιορισμών που καταργούμε με τη ροή εργασίας είναι ότι μπορούμε να στείλουμε περισσότερες από 5 φωτογραφίες μέσω ταχυδρομείου. Επιπλέον, με τη ροή εργασίας δεν περιοριζόμαστε στα βίντεο, αλλά μπορούμε επίσης να κατεβάσουμε μουσική. Η εφαρμογή αξίζει τον κόπο και καθώς το έχω ήδη αγοράσει, το χρησιμοποιώ αν θέλω να κατεβάσω οποιοδήποτε περιεχόμενο από το YouTube.
Η διαδικασία λήψης βίντεο και μουσικής YouTube με το Workflow είναι πολύ απλή. Είναι απαραίτητο να έχετε μόνο την εφαρμογή και επέκταση απαραίτητη. Τα βήματα που πρέπει να ακολουθήσουμε είναι τα εξής:

- Λογικά, το πρώτο πράγμα θα είναι να πάτε στο App Store και κατεβάστε το Worflow.
- Με ήδη εγκατεστημένη τη ροή εργασίας, ανοίγουμε το Safari και το μεταβαίνουμε στο βίντεο που θέλουμε να κατεβάσουμε.
- Παίξαμε μερίδιοστη συνέχεια στο περισσότερο και ενεργοποιούμε την επιλογή Εκτέλεση ροής εργασίας. Αυτό το βήμα θα γίνει μόνο μία φορά και θα ισχύει για άλλες επεκτάσεις ροής εργασίας που χρησιμοποιούνται στο Safari.
- Πατάμε στο εικονίδιο κοινής χρήσης και επιλέγουμε Εκτελέστε τη ροή εργασίας.
- Επιλέγουμε την επέκταση από το YouTube στο Reel (ή την επέκταση YouTube σε MP3 αν θέλουμε να κατεβάσουμε μόνο τον ήχο).
- Περιμένουμε. Στο τέλος της εργασίας, το βίντεο θα είναι διαθέσιμο στον κύλινδρο.
Τι αξίζει; Το μόνο κακό είναι ότι η εφαρμογή πληρώνεται, αλλά αν κοιτάξετε τις πληροφορίες του ΑΥΤΟΣ Ο ΣΥΝΔΕΣΜΟΣ Θα συνειδητοποιήσετε ότι αξίζει να το πληρώσετε.
Εναλλακτική μέθοδος
Αν και η προηγούμενη μέθοδος είναι αυτή που μου αρέσει περισσότερο, πρέπει επίσης να παραδεχτώ ότι αποτυγχάνει πολλές φορές, αλλά πρέπει να συμβαίνει όταν συμβαίνει κάτι περίεργο στον ιστότοπο του YouTube. Αυτό που συνήθως δεν αποτυγχάνει είναι η "Μέθοδος SS", αλλά το iOS Safari δεν επιτρέπει τη φυσική λήψη αρχείων. Αυτό που θα κάνουμε τότε είναι να προσθέσουμε τα δύο μπροστά από το youtube.com, να πατήσουμε το Intro και να μεταβούμε στον Ιστό Στη συνέχεια κάνουμε κλικ στο Λήψη, το οποίο θα μας οδηγήσει σε έναν ιστό που αναπαράγεται με το εγγενές πρόγραμμα αναπαραγωγής Safari. Σε αυτό το σημείο πρέπει να ξεκινήσουμε μια άλλη επέκταση που έχω δημιουργήσει για την περίσταση. Το βίντεο θα κατεβάσει στον κύλινδρο. Για να κατεβάσετε την εν λόγω επέκταση, πρέπει απλώς να πατήσετε ΑΥΤΟΣ Ο ΣΥΝΔΕΣΜΟΣ από το iPhone σας.
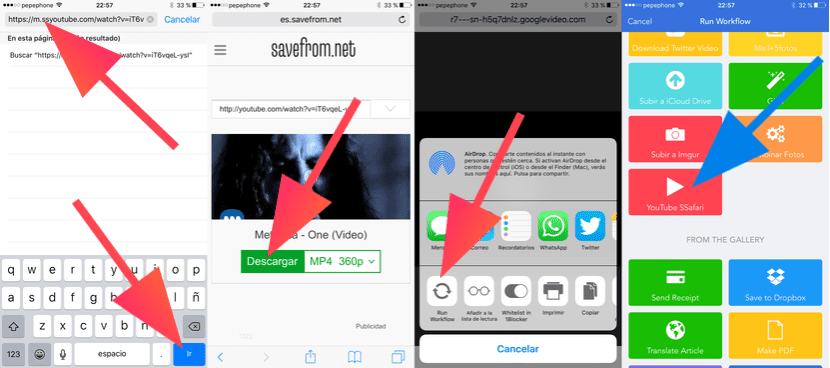
Εναλλακτικός σύνδεσμος: Ροή εργασίας.
Amerigo
Εάν κατεβάζετε πολλά στο διαδίκτυο, μπορεί να σας ενδιαφέρει να δοκιμάσετε το Amerigo. Δεν είναι ότι είναι μια φτηνή εφαρμογή, αλλά θα μας επιτρέψει να κατεβάσουμε σχεδόν οτιδήποτε. Η διαδικασία λήψης βίντεο με το Amerigo είναι πολύ απλή. Απλά πρέπει:
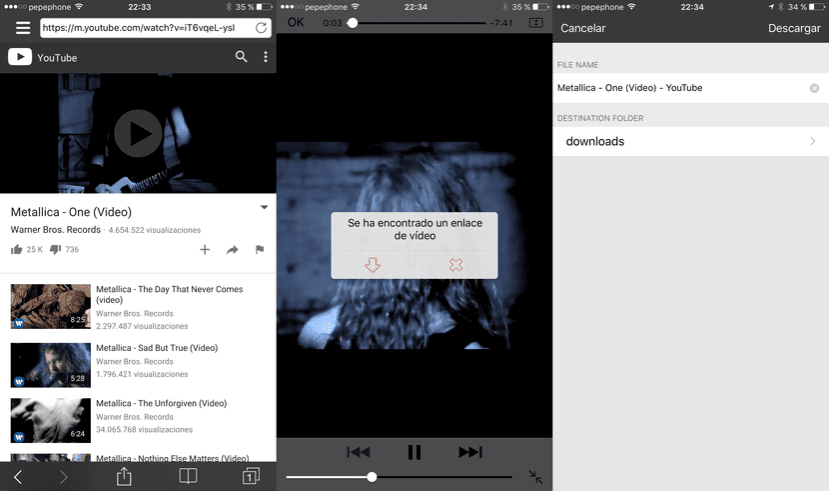
- Ανοίγουμε το Amerigo.
- Πλοηγηθούμε στο βίντεο που θέλουμε να κατεβάσουμε.
- Εάν δεν παίζει αυτόματα, αγγίζουμε το τρίγωνο (παιχνίδι).
- Θα εμφανιστεί το παράθυρο που βλέπετε στο κεντρικό στιγμιότυπο οθόνης πάνω από αυτές τις γραμμές. Πατάμε το κάτω βέλος (λήψη).
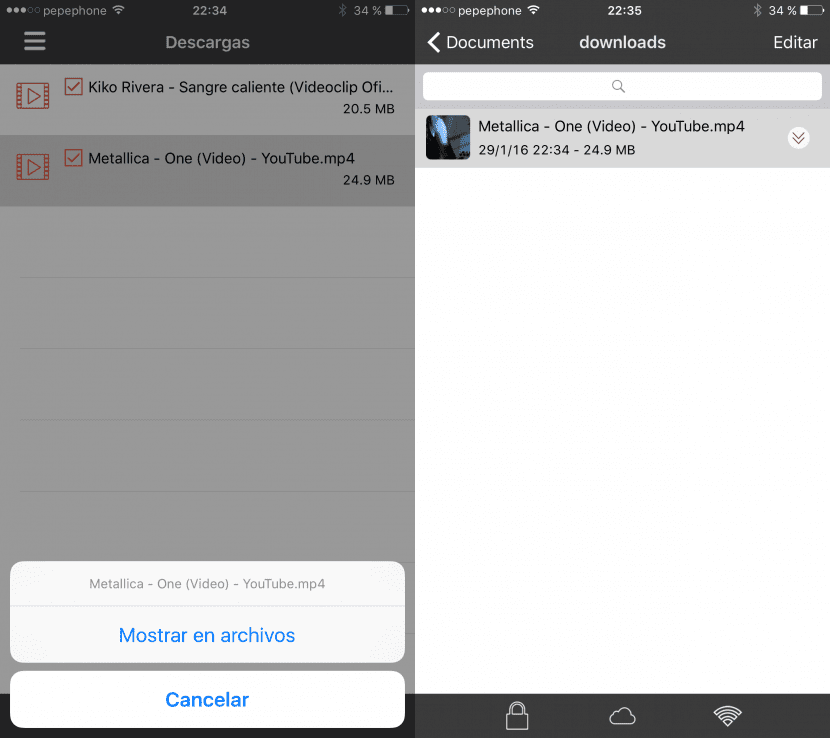
- Στη συνέχεια αγγίζουμε το επιθυμητό βίντεο και μετά στο "Εμφάνιση σε αρχεία".
- Τέλος αγγίζουμε τα δύο κάτω βέλη και αγγίζουμε Αποθήκευση στον κύλινδρο. Παρεμπιπτόντως, το πρώτο βίντεο υπάρχει για μία από τις δοκιμές που έκανα.
Εναλλακτικός σύνδεσμος: Amerigo
Πώς να κατεβάσετε βίντεο YouTube από το πρόγραμμα περιήγησης
Η μέθοδος προσθήκης SS
Όσο απλό και αν φαίνεται όλα όσα εμφανίζονται σε αυτό το άρθρο, όλα μπορεί να είναι απλούστερα και χωρίς εγκατάσταση λογισμικού στον υπολογιστή μας, κάτι που πάντα καταλήγει να φορτώνει το σύστημα. Μπορεί να γίνει απευθείας από το πρόγραμμα περιήγησης και υπάρχουν επιλογές που είναι τόσο απλές που δεν θα καταλάβουμε πώς μπορέσαμε να ζήσουμε χωρίς αυτές. Η επιλογή που θα σας εξηγήσω είναι καλή να θυμάστε, καθώς μπορούμε να την χρησιμοποιήσουμε σχεδόν σε οποιοδήποτε πρόγραμμα περιήγησης.
Αν και γνωρίζω ότι υπάρχουν άλλες ιστοσελίδες που θα μας επιτρέψουν να κατεβάσουμε περιεχόμενο YouTube από το πρόγραμμα περιήγησης, προτείνω αυτήν τη μέθοδο. Θα κάνουμε τα εξής:
- Όπως πάντα, ανοίγουμε το πρόγραμμα περιήγησης ιστού και πηγαίνουμε στο επιθυμητό βίντεο.
- Δεν χρειάζεται να αντιγράψουμε τη διεύθυνση URL ή να την επικολλήσουμε σε κανένα πρόγραμμα. Αυτό που πρέπει να κάνουμε είναι να βάλουμε δύο eses μπροστά στο «youtube». Πρέπει να μοιάζει με αυτό (καρέ με κόκκινο χρώμα που πρέπει να προσθέσουμε): https://www.ssyoutube.com/watch?v=3rFoGVkZ29w
- Αφήνουμε το υπόλοιπο URL ως έχει. Στη συνέχεια, πατάμε το πλήκτρο Enter και θα δείτε τι θα συμβεί.
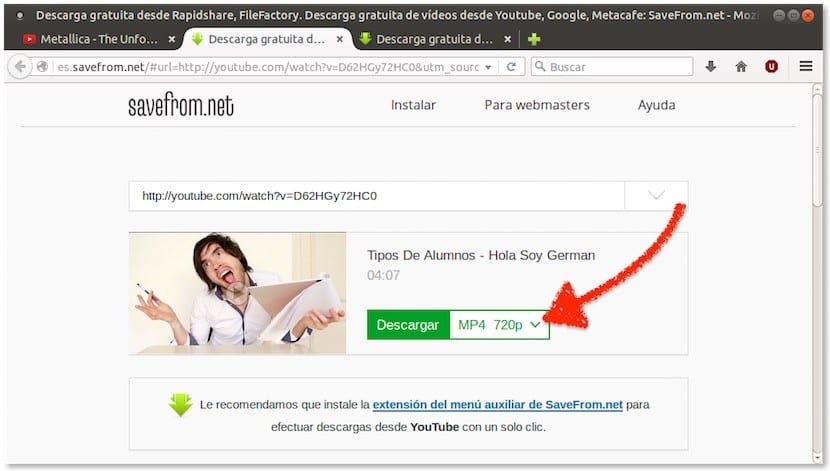
- Θα σας μεταφέρει σε μια σελίδα όπως αυτή που βλέπετε στο προηγούμενο στιγμιότυπο οθόνης. Τώρα πρέπει να κατεβάσουμε το βίντεο μόνο με άμεση λήψη. Εναλλακτικά, εάν θέλουμε να κατεβάσετε μόνο τον ήχο, ορίστε αυτήν την επιλογή από το αναπτυσσόμενο μενού. Εύκολο, σωστά;
Το καλύτερο πράγμα για αυτήν την επιλογή είναι ότι λειτουργεί σε οποιοδήποτε πρόγραμμα περιήγησης που σας επιτρέπει να κάνετε λήψη αρχείων. Είναι απλώς υπέροχο.
Άλλες παρόμοιες μέθοδοι
Το SaveFrom.net μπορεί επίσης να χρησιμοποιηθεί για λήψη από άλλες σελίδες. Εάν θέλουμε να κατεβάσουμε οποιοδήποτε αρχείο από έναν ιστό, μπορούμε πάντα να προσπαθήσουμε να προσθέσουμε το sfrom.net/ μπροστά από το http: // του URL. Αν αντί να προσθέσουμε τα δύο μπροστά από το youtube.com προσθέτουμε το sfrom.net/ μπροστά από τα πάντα, θα μας οδηγούσε στον ίδιο ιστότοπο.
Ωστόσο, όπως έχουμε εξηγήσει προηγουμένως και επίσης στην ενότητα της απευθείας λήψης στο .avi, μπορεί επίσης να μεταφορτωθεί προσθέτοντας το "dlv" μπροστά από το youtube.com ή το "lataa".
Πώς να κατεβάσετε ένα βίντεο YouTube σε Full HD ή 4K
Με πρόγραμμα λήψης βίντεο 4K
Μια πολύ ενδιαφέρουσα επιλογή για λήψη βίντεο YouTube, επειδή είναι πολλαπλή μορφή Λήψη βίντεο 4K. Αυτό το μικρό αλλά ισχυρό πρόγραμμα θα μας επιτρέψει να:
- Πραγματοποιήστε λήψη προηγούμενων λιστών αναπαραγωγής και καναλιών YouTube, ώστε να μπορείτε να τα εγγράψετε σε μορφές MP4, MKV, M4A, MP3, FLV, 3G και με τη δυνατότητα δημιουργίας λιστών αναπαραγωγής σε μορφή .M3U.
- Κατεβάστε βίντεο HD σε ανάλυση 1080p, HD 720p ή 4K για να απολαύσετε το περιεχόμενο στην τηλεόρασή μας χωρίς απώλεια ποιότητας.
- Δυνατότητα λήψης και των υπότιτλων που είναι ενσωματωμένοι στο βίντεο ή ξεχωριστά σε ένα αρχείο .srt.
- Δυνατότητα λήψης βίντεο σε μορφή 3D. Είναι ενδιαφέρον να απολαύσετε τα βίντεο στην τηλεόραση 3D. Λογικά, είναι άχρηστο αν δεν έχουμε πουθενά να τα αναπαραγάγουμε.
- Πραγματοποιήστε λήψη ενσωματωμένων βίντεο YouTube από οποιαδήποτε ιστοσελίδα, απλώς αντιγράφοντας τον σύνδεσμο και επικολλήστε τον στην εφαρμογή.
- Κατεβάστε βίντεο από Vimeo, SoundCloud, Flickr, Facebook και DailyMotion.
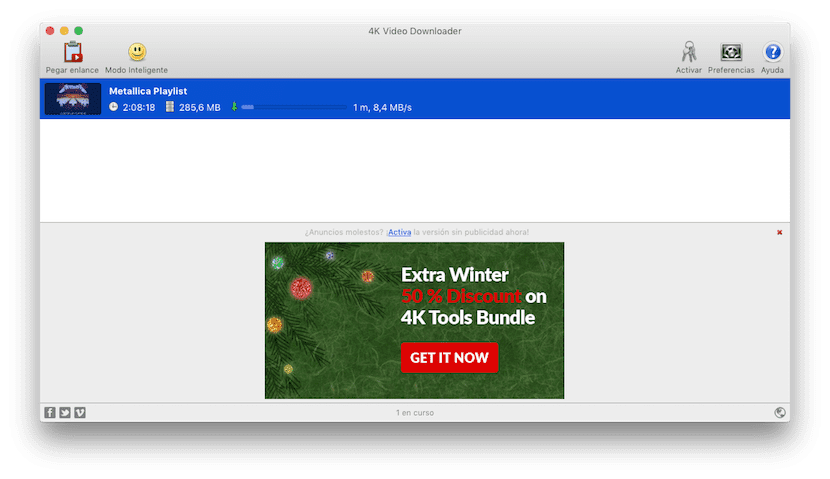
Λήψη βίντεο YouTube σε 4K
Η λήψη βίντεο με πρόγραμμα λήψης βίντεο 4K δεν θα ήταν ευκολότερη. Θα πρέπει να κάνουμε μόνο τα εξής:
- Αντιγράφουμε τη διεύθυνση URL του βίντεο από το πρόγραμμα περιήγησής μας.
- Κάνουμε κλικ Επικόλληση συνδέσμου.
- Επιλέγουμε τη μορφή επιθυμείτε.
- Κάνουμε κλικ κατεβάσετε.
Λογικά, για να γίνει λήψη του βίντεο σε ανάλυση 4K, το βίντεο πρέπει να έχει μεταφορτωθεί σε αυτήν την ανάλυση. Εάν αυτό δεν συμβαίνει, δεν θα μπορούμε να το κατεβάσουμε σε 4K.
Αλλά αν θέλουμε να είναι ακόμη πιο απλό, μπορούμε να χρησιμοποιήσουμε το Έξυπνη λειτουργία. Εάν ενεργοποιήσουμε την Έξυπνη λειτουργία, οι λήψεις θα είναι μόνο ένα κλικ μακριά. Όταν κάνουμε κλικ στο χαμογελαστό πρόσωπο, θα εμφανιστεί ένα παράθυρο που θα μας ενημερώνει για τον τρόπο λειτουργίας αυτής της λειτουργίας. Σε αυτό το παράθυρο θα δείξουμε επίσης με ποια ποιότητα θέλουμε να κατεβάσετε τα βίντεο. Αν τα θέλουμε με την υψηλότερη ποιότητα, στο μενού ποιότητα πρέπει να διαλέξουμε Πρωτότυπο. Εάν το βίντεο είναι διαθέσιμο σε ανάλυση 4K, το πρόγραμμα θα το κατεβάσει σε ποιότητα 4K. Εύκολο, σωστά;
Το κακό για το 4K Downloader; Λοιπόν, όπως μπορείτε να δείτε στην προηγούμενη εικόνα, περιέχει διαφημίσεις. Όμως, όπως λέμε πάντα, όλα έχουν μια τιμή και αυτό είναι το 4K Downloader.
Ιστοσελίδα: 4kdownload.com/products/product-videodownloader
Πώς να κατεβάσετε ένα βίντεο YouTube απευθείας σε μορφή .avi
Προσθήκη "lataa" μπροστά από το youtube.com
Αυτή η μέθοδος είναι σχεδόν η ίδια με την προσθήκη "ss" ή "dlv". Θα πρέπει να κάνουμε μόνο τα εξής:
- Όπως πάντα, ανοίγουμε το πρόγραμμα περιήγησης και πηγαίνουμε στο βίντεο που θέλουμε να κατεβάσουμε.
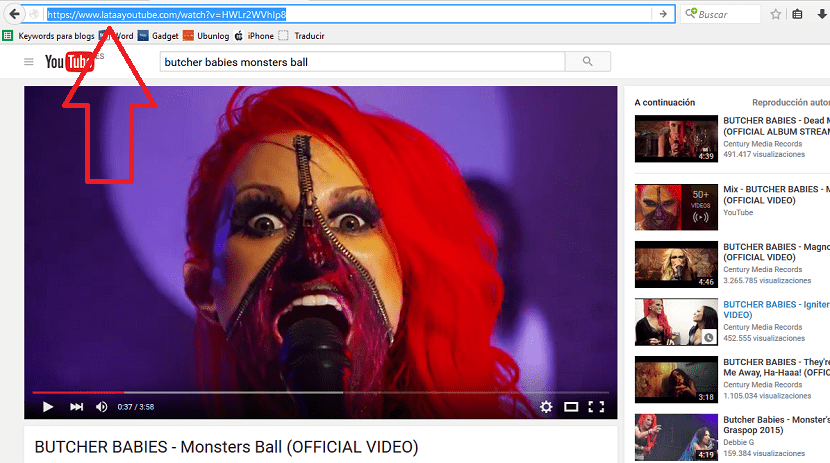
- Θα εμφανιστεί ένα μήνυμα ότι ο ιστός δεν είναι ασφαλής. Εάν δεν θέλετε να αναλάβετε κινδύνους, μην συνεχίσετε να διαβάζετε. Νομίζω ότι έχει να κάνει με τη γλώσσα του ιστού, η οποία έχει σύμβολα που το πρόγραμμα περιήγησης δεν κατανοεί αρκετά. Εάν δεν φοβάστε, προχωρήστε, όπως αυτές του Αλικάντε.
- Στη σελίδα LataYouTube.com, θα πρέπει να κάνουμε τρία κλικ, το πρώτο από τα οποία είναι να εμφανιστεί το μενού «Laatu» για να επιλέξετε τη μορφή βίντεο / ήχου που θέλουμε.
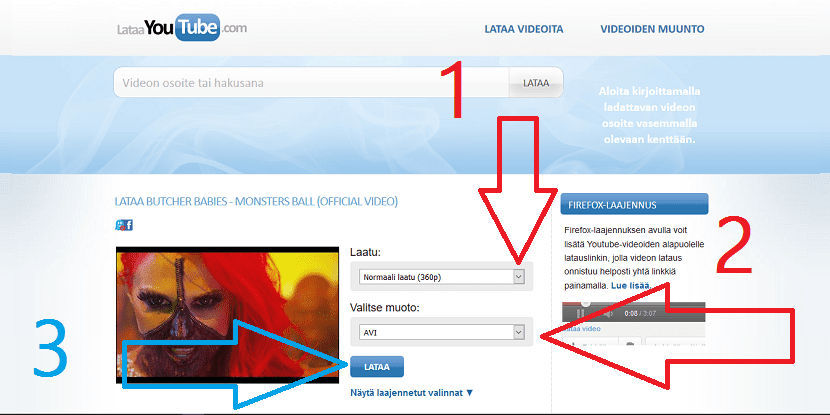
- Το μενού που μας ενδιαφέρει σε αυτήν την ενότητα είναι το δεύτερο, "Valitse muoto". Εδώ πρέπει να επιλέξουμε «AVI».
- Και τέλος, κάνουμε κλικ στο Lataa. Θα αρχίσει να μετατρέπεται.
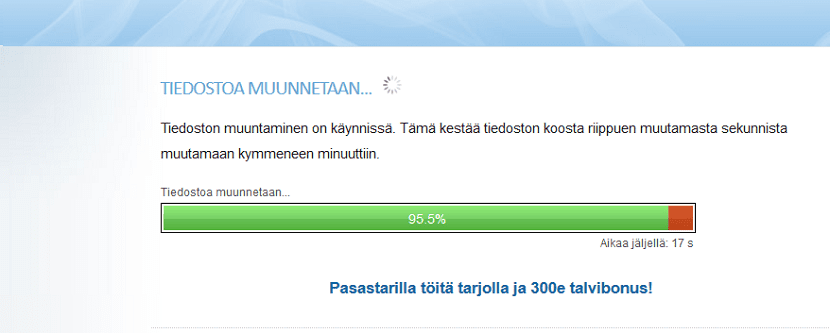
- Όταν ολοκληρωθεί η μετατροπή, το παράθυρο λήψης θα εμφανιστεί αυτόματα. Μπορείτε να είστε ήρεμοι. Το ληφθέν αρχείο είναι .avi, χωρίς περίεργα εκτελέσιμα ή κάτι παρόμοιο
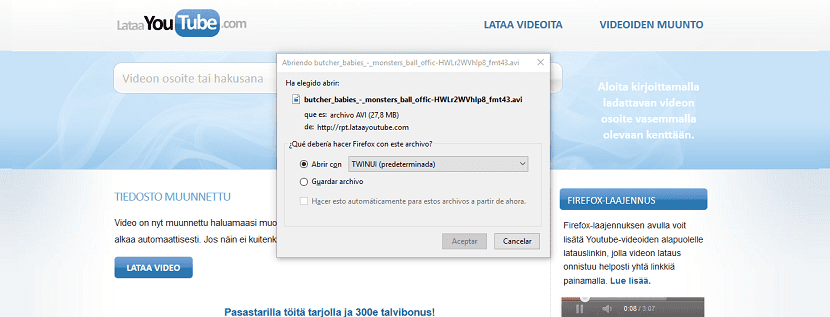
Πώς να κατεβάσετε ένα MP3 από ένα βίντεο YouTube
Με το VidToMP3
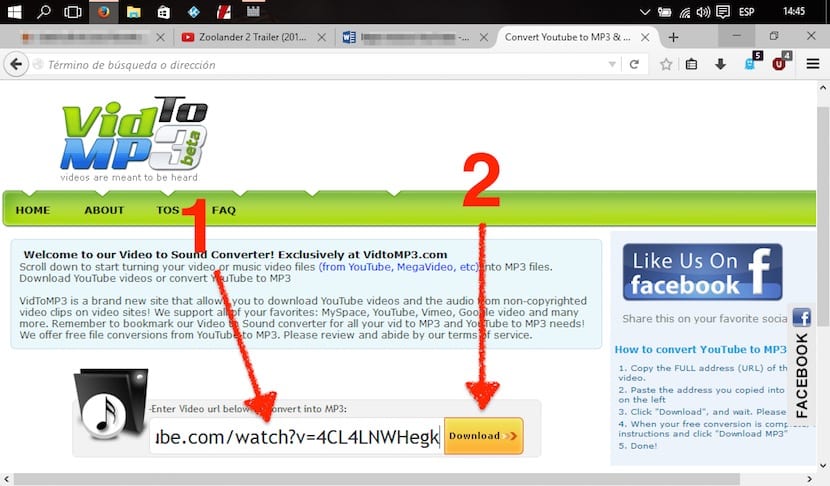
Σχεδόν τόσο εύκολη όσο και η μέθοδος προσθήκης SS μπροστά από το youtube.com που έχουμε εξηγήσει παραπάνω είναι να μεταβείτε στο Σελίδα VidToMP3 και κάνουμε λίγο πολύ το ίδιο. Η μόνη διαφορά είναι ότι, αντί να εισάγουμε τα γράμματα και να μεταβαίνουμε απευθείας στον Ιστό, θα πρέπει να μεταβούμε στη σελίδα με το χέρι όπως θα κάναμε σε οποιαδήποτε άλλη ιστοσελίδα. Θα πρέπει μόνο να μεταβούμε στον Ιστό που θα σας βάλω αργότερα και να κάνουμε τα εξής:
- Επικολλάμε τη διεύθυνση URL του βίντεο στο πλαίσιο.
- Κάνουμε κλικ στο "Λήψη" Στη συνέχεια, θα αρχίσει να δείχνει ένα ποσοστό, το εργαλείο εξάγει τον ήχο και προετοιμάζει το αρχείο για λήψη, όταν το ποσοστό ολοκληρωθεί, θα σας ειδοποιήσει ότι η μετατροπή έχει ολοκληρωθεί. Ετσι ώστε, περιμένουμε για να ολοκληρωθεί η μετατροπή.
- Στο επόμενο παράθυρο, κάνουμε κλικ στο "Κάντε κλικ εδώ για να λάβετε τον σύνδεσμο λήψης".
- Τότε αποεπιλέξτε το πλαίσιο και κάνουμε κλικ στο "Μεταφορτώστε το MP3".
Είναι επίσης μια απλή μέθοδος, σωστά; Το θέμα είναι ότι δεν είναι και το αγαπημένο μου. Με προγράμματα όπως μερικά από αυτά που αναφέρονται λεπτομερώς σε αυτό το άρθρο, δεν θεωρώ ούτε μια επιλογή. Φυσικά, είναι καλύτερο αν αυτό που θέλουμε είναι να κατεβάσετε τον ήχο σε MP3. Εάν δεν το κάνουμε μέσω της ιστοσελίδας του VidToMP3Σε πολλές περιπτώσεις θα έχουμε μόνο τον ήχο διαθέσιμο, για παράδειγμα, σε μορφή M4V. Αυτό πρέπει να ληφθεί υπόψη.
Νομίζω ότι αυτό είναι όλο. Σε αυτό το άρθρο έχετε εξηγήσει αρκετές επιλογές για λήψη βίντεο και ήχου από το YouTube και για σχεδόν όλα τα λειτουργικά συστήματα ή, ελλείψει αυτού, υπάρχουν συστήματα που μπορούν να λειτουργήσουν σε συστήματα που δεν εξηγούνται εδώ. Έχετε καλύτερες προτάσεις που θα μπορούσαν να έχουν κάνει αυτήν τη λίστα; Σε περίπτωση που θέλετε περισσότερα, OffLiberty Είναι επίσης μια ακόμη εναλλακτική λύση που πρέπει να λάβετε υπόψη.
Υπάρχει ένας άλλος τρόπος, μου φαίνεται πιο εύκολο, ανοίξτε το βίντεο youtube που θέλετε να κατεβάσετε και προσθέστε »dl» πριν από τη διεύθυνση URL του youtube και θα δείτε την επιλογή να επιλέξετε την ποιότητα και τη λήψη, θα έχετε επίσης την επιλογή λήψης ως ήχος mp3 😉