
Όσον αφορά την προσαρμογή των προγραμμάτων περιήγησής μας, το Google Chrome είναι ουσιαστικά το μόνο πρόγραμμα περιήγησης που μας επιτρέπει να το κάνουμε, τουλάχιστον με χρώματα διαφορετικά από το τυπικό σκούρο χρώμα, το οποίο διατίθεται εγγενώς τόσο στον Firefox όσο και στο Microsoft Edge. Το κατάστημα επεκτάσεων Chrome, θέτει στη διάθεσή μας μια σειρά θεμάτων με τα οποία μπορούμε να προσαρμόσουμε την εμφάνιση του προγράμματος περιήγησής μας.
Εάν είστε λάτρης της προσαρμογής, όχι μόνο το αντίγραφο των Windows 10 (που μέσω του Microsoft Store μας προσφέρει έναν μεγάλο αριθμό θεμάτων για την εξατομίκευση του εξοπλισμού μας), αλλά και το συνηθισμένο πρόγραμμα περιήγησής σας, εάν είναι το Google Chrome, παρακάτω σας παρουσιάζουμε ένας μικρός οδηγός στον οποίο θα μπορείτε να μάθετε πώς μπορούμε να εγκαταστήσουμε θέματα εκτός από τη διαχείρισή τους.
Κατά την εγκατάσταση οποιουδήποτε τύπου πρόσθετου στο πρόγραμμα περιήγησής μας, ο μόνος ιστότοπος που πρέπει να επισκεφτούμε είναι το επίσημο κατάστημα Chrome κλήση Chrome Web Store. Μέσω αυτής της ιστοσελίδας, θα είμαστε σε θέση να εγκαταστήσουμε κάθε τύπο συμπληρώματος που χρειαζόμαστε, πάντα με την ασφάλεια που μας προσφέρει η Google, καθώς όλες οι επεκτάσεις έχουν περάσει από τα χέρια των μηχανικών της Google, οπότε σε καμία περίπτωση δεν πρόκειται βρείτε κακόβουλο λογισμικό, λογισμικό υποκλοπής spyware ή άλλους συγγενείς που θα μπορούσαν να θέσουν σε κίνδυνο την υγεία του εξοπλισμού και των δεδομένων μας.
Επεκτάσεις και θέματα
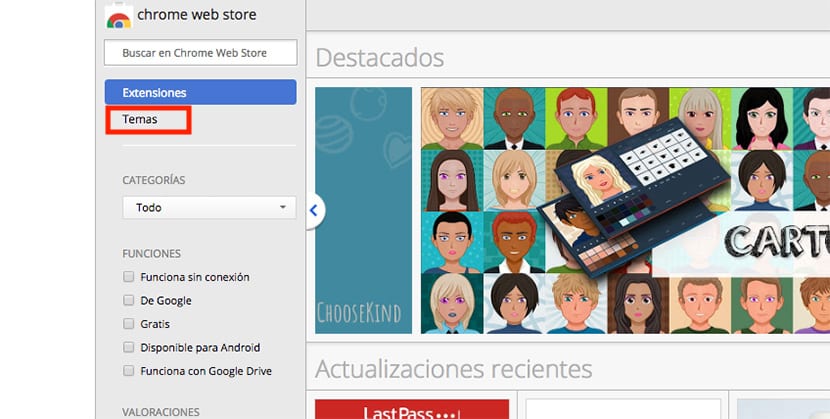
Η Google μας προσφέρει δύο τύπους πρόσθετων με τα οποία μπορούμε να προσαρμόσουμε την εμπειρία περιήγησής μας: επεκτάσεις και θέματα. Σε αυτό το άλλο άρθρο, σας δείχνουμε πώς να εγκαταστήσετε επεκτάσεις στο Chrome έτσι σε αυτό θα επικεντρωθούμε πώς να εγκαταστήσετε και να διαχειριστείτε θέματα Google Chrome.
Μόλις ανοίξουμε το Chrome Web Store, πρέπει να μεταβούμε στη στήλη στην αριστερή πλευρά της οθόνης και να επιλέξουμε Θέματα, δεδομένου ότι από προεπιλογή, κάθε φορά που επισκέπτονται αυτόν τον ιστότοπο, επιλέγεται η επιλογή Επεκτάσεις. Κάνοντας κλικ στο Θέματα, θα εμφανιστούν μόνο όλα τα θέματα που έχουμε στη διάθεσή μας για εγκατάσταση στον υπολογιστή μας. Δεν έχει σημασία αν η ομάδα μας είναι PC ή Maγ, τόσο οι επεκτάσεις όσο και τα θέματα, θα είμαστε σε θέση να τις εγκαταστήσουμε εξίσου σε οποιαδήποτε από τις δύο πλατφόρμες.
Ταξινόμηση θεμάτων
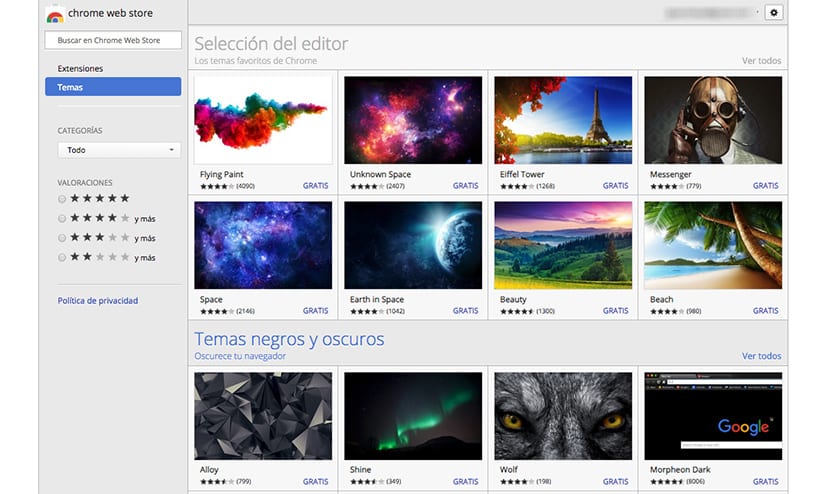
Ο αριθμός των θεμάτων που έχουμε στη διάθεσή μας στο Google Web Store είναι πολύ υψηλό, ώστε να μπορούμε να κάνουμε αναζήτηση ανά θέμα για να βρούμε αυτό που ταιριάζει καλύτερα στα γούστα μας ή να περιηγηθούμε στις διάφορες κατηγορίες όπου κατηγοριοποιούνται όλα τα θέματα. Μερικές από τις κύριες κατηγορίες όπου ταξινομούνται τα θέματα είναι:
- Επιλογή συντάκτη
- Μαύρα και σκοτεινά θέματα
- Εξερευνήστε το χώρο
- Μινιμαλιστικά θέματα
- Όμορφα μέρη
- Σκίτσα υπερήρωα
- Όμορφα μοτίβα
- Μια πινελιά χρώματος
- Στις ρόδες
- Προσθέστε ένα άγγιγμα φωτός
- Κάτι μπλε
- Σταματήστε να ανθίζει το χρώμιο
- Στην άγρια φύση
- Γάτες Chrome (δεν θα μπορούσαν να λείπουν)
- Doodles και φίλοι
- Συναρπαστικό H2o
- Απόδραση στο βουνό
- Μεγαλόπολη
- Στα σύννεφα
- ....
Πώς να εγκαταστήσετε θέματα στο Google Chrome

Κάθε ένα από τα θέματα αποτελείται από μία μόνο εικόνα, επομένως πρέπει να κοιτάξουμε μόνο την εικόνα που αντιπροσωπεύει το θέμα, η οποία θα είναι αυτή που θα εμφανίζεται στο πρόγραμμα περιήγησής μας. Μόλις βρούμε το θέμα που ταιριάζει καλύτερα στις ανάγκες μας, απλώς πρέπει να κάνουμε κλικ πάνω του και να μεταβούμε στο επάνω δεξιό μέρος του κυμαινόμενου παραθύρου όπου εμφανίζονται οι λεπτομέρειες του θέματος και κάντε κλικ στο Προσθήκη στο Chrome.
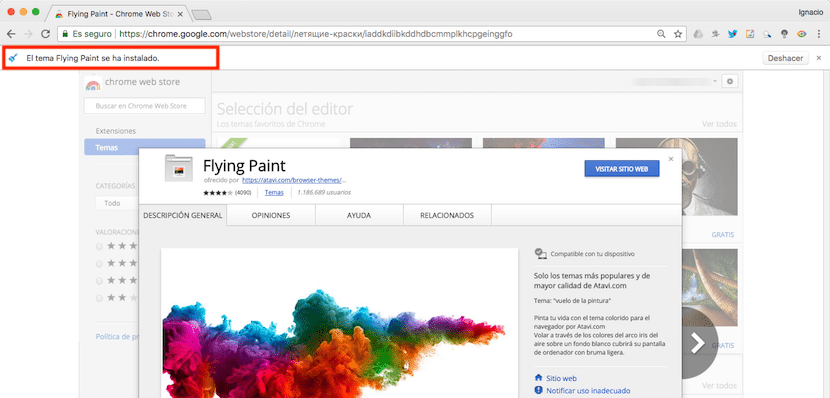
Μόλις εγκαταστήσουμε το θέμα, ακριβώς κάτω από τη γραμμή πλοήγησης, Θα εμφανιστεί μια ειδοποίηση που θα επιβεβαιώνει ότι το θέμα έχει εγκατασταθεί σωστά. Εάν έχουμε κάνει λάθος και θέλουμε να επαναφέρουμε την εγκατάσταση, στη δεξιά πλευρά της ίδιας ειδοποίησης, βρίσκουμε το κουμπί αναίρεσης.
Το αποτέλεσμα
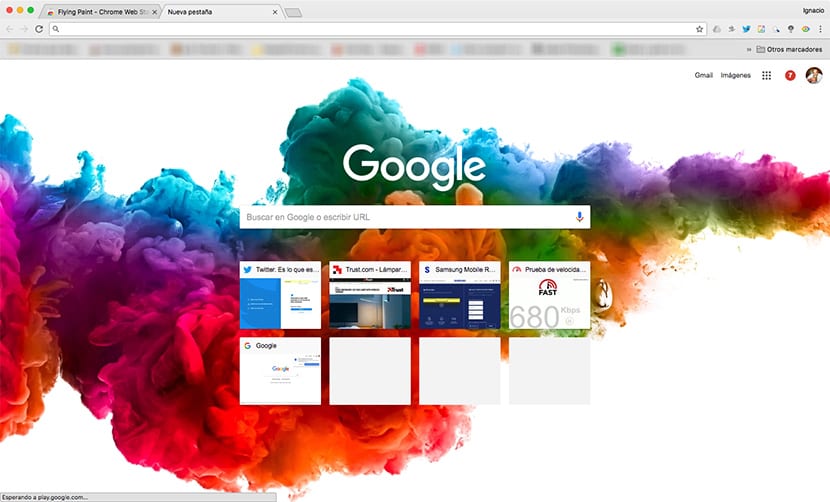
Όπως μπορούμε να δούμε στην παραπάνω εικόνα, βρίσκεται η εικόνα που αντιπροσωπεύει το θέμα που έχω εγκαταστήσει μόνο στο κάτω μέρος της σελίδας αναζήτησης Google. Δεν θα εμφανίζεται σε οποιαδήποτε άλλη ιστοσελίδα που επισκέπτεστε. Αλλά αν θέλουμε να εφαρμόσουμε ένα μαύρο φόντο, μπορούμε να επιλέξουμε τα θέματα που το Web Chrome Store διαθέτει για να εφαρμόσουμε ένα μαύρο θέμα σε ολόκληρη τη διεπαφή χρήστη.

Αυτά τα θέματα βρίσκονται στην κατηγορία Μαύρα και σκοτεινά θέματα και μέσα μπορούμε να βρούμε μεγάλο αριθμό θεμάτων που θα αλλάξει τη διεπαφή σε μαύρο / γκρι χρώματα, όπως φαίνεται στην παραπάνω εικόνα.
Διαχείριση θεμάτων Google Chrome
Μόλις εγκαταστήσουμε πολλά θέματα, μπορούμε να αλλάξουμε αυτό που θέλουμε να χρησιμοποιήσουμε για να προσαρμόσουμε το πρόγραμμα περιήγησής μας, προκειμένου να αποφύγουμε να κουράσουμε γρήγορα το θέμα που έχουμε εγκαταστήσει. Θέματα με σκούρα χρώματα Είναι ιδανικά για όταν χρησιμοποιούμε τον εξοπλισμό μας σε χαμηλό φωτισμό περιβάλλοντος, αφού με αυτόν τον τρόπο θα μειώσουμε την επίδραση του μπλε φωτός σε εμάς, κάτι που θα μας επιτρέψει να κοιμηθούμε, αν κοιμηθούμε λίγο μετά τη χρήση του εξοπλισμού μας.

Δυστυχώς, Το Chrome δεν μας επιτρέπει να έχουμε περισσότερα από ένα θέματα στον υπολογιστή μας, οπότε δεν θα μπορέσουμε να εναλλάξουμε αυτά που μας αρέσουν περισσότερο, μπορούμε να επαναφέρουμε το πρόγραμμα περιήγησης μόνο για να δείξουμε την προεπιλεγμένη εμφάνιση που μας προσφέρει το πρόγραμμα περιήγησης κατά την εγκατάσταση. Για να επαναφέρουμε την εμφάνιση, πρέπει να κάνουμε κλικ στην επιλογή Επαναφορά προεπιλογής, μια επιλογή που βρίσκουμε στην ενότητα Εμφάνιση, μια ενότητα στην οποία έχουμε πρόσβαση μέσω των επιλογών διαμόρφωσης του προγράμματος περιήγησης.
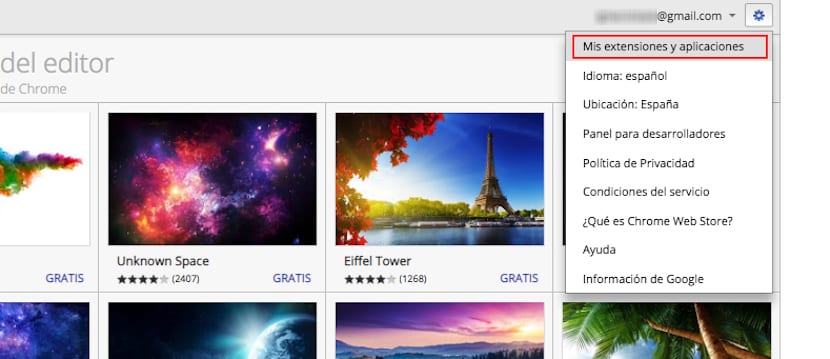
Κάθε φορά που εγκαθιστούμε ένα θέμα στο πρόγραμμα περιήγησής μας, αυτό αποθηκεύεται στη βιβλιοθήκη μας έτσι ώστε να το εγκαθιστούμε πάντα στον υπολογιστή μας όποτε το θέλουμε χωρίς να χρειάζεται να επιστρέψουμε στο Web Chrome Store. Για να αποκτήσετε πρόσβαση στη βιβλιοθήκη όπου είναι καταχωρημένα όλα τα στοιχεία, είτε πρόκειται για επεκτάσεις είτε για θέματα που έχουμε εγκαταστήσει στον υπολογιστή μας, πρέπει να αποκτήσουμε ξανά πρόσβαση στο Web Chrome Store και να κάνουμε κλικ στο γρανάζι και στη συνέχεια κάντε κλικ στο Οι επεκτάσεις και οι εφαρμογές μου.
Στη συνέχεια, θα εμφανιστούν όλες οι επεκτάσεις και τα θέματα που έχουμε εγκαταστήσει προηγουμένως στον υπολογιστή μας. Επιπλέον, μπορούμε να τα φιλτράρουμε έτσι ώστε να εμφανίζονται μόνο τα θέματα ή οι επεκτάσεις, έτσι ώστε με αυτόν τον τρόπο να είναι πολύ πιο εύκολο επιστρέψτε για να ανακτήσετε τα θέματα που μας αρέσουν περισσότερο. Αυτή η βιβλιοθήκη μας δείχνει τα διάφορα θέματα που έχουμε εγκαταστήσει μέσω του λογαριασμού μας Google, οπότε δεν θα βρούμε μόνο τα θέματα που έχουμε εγκαταστήσει πρόσφατα.