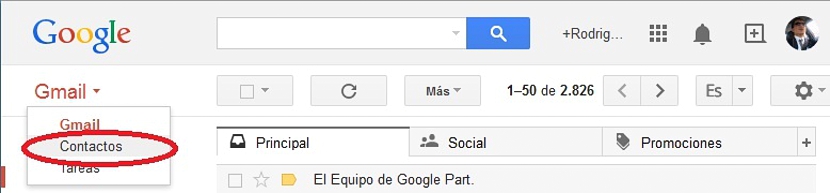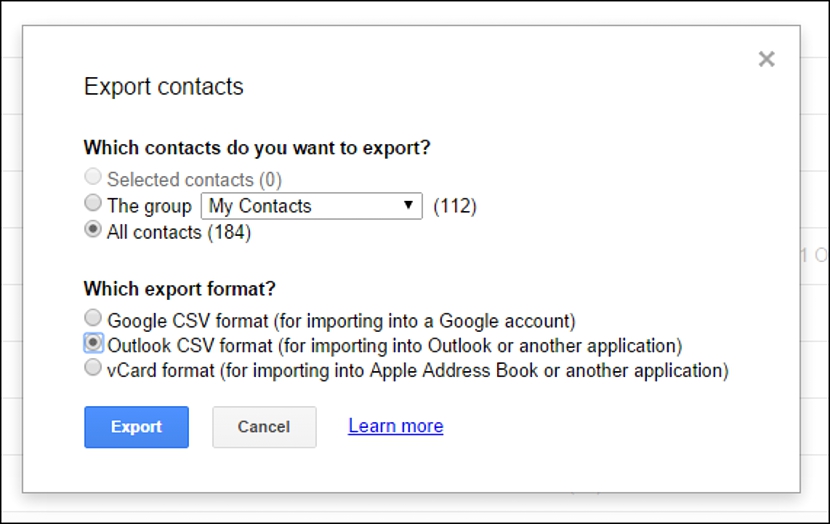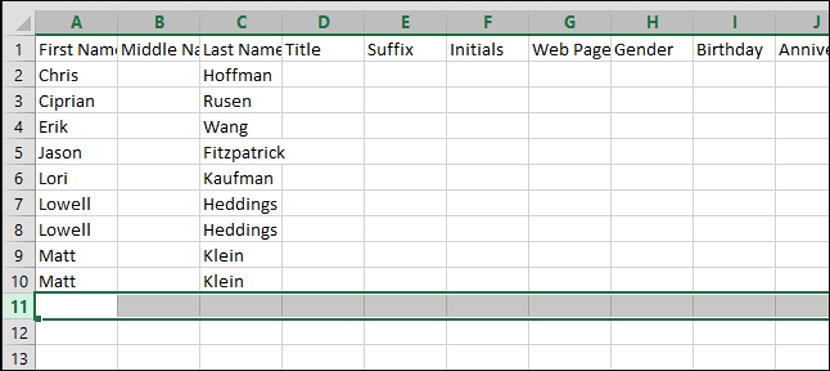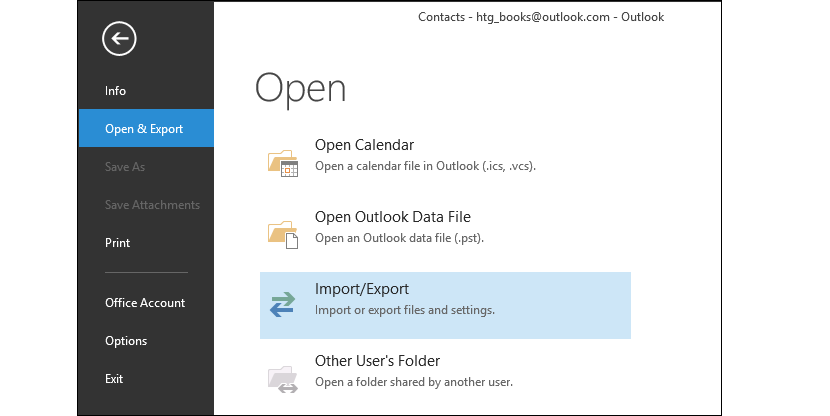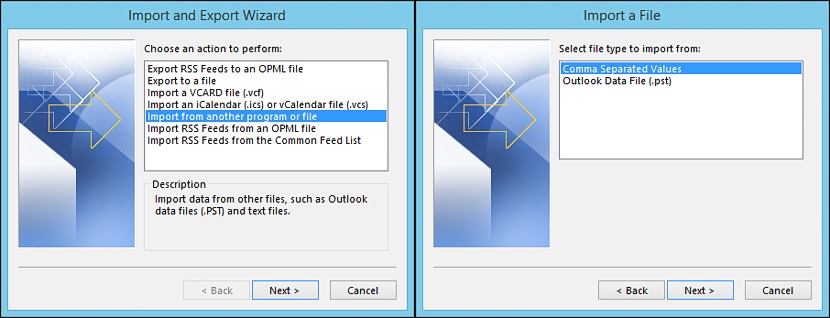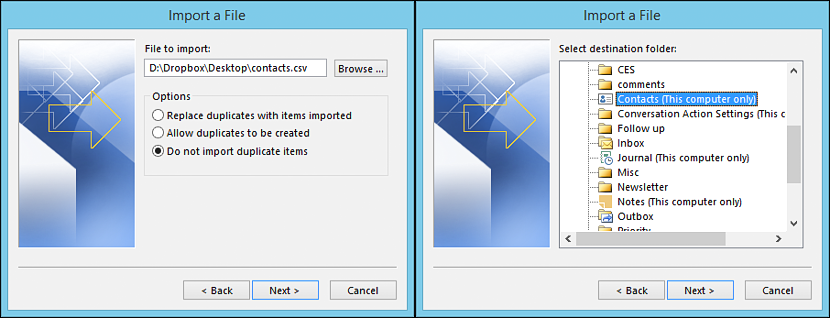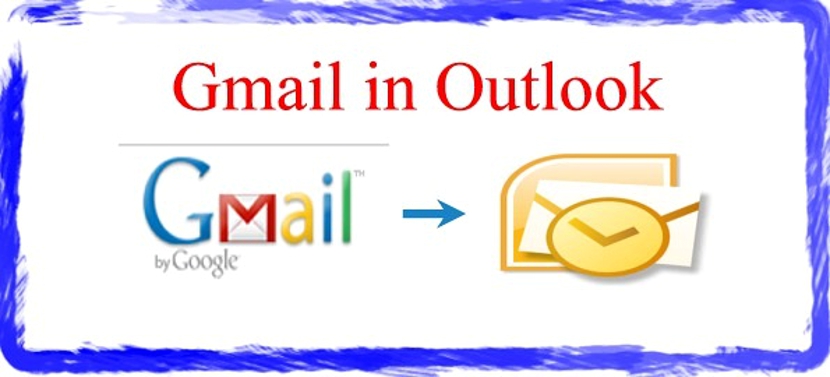
Είχατε ποτέ την επιθυμία να χρησιμοποιήσετε τις επαφές σας στο Gmail στο Microsoft Outlook; Υπάρχουν στιγμές που πολλοί άνθρωποι αποφασίζουν να μεταναστεύσουν από έναν πελάτη email σε έναν εντελώς διαφορετικό, τότε έρχεται η ανάγκη που έχουμε θέσει μέσω αυτής της ερώτησης.
Όσο απίστευτο κι αν φαίνεται, είναι σε θέση να εξάγει ολόκληρη τη λίστα επαφών από το Gmail στο Outlook Απαιτεί μόνο ένα μικρό κόλπο, χωρίς να χρειάζεται να χρησιμοποιήσετε μια εφαρμογή τρίτου μέρους ανά πάσα στιγμή. Σε αυτό το άρθρο θα αναφέρουμε πώς πρέπει να προχωρήσετε (βήμα βήμα) ώστε να μπορείτε να εισαγάγετε όλες τις επαφές από τον λογαριασμό σας Gmail στη λίστα του Microsoft Outlook.
Μεταφορά της λίστας επαφών του Gmail στο Outlook
Προηγουμένως πρέπει να αναφέρουμε ότι όσοι ενδιαφέρονται να υιοθετήσουν αυτό το μικρό κόλπο πρέπει να συνδεθούν στο λογαριασμό τους στο Gmail καθώς και στο Microsoft Outlook. Προφανώς, για την πρώτη περίπτωση, θα πρέπει να χρησιμοποιήσετε το πρόγραμμα περιήγησης στο Διαδίκτυο με το οποίο εργάζεστε κατά προτίμηση για αυτόν τον πελάτη Gmail.
Αυτό που πρέπει πρώτα να κάνουμε είναι ακριβώς αυτό, δηλαδή, συνδεθείτε με τα αντίστοιχα διαπιστευτήρια στον λογαριασμό μας στο Gmail και στο πρόγραμμα περιήγησης Διαδικτύου με το οποίο έχουμε συνδέσει με τον εν λόγω λογαριασμό.
Μόλις βρεθούμε στη γενική οθόνη του Gmail, πρέπει να επιλέξουμε το αναπτυσσόμενο μενού (μέσω του πλαισίου του) που βρίσκεται επάνω αριστερά και από εκεί, επιλέξτε την επιλογή «επαφές".
Μόλις προχωρήσουμε με τέτοιο τρόπο, πρέπει να επιλέξουμε το μικρό κουτί με την ένδειξη «Αλλά«; από τις επιλογές που θα εμφανιστούν θα πρέπει να επιλέξουμε αυτή που λέει «εξαγωγή".
Θα εμφανιστεί αμέσως ένα νέο παράθυρο, το οποίο θα μας επιτρέψει να πραγματοποιήσουμε μια επιλεκτική εξαγωγή; Εάν θέλαμε να εξάγουμε μόνο σε έναν συγκεκριμένο αριθμό επαφών (η επιλογή είναι απενεργοποιημένη στο στιγμιότυπο οθόνης), προηγουμένως θα έπρεπε να είχαμε επιλέξει κάθε μία από τις επαφές για εξαγωγή μέσω των αντίστοιχων κουτιών τους και αργότερα, στην επιλογή που θα λάβει μας προς αυτό το κουτί. Θα μπορούσαμε επίσης να εξάγουμε τη λίστα μιας συγκεκριμένης ομάδας επαφών, αρκεί να τις χωρίσουμε σε ομάδες.
Αν η πρόθεσή μας είναι εξαγωγή σε "όλες τις επαφές" Πρέπει να χρησιμοποιήσουμε την τρίτη επιλογή στο παράθυρο στο οποίο θα βρεθούμε αυτή τη στιγμή. Στο κάτω μέρος αυτού του πλαισίου υπάρχουν μερικές επιπλέον επιλογές, οι οποίες θα μας βοηθήσουν
- Εξαγάγετε τη λίστα επαφών σε έναν άλλο λογαριασμό Gmail, κάτι που μπορεί να είναι χρήσιμο εάν έχουμε ανοίξει μια νέα διεύθυνση ηλεκτρονικού ταχυδρομείου και θέλουμε να μεταφέρουμε όλες τις επαφές σε αυτήν.
- Εξαγάγετε τη λίστα επαφών στην υπηρεσία Microsoft Outlook (που είναι ο τρέχων στόχος μας ».
Αρκεί να επιλέξουμε αυτή τη δεύτερη επιλογή που έχουμε αναφέρει και αργότερα, το κουμπί που λέει «εξαγωγή»Βρίσκεται στο κάτω μέρος αυτού του παραθύρου.
Αξίζει να σημειωθεί ότι το αρχείο που προκύπτει έχει «.csv«, Το οποίο μπορεί να ανοίξει χωρίς κανένα πρόβλημα σε οποιοδήποτε λογισμικό υπολογιστικού φύλλου (για παράδειγμα, στο Microsoft Excel). Αναφέραμε το τελευταίο επειδή ο χρήστης μπορεί να ανοίξει το εν λόγω αρχείο για να πραγματοποιήσει αργότερα κάποια επεξεργασία στις επαφές του, κάτι που θα μπορούσε να συνεπάγεται την ανάγκη προσθέστε δεδομένα όπως γενέθλια, κάποιο ψευδώνυμο, την επίσημη σελίδα ορισμένων από τις επαφές σας, μεταξύ άλλων πληροφοριών.
Εισαγάγετε τη λίστα επαφών που δημιουργήσατε στο Microsoft Outlook
Αυτό είναι το ευκολότερο μέρος των πάντων, γιατί πρέπει μόνο θυμηθείτε τον τόπο όπου αποθηκεύουμε το αρχείο «.csv»Στη συνέχεια, θα πρέπει να το εισαγάγουμε από το Microsoft Outlook ακολουθώντας τα παρακάτω βήματα:
- Άνοιγμα στο Microsoft Outlook.
- Από το μενού στην αριστερή πλευρική γραμμή επιλέξτε την επιλογή που θα μας επιτρέψει «άνοιγμα και εξαγωγή»Και αργότερα, στην επιλογή (στη δεξιά πλευρά) που λέει«εισαγωγή εξαγωγή".
- Θα εμφανιστεί ένα νέο πλαίσιο επιλογών, πρέπει να διαλέξετε την επιλογή που θα μας επιτρέψει «Εισαγωγή από άλλη εφαρμογή ή αρχείο".
- Από το νέο πλαίσιο που εμφανίζεται πρέπει να επιλέξουμε την επιλογή που θα μας επιτρέψει να εισαγάγουμε τη λίστα επαφών με τη μορφή διαχωρισμού με «κώμα".
- Ένα νέο παράθυρο θα μας επιτρέψει να πλοηγηθούμε στον τόπο όπου το αρχείο που είχαμε εξαγάγει προηγουμένως, και από αυτό το ίδιο παράθυρο, ορίστε την επιλογή που δεν έχει σημασία για το «διπλά αντικείμενα".
Μετά την εισαγωγή ολόκληρης της λίστας επαφών που είχαμε εξαγάγει προηγουμένως από το Gmail και χρησιμοποιώντας αυτήν τη διαδικασία στο Microsoft Outlook, οι πληροφορίες κάθε ενός από τους φίλους μας (ή τους συναδέλφους εργασίας) θα είναι παρόντες στο τελευταίο. Αξίζει να σημειωθεί ότι εάν θέλετε να κάνετε το αντίστροφο, μπορείτε να το κάνετε ήσυχα, δηλαδή να εξάγετε μια λίστα επαφών από το Microsoft Outlook στο Gmail και ακολουθώντας τα ίδια κριτήρια που προτείνονται σε κάθε βήμα.