
Our smartphone has become the only device we use to preserve our best moments, whether it is in our day to day or special events. For a year now, you have probably noticed that every time we access the camera of our device for the first time, this asks us for permission to access the GPS.
Every time our smartphone requests us directly, or indirectly through third-party applications, I allow the location, we must give it to it as long as it is an application to take pictures, we must give it to it so that when it comes to capturing and video , record the coordinates where it has been made to be able to consult them in the future.
In this way, our smartphone not only records the data related to the capture, called metadata, but also also stores the location coordinates where we have made the capture or video. Thanks to this function, we can create maps with the areas we have visited, maps where all the images of the same area are grouped together.
This function is available on both iOS and Android, however, as is usually the case as they are two different platforms, the way to access this information, as well as the way to show the location is completely different. But, we can not only access this data directly from the device with which the captures have been made, but also We can also access that information directly from a Windows PC or Mac.
See the location of a photo on Android
Without having to resort to third-party applications, Android through Google Photos, allows us to access both the GPS coordinates of an image as to the position on the map. The process to see the location on a map of a photograph through Google Photos is as follows:
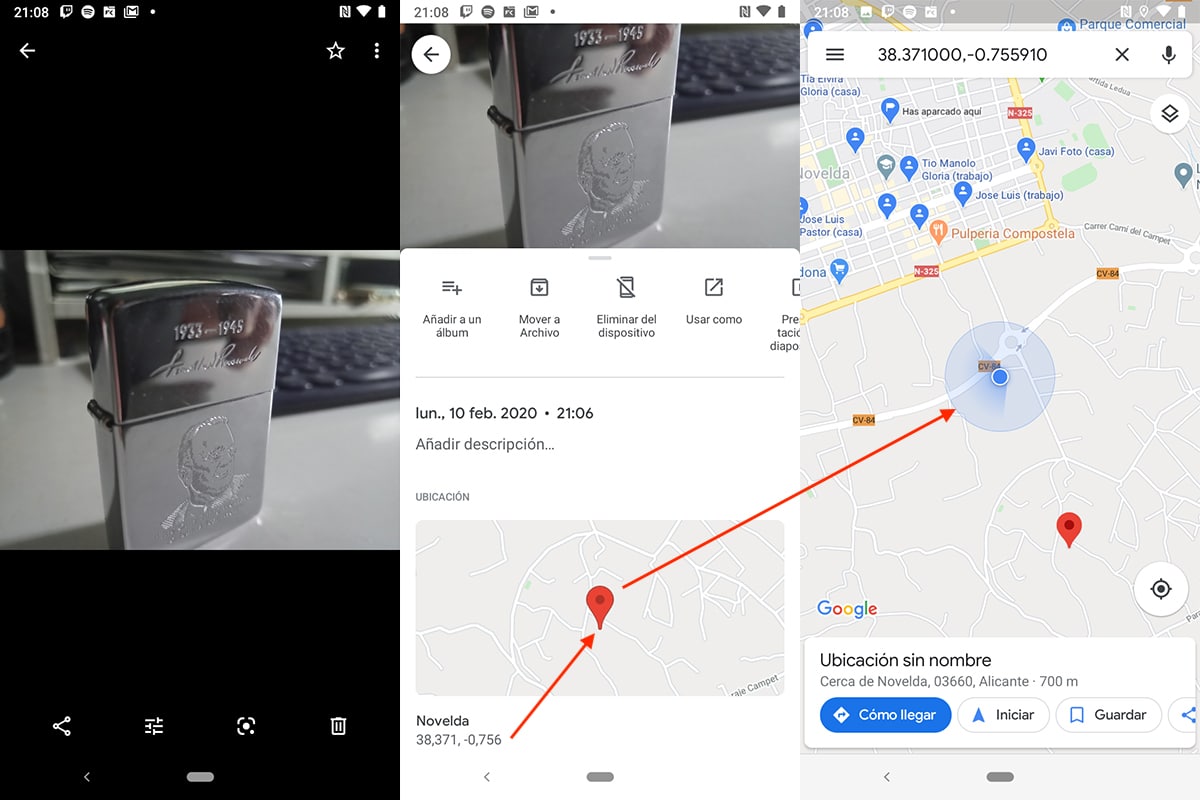
- First of all, we must open Google Photos and click on the image for which we want to know the coordinates.
- Next, click on the three points located vertically that we find in the upper right corner of the screen to access the details of the image.
- Then the date and time in which we have made the capture will be displayed. Below, el map with the location and just below the coordinates. To show the map in full screen with the location, we just have to click on it.
View the location of a photo on iOS
On iOS, just like on Android, no need to resort to third-party applications to be able to access the coordinates of the image. To access the coordinates, we must perform the following steps:
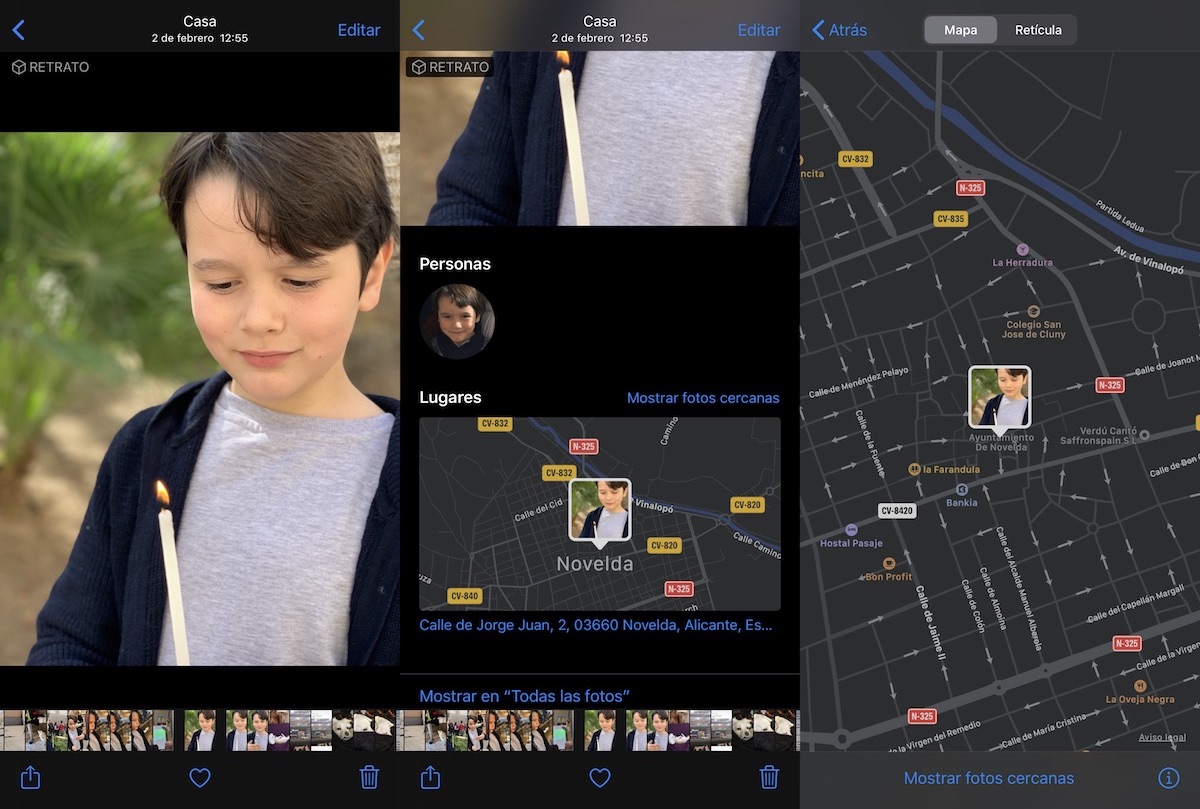
- First, we must access the application Photos and click on the image of which we want to obtain the location.
- Then we slide the image up to know the location / address where the capture has been made, address shown just below the map with the location.
- To access the map and put her in contact, we must click on the map so that it is displayed in full screen.
View the location of a photo in Windows
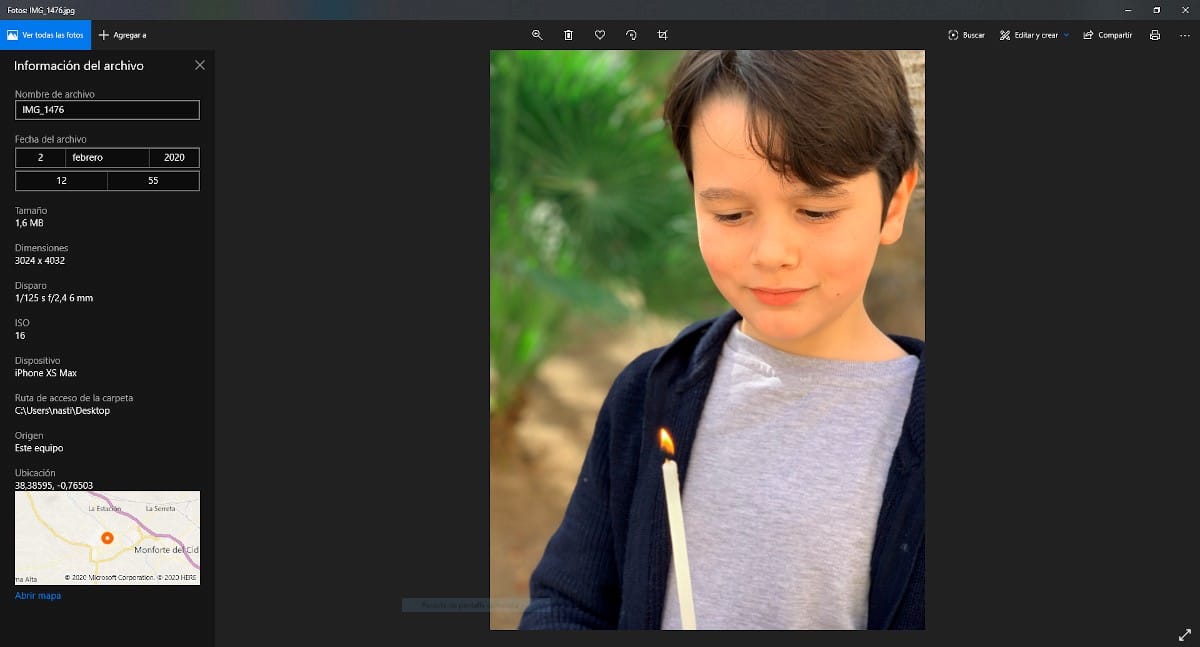
- First, we must double-click on the photo so that the Windows application viewer opens the image.
- Next, we place the mouse over the image and click on the right button. From among the different options that are shown, we select File information.
- On the left side of the image location information will be displayed of the image in question.
View the location of a photo on a Mac
If the image from which we want to obtain the location is available on our Mac and not on our iPhone, we can also quickly access to know the location, carrying out the steps that we detail below.
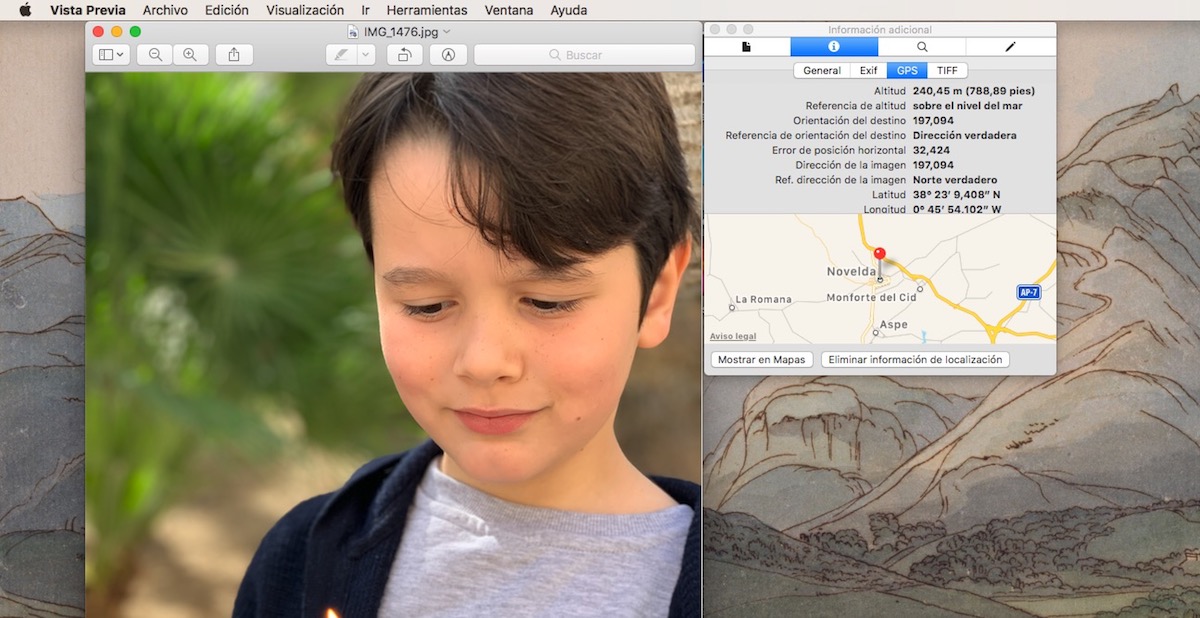
- First of all, we must open the image from which we want to obtain the location data through the application Preview.
- Once we have opened the image, we must click on Tools> Show Inspector, located in the upper menu bar.
- In the floating window that will be shown below, we must click inside the option GPS, to display the GPS coordinates along with a map of the location.
Disable camera location on Android
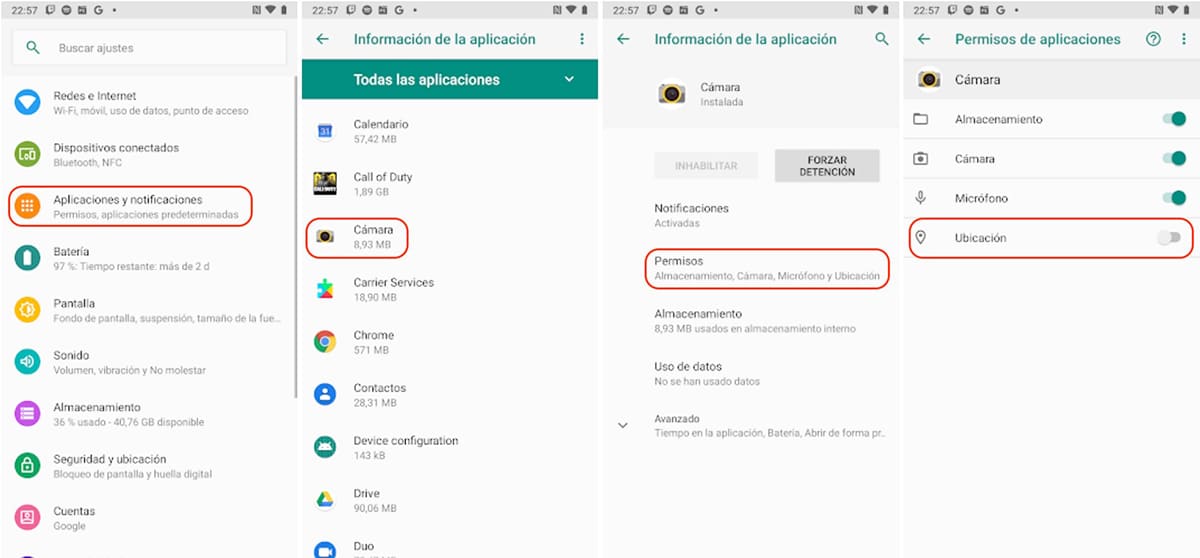
The process in Android to restrict or limit the permissions that applications have, is the same to be able to remove access to the Camera application, so if you have previously accessed the permissions of the applications that you have installed, you will know the method to do it, a method that, even so, we will detail below.
- First, we must access the Settings of our device.
- Next, we access the menu Applications and we look for the application Camera.
- By clicking on the application Camera, it will show all the permissions that this application has in our system. We just have to uncheck the switch Location.
Keep in mind that if we use another application to capture In our Android smartphone, we must also eliminate access to the location, since otherwise it will store the coordinates of all the captures we make. In this case, by not using another application that is not the native one of Google, I have only disabled access to the location of the only application that I use.
Disable camera location on iOS
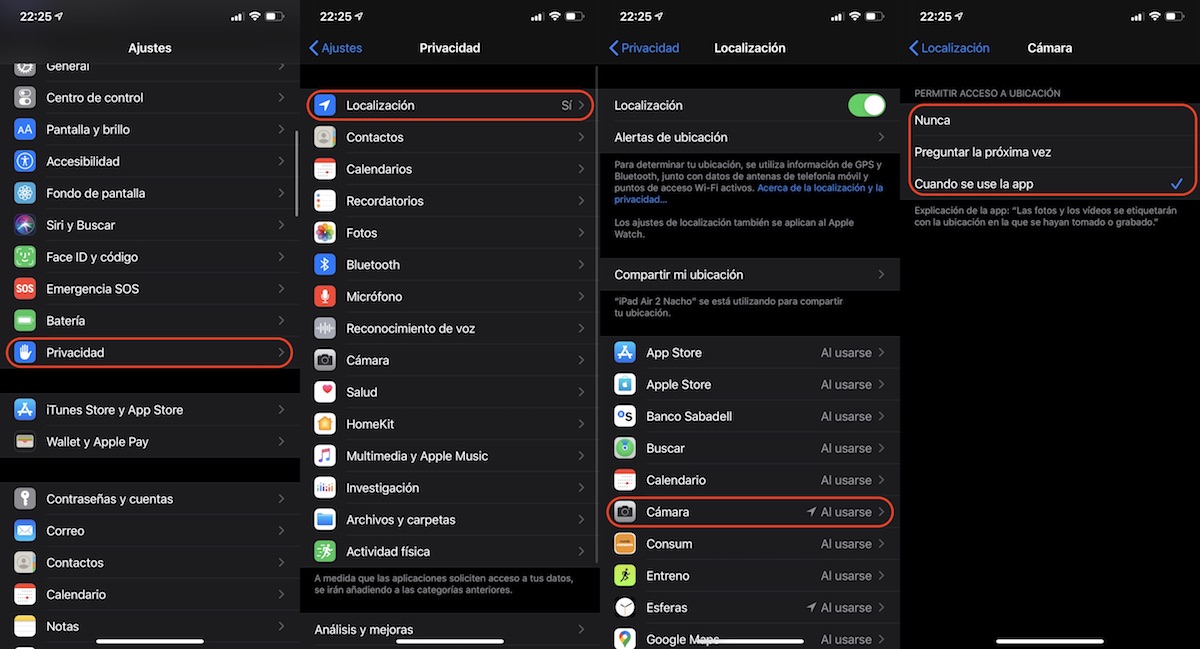
If at any time, you do not want your iPhone to record the location of the images you capture, we can directly disable the camera's access to our location. However, this is not a good idea, as it is unlikely that we will always want to avoid storing the location of our images. In this sense, iOS offers us three different options: never, ask next time and when the app is used.
To access the three options that iOS allows us to establish to continuously record our location when taking pictures, never do it or ask us every time we open the camera, we must perform the following steps:
- First of all we access the Settings from iOS.
- Next, click on Privacy . Within Privacy, we access Location.
- Within Location, we access the Camera option. This section will show the three options that iOS offers us related to camera registration: never, ask next time and when the app is used.
If we do not want to always store the location of the photographs we take, but we do not want to stop using it on some occasions, the best option we can establish is the second: ask next time. By selecting this option, the camera of our device nIt will ask you every time we open it, if we want to use the GPS of our iPhone to record your location.