
¿How to know what hard drive I have? Until a few years ago this question would have been very easy to answer, since most personal computers only contemplated an IDE-type hard disk; Of course, this situation arose if we had a conventional computer with Windows, there may be certain differences in a Mac and where, a user could choose a SCSI hard disk to obtain a higher speed in data transfer.
Nowadays, it is very difficult for us to talk about an IDE-type hard drive as we suggested in the previous paragraph, since they were replaced quickly and easily with others much faster, of different technology and with greater storage capacity. Anyway, if you have a computer and you want to have some additional information about the hard drive, then we will recommend a few tricks and also, certain tools that you can run to review this information.
How to know what hard drive I have in Windows
If we are working in Windows, there is a very easy way to be able to review the characteristics of our hard drive "at a glance"; We are not referring to the "disk manager" but rather to the "optimizer" of the same. So that you can apply this trick, we suggest you follow the following steps:
- Select the button Windows Start from the bottom left.
- In the search field write «Optimize»(Assuming you have an English operating system). If you have it in Spanish, search for «Optimize units»
- Choose the Windows tool from the displayed results.
Immediately the window or interface of this tool will open, which actually comes to be the one that will help us optimize our hard drives. Without having to perform this task (although you could use it at any other time), at the top of the interface you will find the list of all the hard drives installed in the personal computer.
In the screenshot that we have previously proposed you will have the possibility to notice these hard drives and where, the second column indicates the type to which each of them corresponds. We can easily identify the one that has the SSD technology, not being the same situation for the others listed there, although it is easy to elucidate that they could be of the S-ATA type, since it is very difficult for the SSD type to coexist in a computer. with one IDE.
Now that you know everything about how to know what hard drive I have in Windows, we are going to see other methods to get more information about our HDD or SSD model.

Specialized information about our hard drives in Windows
The trick we mentioned above will offer us just a general information about our hard drives, that is, the type of technology and therefore the connector that they could be using within their structure. If what you want is to find out how to know which hard drive I have on my computer to get more specialized and technical information about your HDD or SSD, we suggest you use either of the two tools that we will mention at this moment.
Pyriform Speccy
Pyriform Speccy It is one of them, which you can download completely for free (as long as you do not request support) from its official website. When you run it in the tool's interface, all the hard drives that are connected to your personal computer will be displayed.
The screenshot that we have placed in the upper part shows us each of these hard drives but, with specialized information; Right there we can see if they come to be of the SATA type and the transfer speed they have.
CrystalDiskInfo
CrystalDiskInfo is another interesting tool that you can use completely free; From the download website you can choose between the version to install on Windows or the portable version, the latter being the most recommended so as not to have to leave records of its use within Windows.
Despite that this tool also offers us specialized information, but it is a little more understandable than what the aforementioned can offer us. Here we have the possibility to see the type of hard disk we have, the reading and writing speed, its performance, the current temperature it is at, the time it has been on among many other data.

Whatever your need when it comes to know important information about your hard drives, Any of the three alternatives that we have mentioned in this article can be very useful. We hope you have resolved your doubts and you already know how to know what hard drive i have installed on the computer.
Do you know more methods to find out? Let us know!
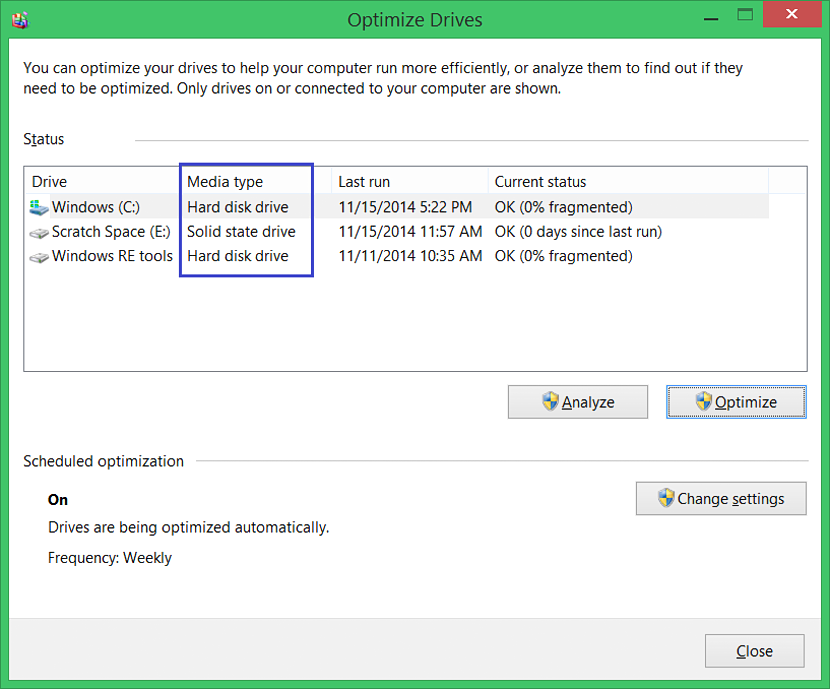
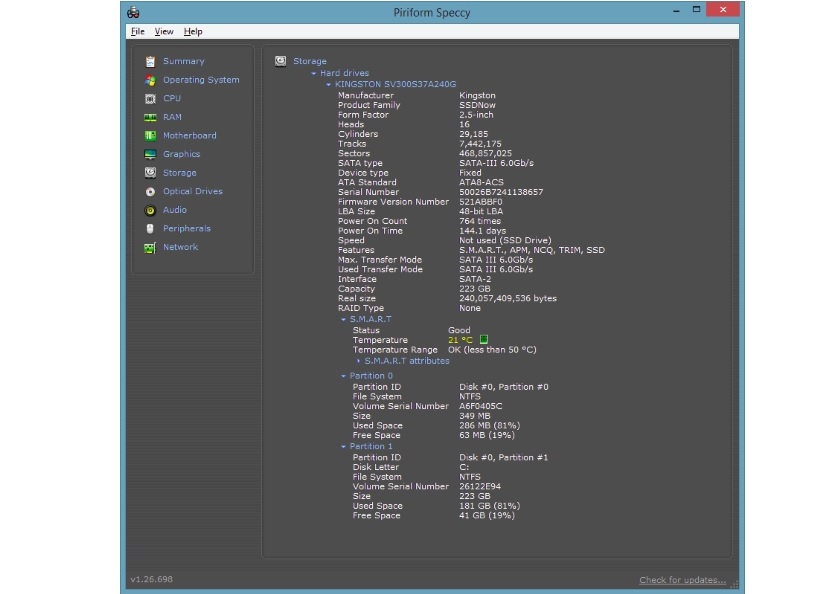

very good me syrian. thanks!
Roi stunned