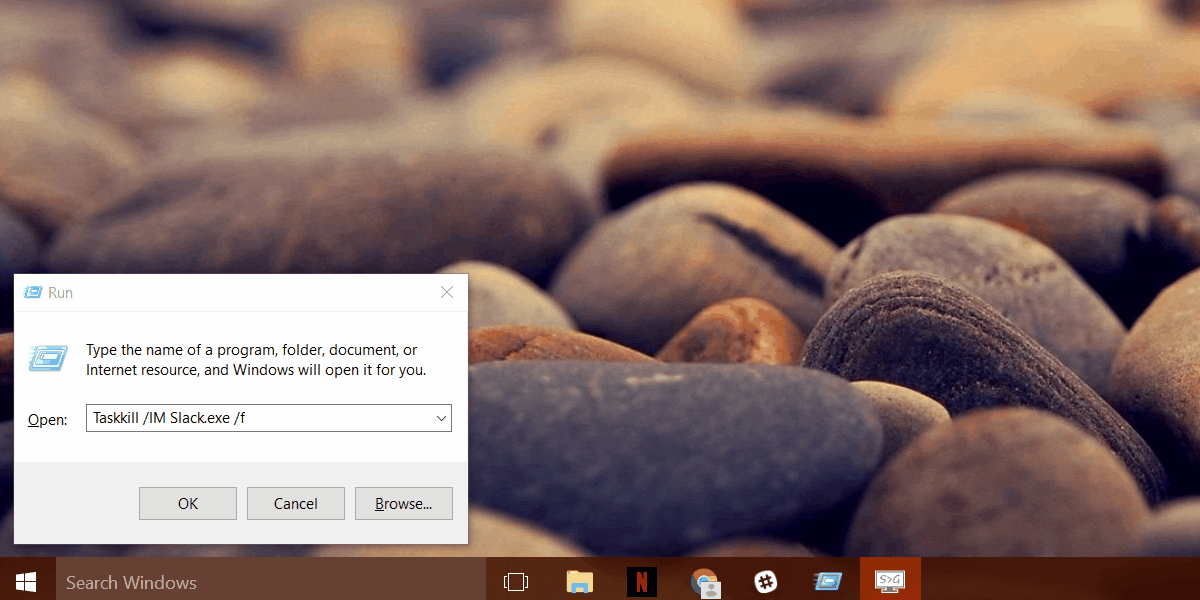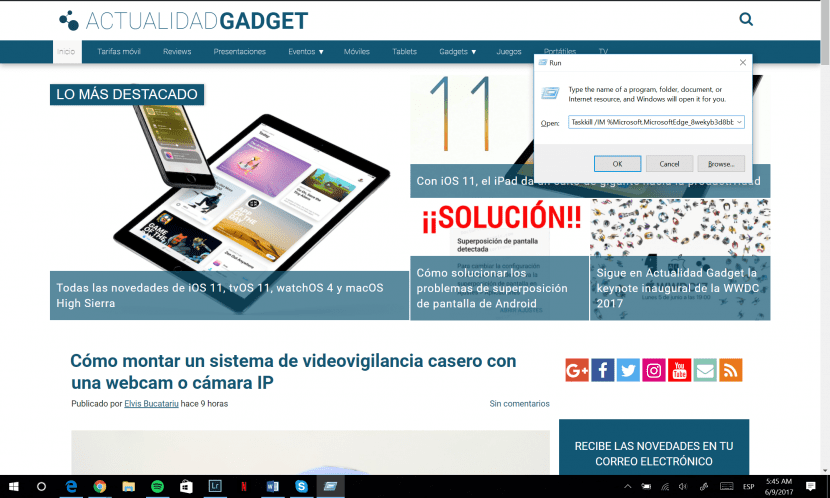
If you suddenly realize that you have more than 20 windows open in Chrome or Firefox, perhaps you would like to know how to close all instances of said application quickly and easily.
There are many ways that you could close an application running on a PC. There has always been the key combination ALT + F4 or the X (Close) button in the upper right corner of the windows. At the same time, even from the first versions of Windows, there is the possibility of resorting to the Task Manager, which will greatly facilitate the closing of programs that do not want to be closed by other means.
Along with the evolution of operating systems, chances are high that you have found yourself in the situation of not being able to close an application windows without restarting the entire operating system.
For these difficult moments or for the moments when you just want to be something more Management, there is a simple command that you can remember, and that will make your life considerably easier as a PC user, as well as help you to solve a frustrating situation in a few seconds.
Problems often originate with applications running multiple instances of themselves. 10-15 years ago, you didn't need multiple Word or Internet Explorer windows, but today there are many programs that can work in multiple windows, and web browsers are just a few examples.
The downside is that even if a single window crashes in Chrome, chances are high that the entire browser will stop working, including the other windows you had open.
In this situation, the simple gesture you can resort to is writing Windows + R and, in the new window that appears, enter the following, without the quotes: "Taskkill / IM% ProgramName.exe% / f”. Then you must press Enter.
The somewhat more difficult part could be in find out the name of the program whose instances you want to close. Some examples are chrome.exe, firefox.exe, excel.exe, powerpnt.exe. If you're not sure what a program is called, open Task Manager using the shortcut CTRL + Alt + Del or after having made a right click with the mouse on the Start bar.
From the task manager, right click on the program that bothers you and then choose the Properties option. On the General page of the new window you should clearly see the name of the application.