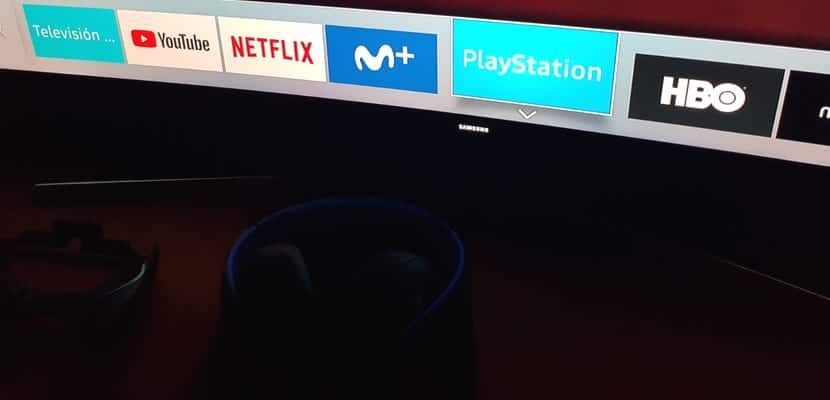
More and more devices are connected to the wall of our living room, and we are surrounded by smart devices (and not so smart) that make our lives easier. However, this is generating a quite relevant problem, the accumulation of controls and the problem of which one we are going to use at all times. We always have the possibility of buying a smart and unified remote, although it is usually the most expensive alternative.
If you have a smart TV and a PlayStation 4 you might be welcome, We are going to show you how you can manage your PlayStation 4 directly with your smart TV remote without any difficulty. Stay with us and discover step by step how to operate the PlayStation 4 with your TV remote and not have to get up from your sofa at all.
First of all we must mention that we we have performed system tests using a PlayStation 4 Slim and a Samsung Smart TV, which as you know offers Tizen OS to manage the entire multimedia and entertainment system. However, we have evidence that this system works in the same way on Sony televisions and LG televisions to put a couple of quick examples of the most present in the market. Likewise, this tutorial will serve you whatever the PlayStation 4 model you have, both the original, the Slim and the Pro.
Preparing both systems

It is vital that we have all the peripherals and connections installed correctly. For this, we are simply going to make sure that our PlayStation 4 is connected to any of the HDMI outputs of our television. In the case of Samsung we can make sure of this in the connections section using the "Source" button on the remote. If we observe a connection that appears as "Unknown HDMI", either off or on, it means that our PlayStation is correctly connected and the TV detects it correctly.
It is important that we also go to the section of Settings of our television and activate in the "Expert settings" functionality "Anynet + (HDMI - CEC)".
Settings on PlayStation 4
Now we are going to turn on our PlayStation 4 console and select the source on our television to show us the image of the game console. Once with the PlayStation 4 running we are going to move through the menu to the right looking for the section of Settings, how could it be otherwise. Within the system Settings we are going to move to almost the last positions where we have the section dedicated to System. Once inside we see that we can manage a good number of console parameters and the way we use it.
Of all the functionalities that interest us, we are going to go to that of "Activate link of HDMI device", This is the functionality that will make the control of our television fully compatible with our PlayStation 4 system without the need to invest in another peripheral. Once the activation is done, we are going to give the system a few seconds and we are going to take the remote and use the direction buttons to check that it works correctly. If we find any impediment, we will simply leave the aforementioned function activated and proceed to turn off both the PlayStation 4 and the Smart TV, we will see how it works correctly.
It works, now we manage our connections
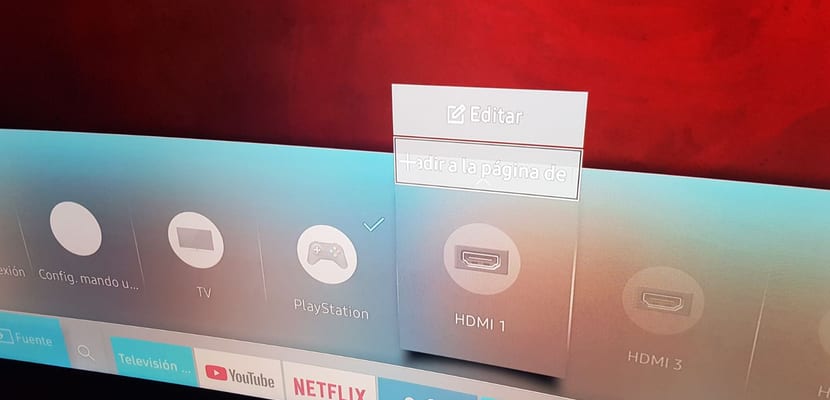
Once we have determined that it works, we will customize the controls of the Samsung Smart TV to make sure that managing our PlayStation 4 system with the TV remote is easier than ever. To do this, we are going to go once again to the connections section in the Tizen OS submenu, located on the far left. Once we place the cursor on the "Unknown HDMI" connection, if we press up a drop-down menu will open, we will enter the option "Edit".
Inside we will assign the logo to the font «Game console«, and by clicking on the right we are placed on the text that appears as "A stranger" to rename it to PlayStation. The next step will be to go back to the drop-down menu that has allowed us to enter the font options, but this time to select the option of «Add to the home page». Now we see how the PlayStation section appears in the menu, which will allow us to quickly turn on, suspend and manage our system with the Smart TV remote, in addition to navigating within the PlayStation 4 system also with the same remote.
Now, for example, when we turn off our television, the PlayStation 4 system will automatically go to sleep, without the need for us to navigate through its settings menu. A convenient and fast way to use as few peripherals as possible.
Gamefly if you want to play PlayStation games on your Smart TV
Playing in the cloud is an experience that Samsung makes available to all its users through gamefly, a system that allows you to access many video games from an important catalog directly from your Samsung Smart TV. It is actually as if we had the console, but the reality is that it is quite far away, in what we know as the cloud. Needless to say, the gaming experience is not going to be the best we can imagine, especially since the image quality that is going to reach us is limited to 720p, but the most relevant is the input lag, that is, the difference from when we press the button until the character executes the action, logically.
We can use the DualShock 4 of the PlayStation 4 to play these games If we synchronize it with our television, for this we simply go to the Bluetooth management system of the television, and keep the Options button pressed in the DualShock 4 until the led blinks, which indicates that it is open to connections, we select it in the menu and we can already play titles like Batman: Arkham City on Gamefly.
